もりそばPC起動
最初にパソコンで「もりそばPC」を起動します初回起動時
初回起動時には設定画面が表示されます
「パスワード1」は必ず入力して下さい
「パスワード2」は基本的に入力する必要はありませんが、パスワードを2つ登録出来るようにしてあります
「動作割り当て」は初回起動時は特に変更することはないと思います
(設定画面の詳細は後述)
通常起動時
タスクトレイに以下のアイコンが表示されます
アイコンを右クリックするとコンテクストメニューが表示されます
「終了」はもりそばPCを終了させます
「設定」は設定画面を表示します
もりそば起動
初回起動時
初回起動時には設定画面が表示されます
「パスワード」は「もりそばPC」と同じものを入力して下さい
「スキンファイル」「パターンファイル」は初回起動時は特に変更することはないと思います
(これらの詳細は後述)
通常起動時
WM機で「もりそば」を起動しますデフォルトのスキンでは以下のように表示されます
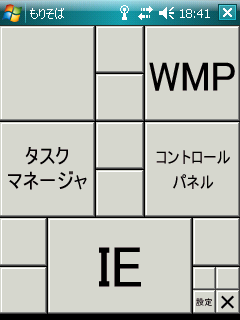
[IE]や[WMP]、[タスクマネージャ]、[コントロールパネル]のボタン(風エリア)を押すと、「もりそばPC」を起動したパソコンで指定したウィンドウが開きます
[設定]で設定画面が開きます
[×]で「もりそば」を終了します






