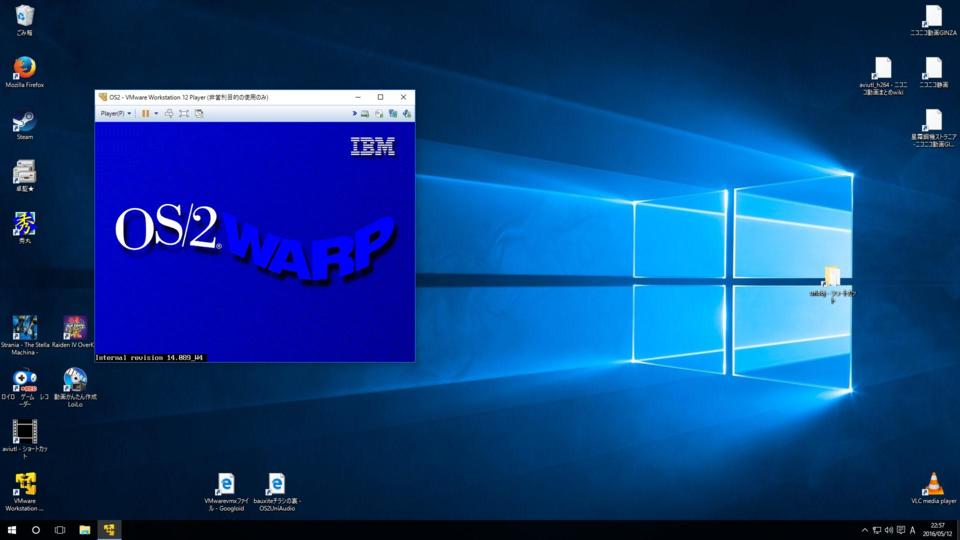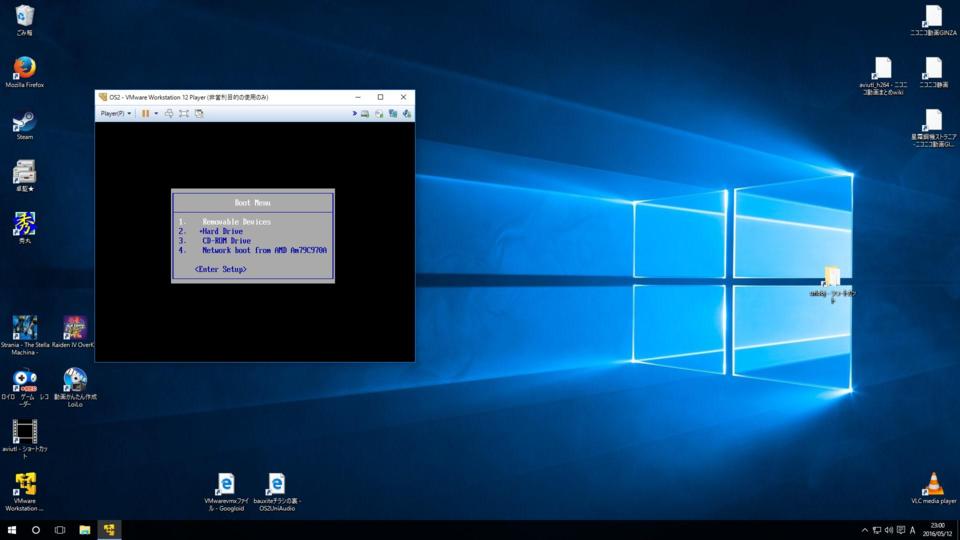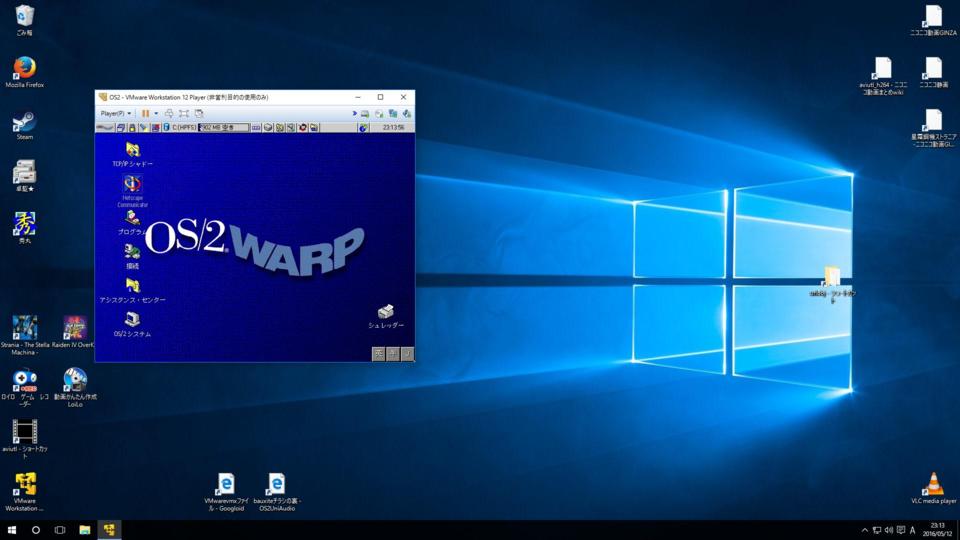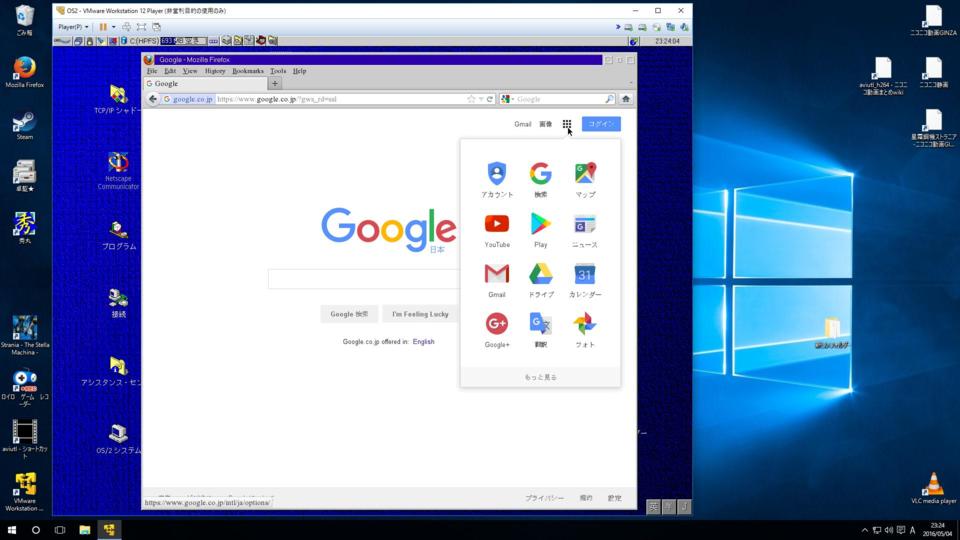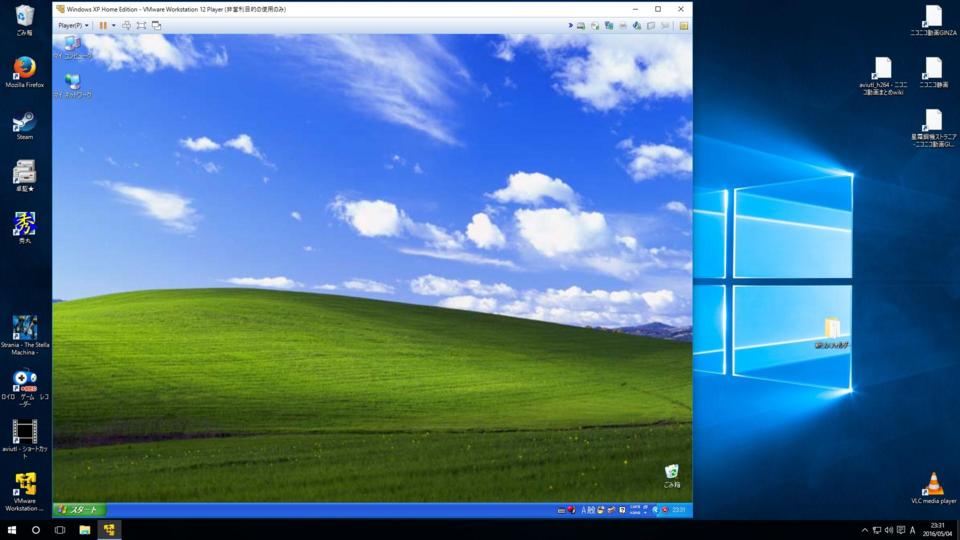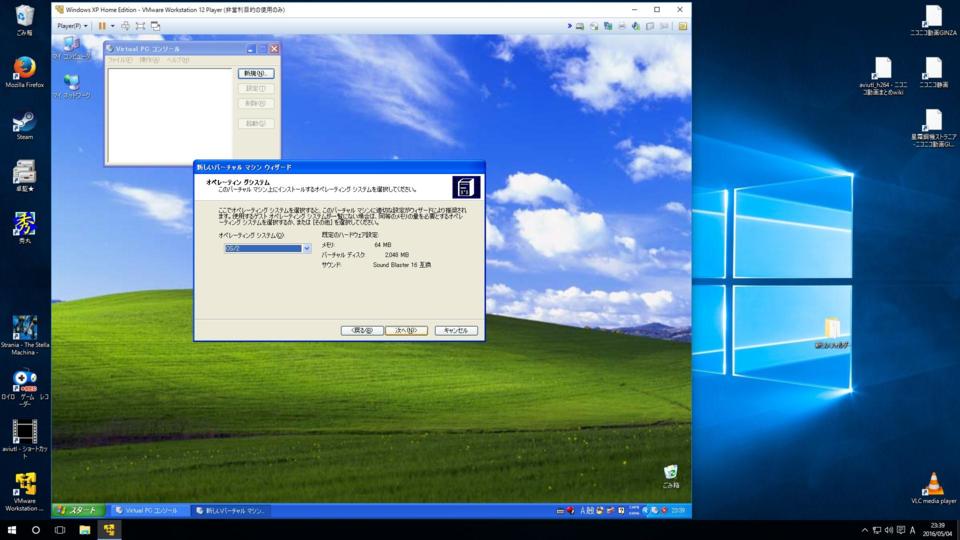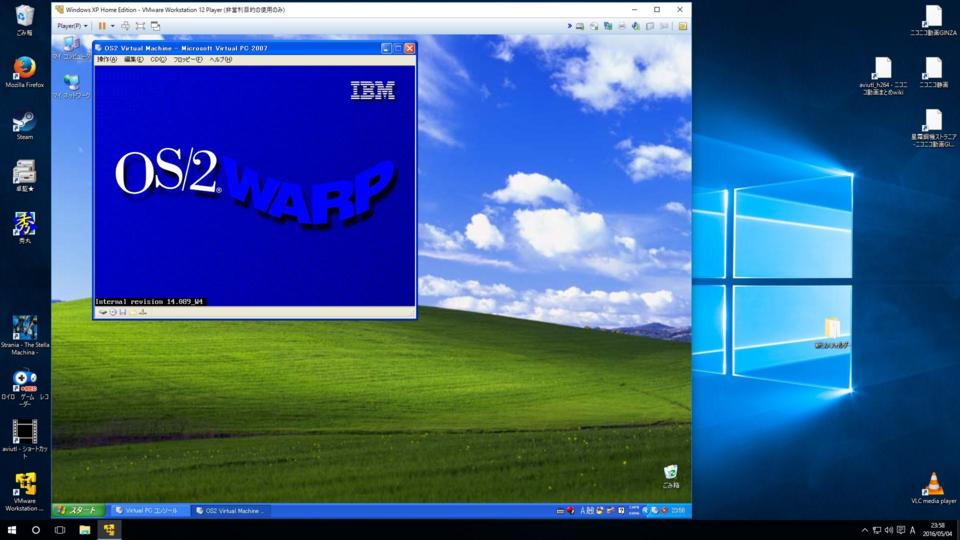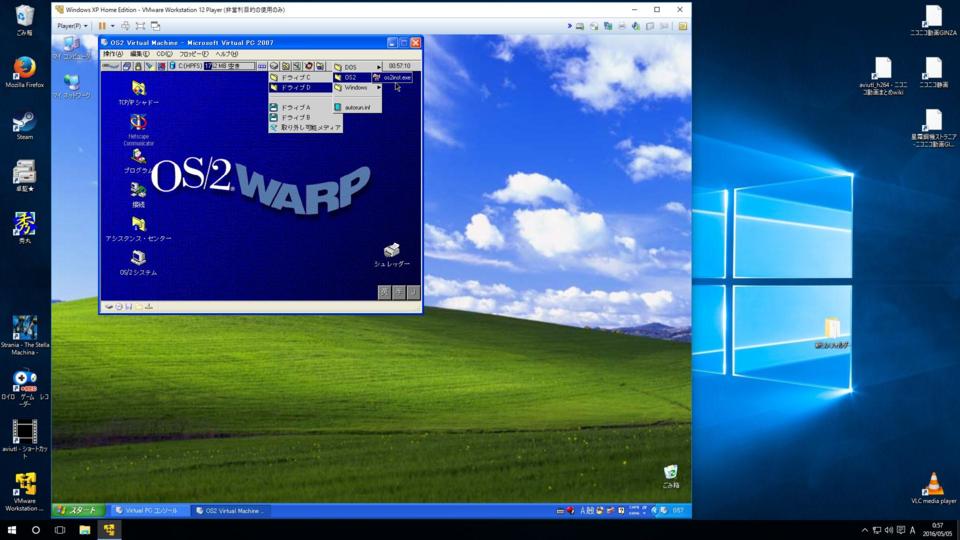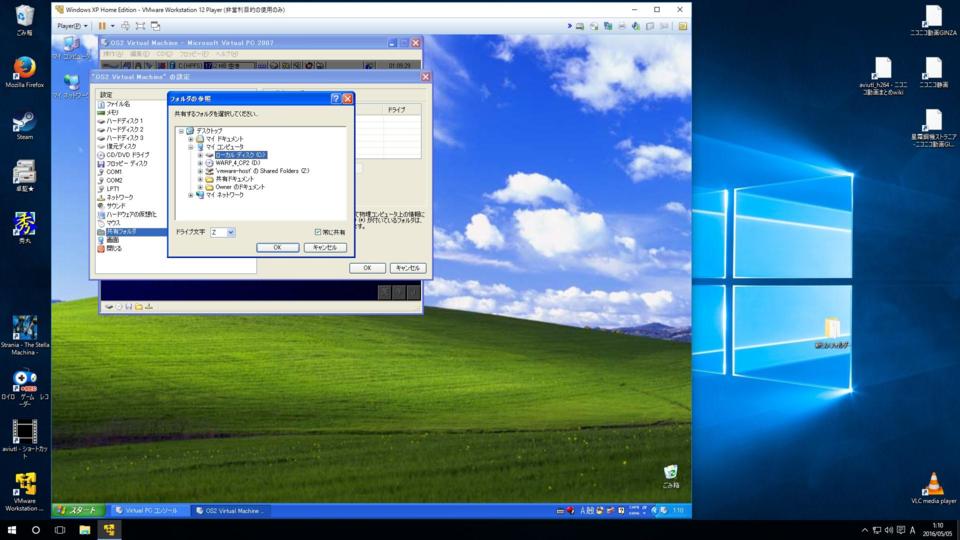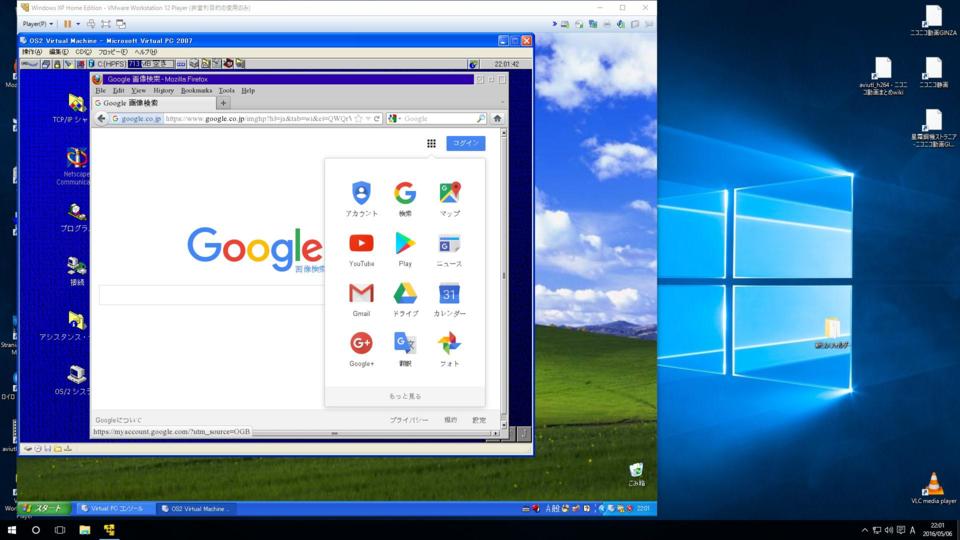Windows 10 + 仮想マシン (VMware / VirtualPC) に OS/2 をインストールする
■目次
はじめに
インストールするソフトウェア構成
インストール例(1) VMware に OS/2 を直接インストール
インストール例(2) VMware に Windows → VirtualPC → OS/2 をインストール
VMware に直接インストールと、VMware + VirtualPC へインストールの比較
Windows 2000 および Windows XP を使う際の注意事項
OS/2 マシンと Windows マシン間のファイル共有について
最後に
■1.はじめに
今時(2016年現在)の PC は、CPU のアーキテクチャは x64 が主流、メモリは GByte 単位、HDD に至っては TByte 単位が当たり前になりました。
その恩恵により、その上で動作する仮想マシンも、一昔前の実機さながらのパフォーマンスで動作します。
そんなワケで、今時(2016年現在)の Windows マシンに仮想マシン機能をインストールし、それに OS/2 をインストールしてみましたので、レポートします。
(多少遅きに失した感もありますが^^;)
あと、一応お約束の一言。
各ソフトの御使用、およびインストール作業については、全て自己責任で行って下さい。
また VMware 社、IBM 社、Microsoft 社などに対して、このページの件で問い合わせを行わないで下さい。
■2.インストールするソフトウェア構成
ホスト OS は、「Windows 10 Pro」を用意しました。
何故「Pro」なのかと言うと、「Hyper-V」という公式の仮想マシン環境がタダで付いてくるからでして、まずはそれに OS/2 のインストールを試みました……が、見事に轟沈。orz
(インストーラが途中でフリーズする……しかも毎回違うタイミングで)
しかも、他の OS(各種 Windows)も試してみましたが、思っていたほどのパフォーマンスでは動作してくれません。
よって、他の仮想マシンに鞍替えする事にしました。
ゲスト OS として OS/2 をサポートしている「VirtualPC」が使えればベストなのですが、残念ながら Windows 10 では使用できません。
そこで「VMware」を選ぶことにしました。
具体的には、個人利用ならば無償を唱っている「VMware Workstation 12 Player」を使用します。
(以下、単に「VMware」と呼称)
VMware のダウンロードページ
https://my.vmware.com/jp/web/vmware/downloads
※ページの下の方にある「VMware Workstation 12 Player → 製品のダウンロード」のリンクをクリック
インストールする OS/2 は、日本語版の最終バージョンである「OS/2 WARP 4.52」です。
ただし、記載内容は OS/2 のバージョンに依存しないよう心がけます。
(以下、単に「OS/2」と呼称)
■3.インストール例(1) VMware に OS/2 を直接インストール
筆者は OS/2 のインストールを終わらせた後で知ったのですが、実は公式のドキュメントファイルに OS/2 のインストール手順が載っています。
ゲスト OS インストール ガイド ※PDFファイル
http://www.vmware.com/files/jp/pdf/GuestOS_guide_ja.pdf
つまり、書いてある通りにインストールすれば、必ず成功するのです(笑)。
……まぁ、それではミもフタも無いので、もう少し詳細に書いてみましょう。
●Step1.
VMware のメイン・ウィンドウを開いたら、「新規仮想マシンの作成」をクリックし、各ダイアログ・ウィンドウの質問に答えていき、OS/2 用の仮想マシンを作成します。
その際、2頁目の「ゲストOSの選択」で「その他」を選び、「バージョン」で「eComStation」を選択するのがお勧めです。
そうすると、この後に行う設定のデフォルトが、OS/2 をインストールするのに推奨される値になるので便利です。

新規仮想マシンを作成中。
ゲスト OS は「その他」を選択、バージョンは「eComStation」を選択するのがお勧め。
勿論、後で自分が所望するように設定変更可能です。
ただし、なにぶん古い OS なので、当時は想定されていないような潤沢なハードウェア構成を与えると、それが動作不良の原因になる可能性もあります。
OS/2 で定番なのは、メモリサイズ 512MByte 制限ですが、今回のインストール構成である VMware(および後述の VirtualPC)の仮想マシン + OS/2 WARP 4.52 の組み合わせならば、幸い問題になりません。
より古いバージョンの OS/2 をインストールしたい場合、または、将来仮想マシンのバージョンアップ等によりエミュレートする CPU の仕様が進化した場合に、引っかかる可能性があります。
後述のインストール処理時にインストーラが異常停止する場合は、ハードウェア構成を縮小してみて下さい。
●Step2.
インストール用メディアをドライブに挿入し、仮想マシンを起動します。
|
※ |
VMware 用語(?)では「仮想マシンの再生」と言うようですが、本ページでは「起動」の表記で統一します。
|
ただし、希に仮想マシンが起動しなかったり、仮想マシンの一部が真っ黒のまま描画されなくなる事がある模様です。
(VMware のバグか仕様と思われますが、詳細不明)
仮想マシンが起動しない時は、一旦仮想マシンをクローズ後、再起動します。
なお、クローズ時に仮想マシンの終了方法を問われますが、「サスペンド」ではなく、「パワーオフ」を選んで下さい。
描画がおかしい時も、一旦仮想マシンをクローズ後、再起動します。この症状の場合は「パワーオフ」ではなく「サスペンド」でも OK です。
「サスペンド」なら、仮想マシンの再起動時に、インストールの途中から再開できます。ただし念のため、ディスクにアクセスしていないタイミングで行った方が良いでしょう。
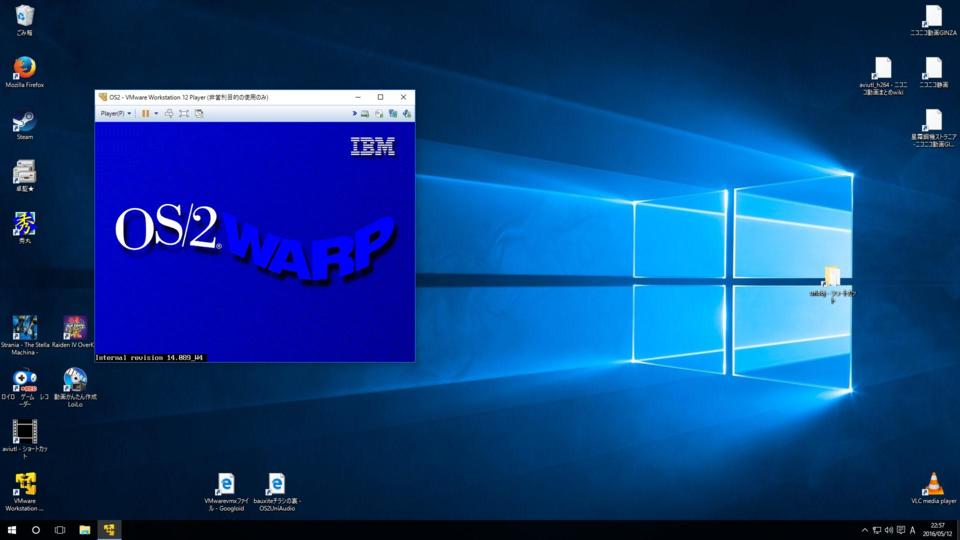
OS/2 インストーラ起動中……
●Step3.
暫くしたら、インストール用メディアを2枚目に入れ替えて Enter キーを押すように促されます。
この際、仮想マシンのクライアント領域をマウスでクリックしてからでないと、キー入力を受け付けないので注意。
(VMware の仕様らしい)
|
※ |
クライアント領域内をクリックすると、キー入力に加えてマウスカーソルも仮想 OS/2 マシンに占有されます。
(仮想マシンが CUI 画面の時は、マウスカーソルが消える)
キーおよびマウスカーソルを解放したい場合は、Ctrl + Alt キーを押します。
|
OS/2 のインストールにて最初に行うのが、HDD のパーティション作成です。
そして、パーティション作成後には必ずマシンの再起動を行います。
(VMware の仮想マシンの再起動は、Ctrl + Alt + Insert キー操作で行う)
インストール用メディアが CD の場合、ここでちょっと問題が発生します。
VMware の仮想マシンの起動デバイスの優先順位は、デフォルトでは CD-ROM ドライブより HDD の方が上なのです。
そして、HDD のパーティションを作成してマシンの再起動を行うと、以後その HDD のパーティションから起動しようとするようになります。
しかし、当然まだ何もインストールしていないので、仮想マシンは画面が真っ暗なまま操作不能になってしまい、何度再起動しても同じ事の繰り返しで、二進も三進も行かなくなります。
これを解決するには、仮想マシン起動直後に表示される「VMware」のロゴが出た瞬間に Esc キーを押し、起動デバイス選択機能を呼び出し、CD-ROM ドライブからの起動を明示します。
しかし、「VMware」のロゴは一瞬しか表示されないので、要領が解っていないとちょっと難しいかも知れません。
具体的には、下記の手順で行うのが良いでしょう。
まずは普通に(HDD から)起動させ、仮想マシンを操作不能状態にする。
仮想マシンのクライアント領域をクリックし、キー操作の準備をする。
仮想マシンの再起動操作を行う(Ctrl + Alt + Insert キー操作)。
「VMware」のロゴが出た瞬間に、Esc キーを押す。
失敗しても、仮想マシンが画面真っ暗の操作不能状態になるだけなので、何度でもチャレンジして下さい。:-)
(因みに、Esc キーの代わりに F2 キーを押すと、BIOS 設定画面になります)
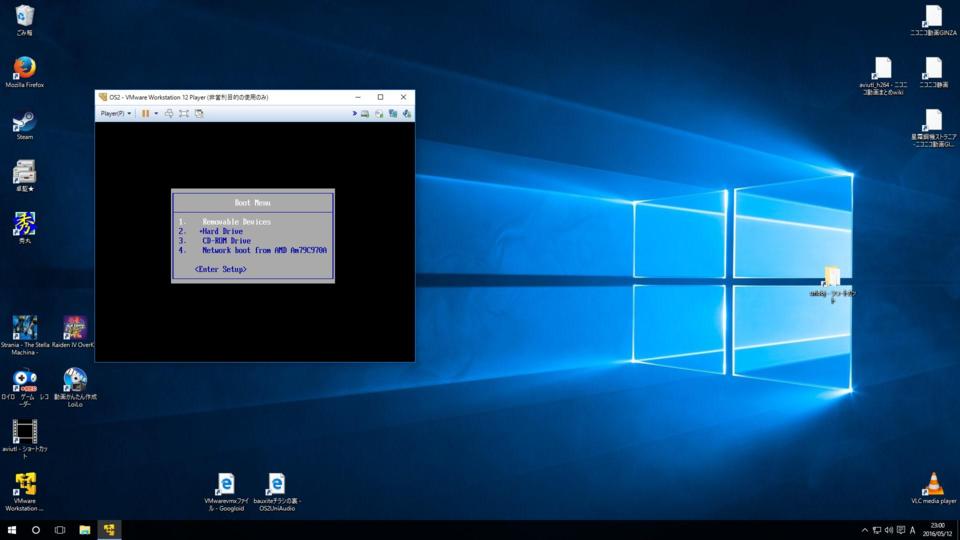
起動デバイス選択機能を呼び出した状態。
上下キーで「3. CD-ROM Drive」を選び、Enter キーで起動。
●Step4.
あとは実機同様にインストール処理を続けていきます。
インストール時に注意するポイントを幾つか挙げておきます。
ディスプレイドライバは後でインストールするので、ここではデフォルトの「SVGA(SVGA)」でインストール続行。
サウンドドライバは後でインストールするので、ここではデフォルトの「なし」でインストール続行。
ネットワークアダプタは「IBM PCI イーサネット・アダプタ」で OK。
(自動選択される)
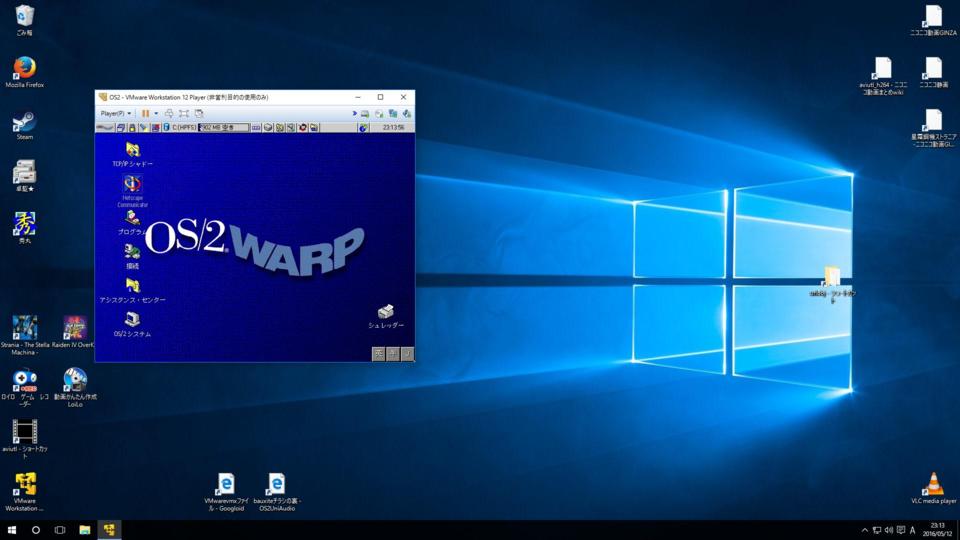
インストール完了。
●Step5.
OS/2 本体のインストールが終わったら、必要に応じて各種ソフトウェアをインストールします。
幸い、インストール直後からネットワークに接続可能なので、比較的容易に必要なファイルを収集できます。
ディスプレイドライバは、Hobbes 等から汎用ドライバ「Scitech SNAP」をダウンロードしてインストール。
(「サポートしていないビデオチップだよ」という旨の警告が出るが、無視して OK)
http://hobbes.nmsu.edu/h-search.php?key=snap-os2-3.1.8.zip&pushbutton=Search
サウンドドライバは、Hobbes 等から汎用ドライバ「UniAud」をダウンロードしてインストール。
ただし、筆者が試してみた限り、システムサウンドが勝手にエコーしたり音が突然ブツ切れたりしてイマイチです。
ドライバは最新であれば良いというワケでも無いらしい → 古いバージョンならきちんと鳴るのかも知れない……ですが、面倒なのでこれ以上は追跡しません。(^^ゞ
http://hobbes.nmsu.edu/h-search.php?key=UniAud+Driver&pushbutton=Search
なお、現時点では仮想 OS/2 マシンにアーカイブファイル(ZIP等)を解凍する手段が無いので、必要に応じてアーカイバ(UNZIP等)もダウンロードします。
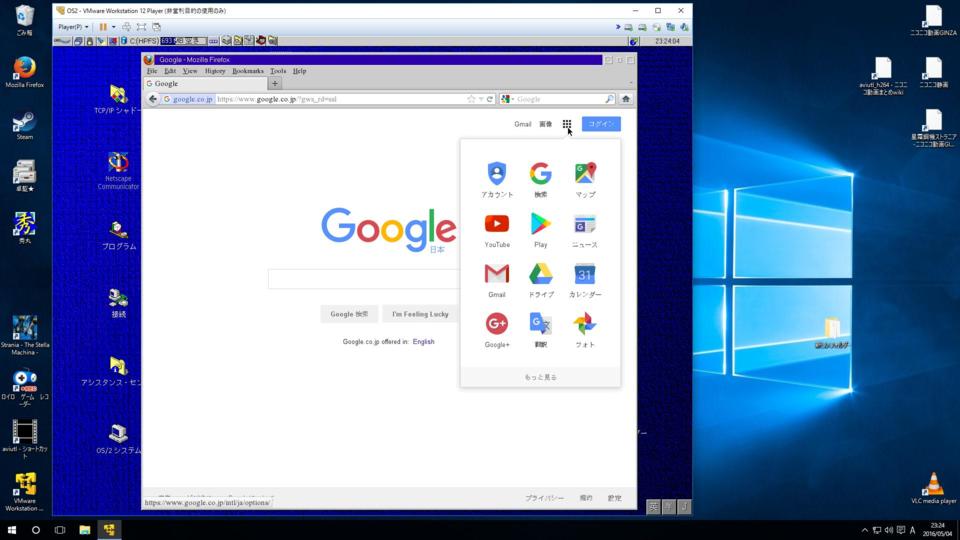
画面サイズを 1280x960 に拡大し、試しに Firefox をインストール → 実行してみました。
以上で、VMware への「普通の」OS/2 のインストールは完了です。
次は、ちょっと特殊なインストール例を紹介します。
■4.インストール例(2) VMware に Windows → VirtualPC → OS/2 をインストール
具体的には、
- VMware に Windows をインストール
- その Windows に VirtualPC をインストール
- その VirtualPC に OS/2 をインストール
要するに、2重の仮想マシン環境を試してみよう、というワケなのです。:-)
何故そんな事をするのかと言うと、一昔前の仮想マシン環境である「VirtualPC(2004 or 2007)」には OS/2 用のドライバが付属しており、マウスカーソルの操作性や、ホスト OS とのファイル共有等において、恩恵が期待できるからです。
しかし、その前提条件は少々厳しいです。
●VirtualPC は 2004 または 2007 に限る。
2016年現在でも無料で入手可能、且つ OS/2 用のドライバが付属しているバージョンが、この2種類だからです。
Windows 2000 より新しい Windows を使うならば、VirtualPC 2007 を使用します。
Windows 2000 を使うならば、VirtualPC 2007 が動作しないので、VirtualPC 2004 を使用します。
いずれにせよ、いつ供給が打ち切られるか解らないので、早めに確保しておいた方が良いかと。
Microsoft VirtualPC 2004
https://www.microsoft.com/ja-jp/download/details.aspx?id=3243
Microsoft VirtualPC 2007
https://www.microsoft.com/ja-jp/download/details.aspx?id=24439
因みに、名前は似ていますが、Windows 7 以降で導入された「Windows VirtualPC」は NG です。
(OS/2 をサポートしていないので、これを用いて2重の仮想マシンにする意味がない)
Windows 7 であっても、VirtualPC 2007 をインストールして使用します。
以下、単に「VirtualPC」と呼称した場合、「Microsoft VirtualPC 2004」または「同 2007」を指します。
今回は、「VirtualPC 2007」を使用します。
●VMware にインストールする Windows は 2000 〜 7 に限る。
上記の VirtualPC(2004 or 2007) が動作するバージョンの Windows でなければなりません。
Windows 8 以降は VirtualPC がインストールできないので NG。
また、Windows 2000 〜 Windows 7 であっても、パッケージの種類によっては VirtualPC が動作しない場合もあります。
詳細は公式ページの「システム要件」を参照……と言いたい所ですが、実は公式ではサポートを明言されていないパッケージの種類であっても動作可能だったりするケースもあるので、ややこしいです。
現実的な動作の是非の確認は、Wikipedia を参照するのが良いでしょう。
https://ja.wikipedia.org/wiki/Microsoft_Virtual_PC
当然ですが、素っぴんの PC に使えるタイプのインストールメディアが必要です。
(リカバリー CD の類は NG)
あと、VMware 上で Windows 2000 及び Windows XP をきちんと動作させるのは、他の Windows より少々条件が厳しいです。
(2016年現在、サービスパック配布が終了しているため……詳細は後述)
あと、古い Windows を使うという事は、セキュリティ的に良くないのは明らかなので、そのリスクを承知できる、あるいは自衛ができる環境でのみ、この手段を試みる事を勧めます。
今回は、「Windows XP Home Edition」を使用します。
(公式ページによれば VirtualPC 非サポートのパッケージで、実行時に警告が出る、が無視して OK)
●相応の実機のスペックを要する。
2重の仮想マシン環境を動作させるのですから当然デスね。:-)
CPU もビデオチップも、速ければ速いほど良いでしょう。尤も CPU はともかく、今時のビデオチップの速さとはゲーム向けに特化しているものなので、あまり巨額な投資をしても益少ないかも知れません。
(仮想マシンがゲーム向けアクセラレータ機能を駆使するとも思えないですし)
あと、メモリ及び HDD のサイズに余裕がある PC である事が望ましいです。
VMware 上で動作させる仮想 Windows マシンには、VirtualPC 及び OS/2 を内包するので、実質2台分のメモリサイズ及び HDD サイズを割り当てる必要があるからです。
尤も、10年以上前の OS の推奨メモリ& HDD サイズの工面なんぞ、今時の PC であれば2台分合わせても余裕だと思いますが。
|
※ |
参考までに、VirtualPC における OS/2 用の標準ハードウェア構成を記すと、メモリ 64MByte、HDD 2GByte です。
尤も、今時の巨大アプリ(Web ブラウザ等)を実行する事を考えると、メモリは 512MByte くらいでないと十分とは言えないですが。
|
因みに、筆者が今回使用した PC のスペックは下記の通りです。
CPU:Core i5 2.7GHz
RAM:8GByte
VIDEO:NVIDIA GeForce GTX 750Ti
●Step1.
まず VMware の仮想マシンに、VirtualPC を動かすための Windows をインストールします。
「新規仮想マシンの作成」の際に、Windows のインストール CD を CD-ROM ドライブに挿入しておけば、「簡易インストール」が有効になり、そのまま仮想マシン作成を進めていけば、ほぼ自動でインストールが完了します。
(ホスト OS とのファイル共有等の追加機能「VMware Tools」のインストールも含む)
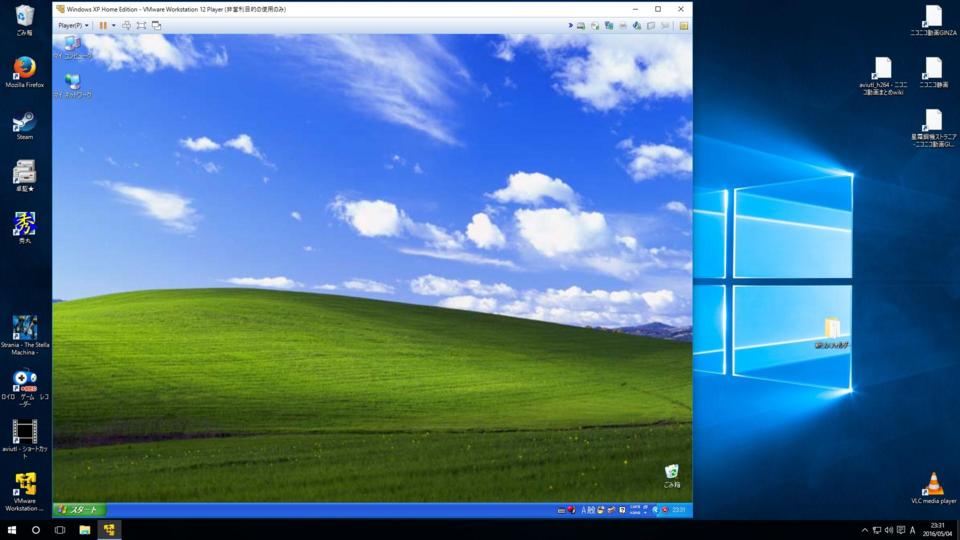
まずは VMware の仮想マシンに Windows XP をインストール。
この後、この中で VirtualPC の仮想マシンを動かすので、画面サイズはできるだけ大きくした方が良いです。
(今回は 1280x960 に設定)
「簡易インストール」を選ぶと、デフォルトのユーザー名が「Owner」になる等、本来ならインストール最中に使用者が手動で 設定する項目も、全て自動で設定されます。
デフォルト以外の設定でインストールしたい場合は、最初の選択肢で「後で OS をインストール」を選びます。
(この場合は VMware Tools のインストールは使用者自身が行う必要がある)
また、インストールした Windows のサービスパックレベルが低いと、「簡易インストール」を選んでいても VMware Tools がインストールされない場合があります。
(この場合も VMware Tools のインストールは、サービスパック適用後に、使用者自身が行う必要がある)
詳細は後述「Windows 2000 および Windows XP を使う際の注意事項」を参照して下さい。
|
※ |
OS/2 と違い、Windows を VMware の仮想マシンにインストールした場合、クライアント領域をクリックしてマウスを占有させた後、特殊な操作(Ctrl + Alt キー操作)を行わなくても、マウスカーソルを仮想マシンの外へ出す事が可能です。
ただし、マウスカーソルを仮想マシンの外に出すと、たとえ仮想マシンのウィンドウがアクティブであってもキー操作を受け付けなくなるのは同じなので、注意を要します。
|
●Step2.
Windows のインストールが完了したら、まずスクリーンセーバー、自動電源断、Windows Update の自動更新の設定はオフにしておくのがお勧めです。
(実機および仮想 Windows マシン共に)
OS のインストール真っ最中にスクリーンセーブ状態になるのは、精神衛生上良くありませんので。:-)
(電源断とかリブートとか論外(苦笑))
●Step3.
一旦仮想 Windows マシンをシャットダウン → パワーオフします。
その後、VMware のメイン・ウィンドウを開き、その仮想 Windows マシンの「仮想マシン設定の編集」を開き、「プロセッサ → Intel VT/x/EPT または AMD-V/RVI を仮想化」をチェックします。
(筆者のマシンの CPU (Core i5 2.7GHz) だと、こうしておかないと VirtualPC の仮想マシンがフリーズしたり、OS/2 がトラップを起こしたりする)
(CPU の種類によって対策法が違うのかも知れない)
●Step4.
仮想 Windows マシンを再度起動し、VirtualPC をインストールします。
問題は、古い Windows にインストールされている Web ブラウザだと、Microsoft の公式ページから VirtualPC をダウンロードできない可能性がある事です。
(Windows 2000 の Internet Explorer 5 だとダメだった)
その場合は、ホスト OS でダウンロードを行い、そのファイルを「共有フォルダ」機能などを使用し仮想 Windows マシンにコピーしてインストールするか、他の Web ブラウザをインストールしてみるかします。
|
※ |
Windows 2000 にインストール可能な Web ブラウザが今 (2016年現在) も入手可能かどうかは未確認です。
|
●Step5.
VirtualPC を実行して「VirtualPC コンソール」ウィンドウを開き、仮想 OS/2 マシンを作成します。
「オペレーティングシステム」の選択肢に「OS/2」があるので、それを選ぶと、この後に行う設定のデフォルトが、OS/2 をインストールするのに推奨される値になります。
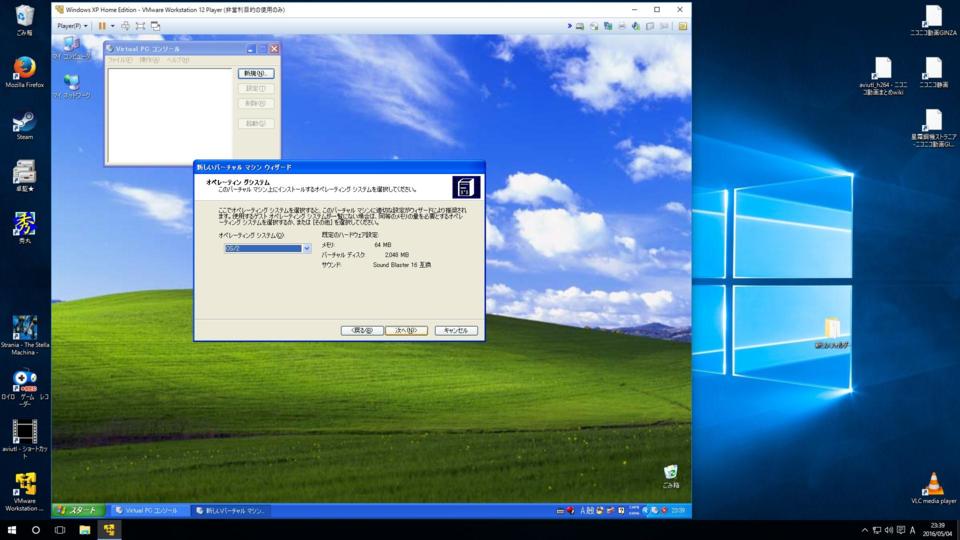
VirtualPC にて、新規仮想マシンを作成中。
ゲスト OS は「OS/2」を選択。
ただし、メモリサイズが 64MByte、HDD サイズが 2GByte という、今となっては相当控えめな値です。
(因みに、VMware の「eComstation」のデフォルトは、メモリサイズが 256MByte、HDD サイズが 8GByte)
必要に応じて、メモリや HDD のサイズを変更して下さい。
あと、「バーチャルハードディスク」の選択肢ですが、なぜかデフォルトが「既存のバーチャルハードディスク」になっていますが、「新しいバーチャルハードディスク」を選び直します。
●Step6.
インストール用メディアを実機のドライブに挿入し、仮想 OS/2 マシンを起動します。が、最初はインストール用メディアを認識しない筈です。
認識させるには、仮想 OS/2 マシンのプルダウンメニュー「CD → 物理ドライブ D: の使用」または「フロッピー → 物理ドライブ A: の制御」を選択した後で、仮想 OS/2 マシンを再起動します。
(因みに、VirtualPC の仮想マシンの再起動キー操作は、右 Alt + Delete)
上記の手順でもインストール用メディアを認識しない場合は、VMware の仮想 Windows マシンから対象ドライブを認識できていない可能性があります。
一旦仮想 OS/2 マシンを終了させ(「電源を切る」を選ぶ)、仮想 Windows マシンで「マイ コンピュータ」等を開いて、インストール用メディアのドライブを参照できるか確認してみて下さい。できない場合は、VMware の仮想マシンのプルダウンメニュー「Player → 取り外し可能デバイス → CD/DVD または フロッピードライブ → 接続(または設定)」等を選択してみて下さい。
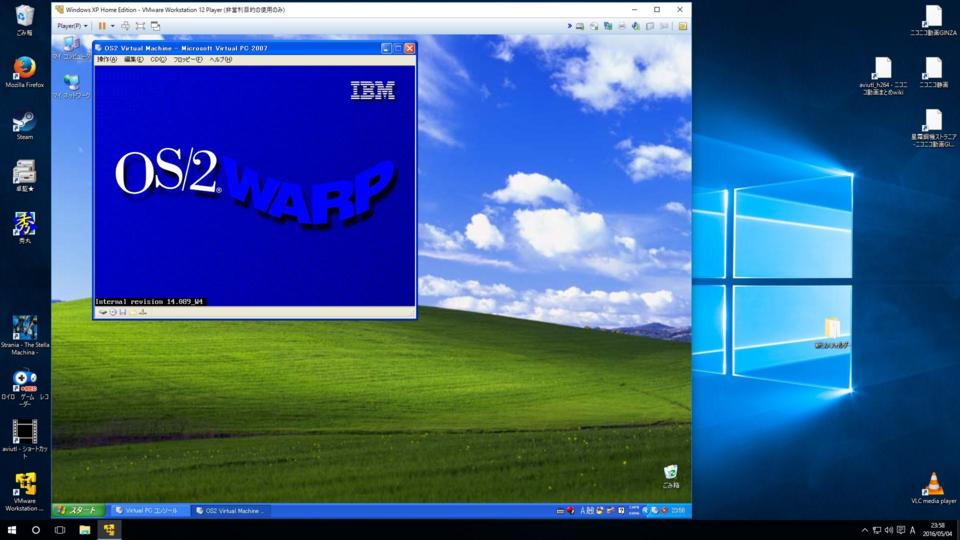
OS/2 インストーラ起動中……
●Step7.
あとは実機同様にインストール処理を続けていきます。
インストール時に注意するポイントを幾つか挙げておきます。
WMware と違い、仮想 OS/2 マシンのウィンドウがアクティブでさえあれば、キー操作を行えます。
(キー操作のために、クライアント領域をマウスでクリックする必要はない)
(ただし、WMware の仮想 Windows マシン内にマウスカーソルが存在する必要があるのは同じ)
マウス操作を行いたいならば、WMware と同様にクライアント領域をマウスでクリックする必要があります。
OS/2 および VirtualPC 用の追加機能(後述)のインストールを終えるまでは、VirtualPC のクライアント領域をマウスでクリックすると、VirtualPC にマウスカーソルを占有されてしまい、特殊なキー操作(後述)をしないと VirtualPC 外へマウスカーソルを移動できなくなります。
マウスカーソルを解放したい場合は、右 Alt キーを押します。
ただし、マウスカーソル占有→解放を行うと、マウスカーソルの動きがおかしくなる事があります。
(画面上を飛び回ったり画面隅から動かなくなったり、全く使い物にならない)
こうなったらキー操作のみでインストール続行するしか無くなります(難度高め)。
よって、一通りインストールし終わるまで、仮想 OS/2 マシンからマウスカーソルを解放しない事をお勧めします。
ディスプレイドライバは後でインストールするので、ここではデフォルトの「SVGA(S3)」でインストール続行。
デフォルトではサウンドドライバはインストールされません。
サウンドを鳴らしたい場合は、手動で「マルチメディア → Sound Blaster 16 PNP」を選択します。
ネットワークアダプタのドライバは後でインストールするので、ここではデフォルトの「ネットワークアダプター無し」でインストール続行。
●Step8.
OS/2 のインストールが完了したら、OS/2 に VirtualPC 用の追加機能をインストールします。
(ディスプレイドライバ、マウスドライバ、共有フォルダ機能など)
仮想 OS/2 マシンからマウスカーソルを解放し(右 Alt)、仮想 OS/2 マシンのプルダウンメニュー「操作 → バーチャルマシンの追加機能のインストール/更新」を選択すると、仮想 OS/2 マシンの CD-ROM ドライブに、追加機能インストール CD のイメージファイルが割り当てられます。
続いて、OS/2 上で CD-ROM ドライブを開き、OS2\OS2INST.EXE を実行。
(途中で何度か「新しいファイルを置き換えますか?」というメッセージが出るが、Enter キー連打で全部「はい」を選んで良し)
インストールが完了したら、仮想 OS/2 マシンを再起動します。
|
※ |
追加機能のインストールが終わったら、VirtualPC のプルダウンメニュー「CD → "VMAdditions.iso"を解放する」を実行しておきましょう。
|
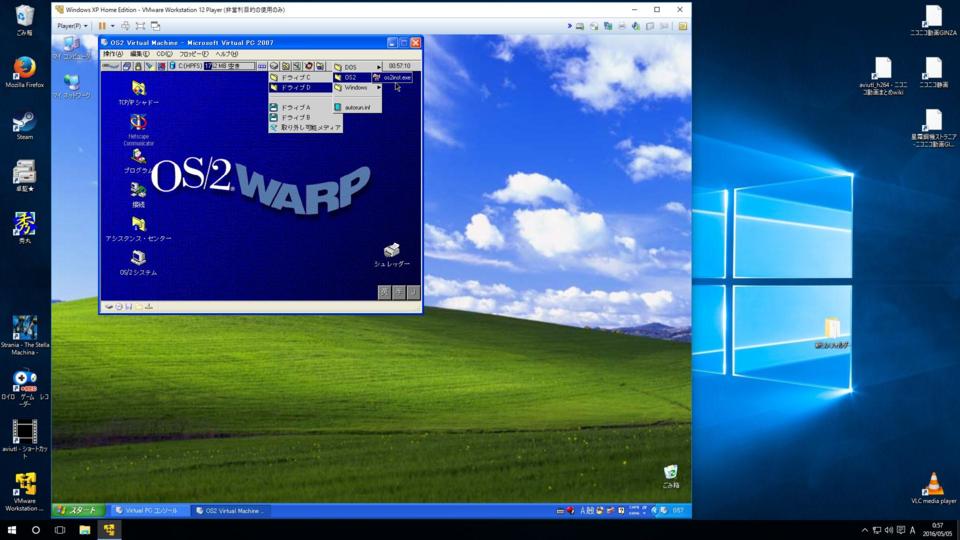
追加機能のインストーラ「ドライブ D → OS2 → OS2INST.EXE」を実行。
●Step9.
追加機能をインストールしたら、以下の段取りで共有フォルダを作成します。
仮想 OS/2 マシンを起動させた状態で「VirtualPC コンソール」ウィンドウを開く。
仮想 OS/2 マシンの「設定」を開く。
「共有フォルダ」項目をクリック。
「フォルダの共有」ボタンを押し、共有したいフォルダと割り当てたいドライブ ID を選ぶ。
これで VirtualPC の「共有フォルダ」機能が使えるようになります。
具体的には、VMware の仮想 Windows マシンの任意のフォルダを、VirtualPC の仮想 OS/2 マシンのいちドライブとして割り当て、双方から読み書きできるようになります。
そして現時点では(ネットワークに接続するまでは)これが、外部と仮想 OS/2 マシン間の、ほぼ唯一のファイル転送手段になります。
(ただし、VirtualPC + OS/2 の共有フォルダは、日本語ファイル名が扱えないので注意)
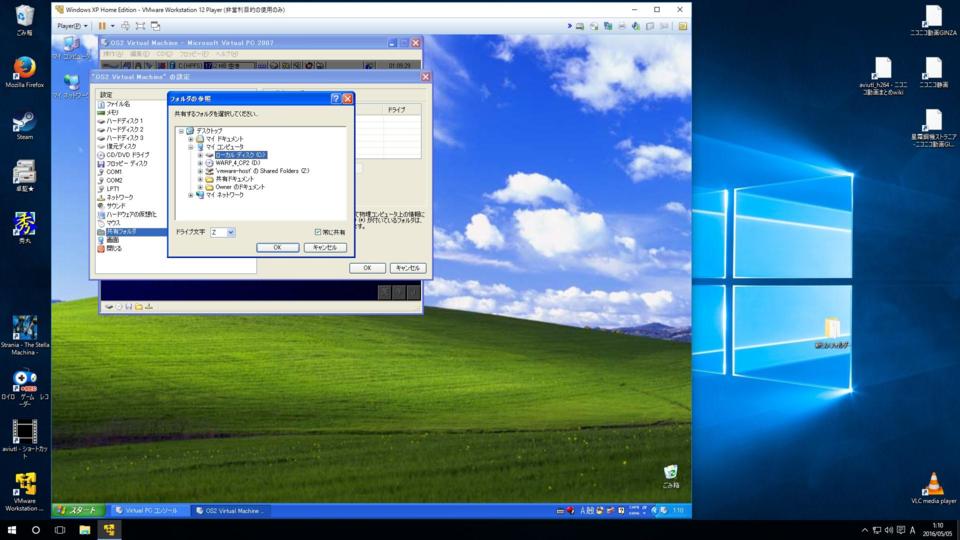
共有フォルダを作成中。
因みに、画像でやろうとしているように、仮想 Windows マシンの C: ドライブそのものを共有フォルダとして割り当てる事も可能。
(OS/2 から仮想 Windows のドライブ全体が丸見えになります)
●Step10.
ネットワークアダプタのドライバをインストールします。
現時点では仮想 OS/2 マシンはネットワークに繋げられないので、ドライバの調達はホスト OS または VMware の仮想 Windows マシンにて行います。
ドライバは Hobbes 等で「DEC 2114x」で検索するとすぐ見つかります。具体的には下記のリンク。
http://hobbes.nmsu.edu/h-search.php?key=DEC+2114x&pushbutton=Search
ドライバをダウンロードしたら、上記で作成した共有フォルダを介して、仮想 OS/2 マシンへファイルをコピーします。
ただし、現時点では仮想 OS/2 マシンにアーカイブファイル(ZIP)を解凍する手段が無いので、Windows 側で解凍を済ませてからコピーすること。
あとは、以下の段取りでネットワークアダプタのドライバをインストールします。
「システム設定 → MPTSネットワーク・アダプターおよびプロトコル・サービス」を開く。
ロゴ表示後に「マルチプロトコル・トランスポート・サービス」ダイアログ・ウィンドウが表示されるので、「構成」ボタンを押す。
「構成」ダイアログ・ウィンドウが表示されるので、「アダプターとプロトコル:LANアダプターとプロトコル」が選ばれている事を確認し、「構成」ボタンを押す。
「アダプターとプロトコルの構成」ダイアログ・ウィンドウが表示されるので、「ネットワーク・アダプター」の「他のアダプター」ボタンを押す。
「追加ネットワーク・アダプター・ドライバーのコピー」ダイアログ・ウィンドウが表示されるので、先程ドライバのファイルをコピーしたパスを入力し、「了解」ボタンを押す。
「ネットワークアダプター」欄に、「Digital Semiconductor 2104x/2114x 10/100 mbps Ethernet Controller」という項目が追加されているので、それを選び、「変更」ボタンを押す。
「了解」ボタンを押す。
あとは「クローズ」とか「終了」のボタンをひたすら押す。
「システム設定 → TCP/IP構成(ローカル)」を実行し、環境に応じたネットワーク構成を行う。
仮想 OS/2 マシンを再起動する。
ネットワークに繋げられるようになったら、それ経由で必要なファイルを収集し、各種ソフトウェアをインストールします。
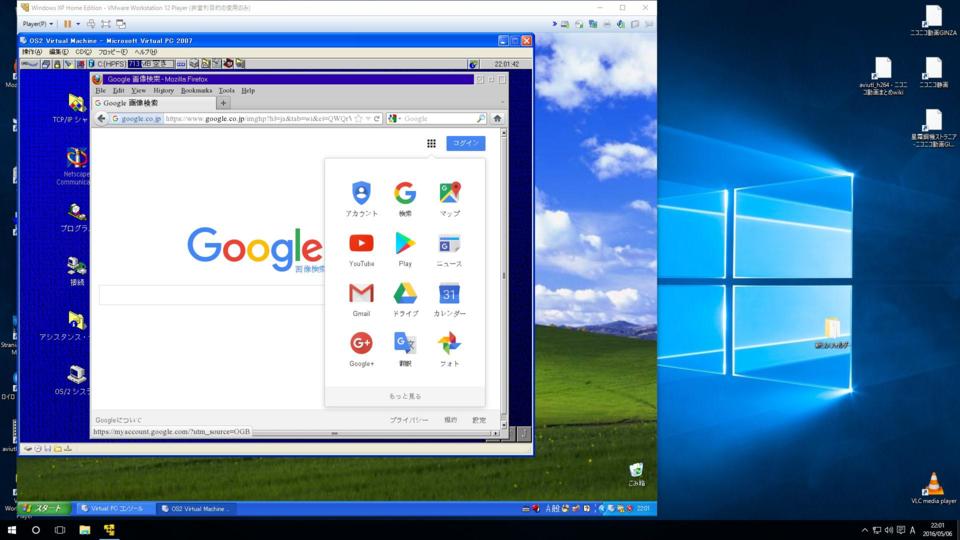
画面サイズを 1024x768 に拡大し、試しに Firefox をインストール → 実行してみました。
以上で、VMware + VirtualPC への OS/2 のインストールは完了です。
お疲れ様でした。:-)
■5.VMware に直接インストールと、VMware + VirtualPC へインストールの比較
仮想マシン(VMware)に直接インストールしたものと、2重の仮想マシン(VMware + VirtualPC)にインストールしたもので、
どのような違いがあるのでしょうか。
まずはパフォーマンスを比較してみます。ベンチマークには Hobbes で拾ってきた「Sysbench 0.9.5c」を使用します。
あと参考までに、筆者の手元で現役稼働している OS/2 時代の実機 ThinkPad-T43 のベンチマーク結果も併記します。
(以下、CPU / VIDEO 関係のトータルスコアのみ抜粋)
(画面の解像度は、各環境で実現可能且つ画面内に収まる最大サイズに設定)
(画面の色数は、24bit(True Color) で統一)
(仮想 OS/2 マシンのメモリサイズは 256MByte で統一)
●実機(ThinkPad-T43)
- SPEC
| CPU:Pentium-M 1.86GHz |
| MEMORY:1GByte |
| VIDEO:ATI Mobility Radeon X300(1400x1050) |
- SCORE
| Graphics | … | 174.278 | |
| CPU integer | … | 416.690 | |
| CPU float | … | 30.411 | |
| DIVE | … | 573.490 | |
●Desktop PC + VMware
- SPEC
| CPU:Core i5 2.7GHz |
| MEMORY:8GByte → VMware:256MByte |
| VIDEO:NVIDIA GeForce GTX 750Ti(1920x1080) → VMware(1280x960) |
- SCORE
| Graphics | … | 1457.106 | |
| CPU integer | … | 3433.262 | |
| CPU float | … | 381.586 | |
| DIVE | … | 3432.045 | |
●Desktop PC + VMware + Windows XP + VirtualPC 2007
- SPEC
| CPU:Core i5 2.7GHz |
| MEMORY:8GByte → VMware:512MByte → VirtualPC:256MByte |
| VIDEO:NVIDIA GeForce GTX 750Ti(1920x1080) → VMware(1280x960) → VirtualPC(1024x768) |
- SCORE
| Graphics | … | 164.258 | |
| CPU integer | … | 2974.483 | |
| CPU float | … | 330.871 | |
| DIVE | … | 8810.937 | |
●Desktop PC + VMware + Windows 2000 + VirtualPC 2004
- SPEC
| CPU:Core i5 2.7GHz |
| MEMORY:8GByte → VMware:512MByte → VirtualPC:256MByte |
| VIDEO:NVIDIA GeForce GTX 750Ti(1920x1080) → VMware(1280x960) → VirtualPC(1024x768) |
- SCORE
| Graphics | … | 183.831 | |
| CPU integer | … | 3274.076 | |
| CPU float | … | 453.518 | |
| DIVE | … | 11954.166 | |
どの結果を見ても OS/2 現役時代の実機(ThinkPad-T43)と遜色無いか、むしろ上回る結果が出ています。
上記の結果一覧では省略していますが、メモリや HDD 等も実機とは桁違いの高スコアです。
ただし、実際の使い勝手は、数字ほどの恩恵は無いように感じます。
特に2重の仮想マシンにインストールした OS/2 は、常用には少々辛いレベルの重さです。
(Firefox 等の、鈍重なアプリを使わなければ何とか……)
その点、VMware の仮想マシンに直接インストールした OS/2 は、流石のパフォーマンスです。
仮想マシン且つ汎用ディスプレイドライバというハンデ込みでも、OS/2 時代の実機を上回ると言っても過言ではないと思います。
あと興味深いのは、2重の仮想マシン同士の比較だと、同じハードウェア構成でも、Windows XP + VirtualPC 2007 より、Windows 2000 + VirtualPC 2004 の方が、目に見えて良い結果が出ている事です。実際触り比べてみても確かに、体感できる程度の差はあります。
古い方がオーバーヘッドが少なくて有利なのでしょうか。
VirtualPC 2007 のセールスポイント(同 2004 比)は、CPU のハードウェア仮想化支援機能に対応した事だったのですが、OS/2 を使用する限りは残念ながら、この機能を無効にしないとトラップの原因になる事があるので、こと OS/2 に限れば、VirtualPC 2007 を使用する有難みがあまり無い、と言えるかも知れません。
|
※ |
VirtualPC 2007 のハードウェア仮想化支援機能を無効にするには、仮想マシンをシャットダウン → パワーオフ後、その仮想マシンの設定を開き、「ハードウェア依存の仮想化機能を有効にする」のチェックをオフにします。
(問題が発生していない場合は、放置しておいても構わない)
|
続いて、動作速度以外の、実際の使い勝手を比較してみましょう。
●画面の解像度
ビデオメモリサイズは、VirtualPC が 8MByte、VMware が 16MByte。
True Color を実現できる最大の解像度は、VirtualPC では 1024x768、VMware では 1920x1440。
これは VMware の圧勝です。
●サウンド
音質とかには無頓着は人間なので、そこらへんの感想は置いといて。(^^;ゞ
インストールの項でも触れましたが、VMware の仮想マシンにおいては、筆者が試した限り、再生パフォーマンスが良くありません。
VirtualPC の仮想マシンは、標準のドライバで特に問題無いように聞こえます。
●GUI(マウス操作)
VMware の仮想 OS/2 マシンを使用中は、原則的にマウスカーソルは仮想マシン内に閉じ込められます。
(仮想マシン内外への移動に、わざわざ特殊な操作を要する)
また、実際のマウス操作より少し遅れてマウスカーソルが動くように感じます。
VMware の仮想 OS/2 マシンにおいて、個人的に一番の不満点を挙げるとすれば、このマウスカーソルの仕様です。
仮想 OS/2 マシン用のマウスドライバが使える VirtualPC であれば、ホスト OS である Windows 10 〜 OS/2 間をシームレス且つスムーズにマウスカーソルを移動できます。ただし、クリック、ドラッグのレスポンスが少々遅い。
あと、これは何れの仮想マシンにおいても同様の話なのですが、仮想マシンからのマウスカーソルの解放には特定のキーボード操作が割り当てられており、それをきちんと把握しておかないと混乱の元なので要注意です。
具体的には、VMware の仮想マシンでは Alt + Ctrl、VirtualPC の仮想マシンでは 右 Alt です。特に2重の仮想マシン環境だと、目的に応じてそれぞれの操作の使い分けが必要な場面もあり、混乱に拍車がかかります。
●ネットワーク(ファイル共有)
ネットワーク接続そのものは、どちらの仮想マシンも特に問題は無さそうです。
ホスト OS である Windows 10 Pro とのファイル共有は、どちらも出来ないので引き分け(苦笑)。
Windows 2000 〜 Windows XP であれば、OS/2 とも Windows 10 ともファイル共有可能なので、OS/2 と Windows 10 との間でファイルのやりとりをしたい場合は、古い Windows の仮想マシンを別途起動し、それ経由でファイルをやりとりするのが1つの手段です。
そう言う意味では、ファイル共有可能な仮想 Windows マシンと常時同居する恰好になる、2重の仮想マシンの方が、ファイル共有においては若干使い勝手が良いと言えます。
詳細は後述「OS/2 マシンと Windows マシン間のファイル共有について」を参照して下さい。
●クリップボード
今回の顛末で最大の収穫と言っても過言ではないのがコレ。
なんと、VMware と VirtualPC の2重仮想マシンにインストールした OS/2 は、ホスト OS である Windows 10 とクリップボードの共有が可能なのです!
(テキストかビットマップの、単純なデータ形式に限られますが)
よくよく考えてみれば、ホスト OS (Windows 10) ←→ VMware(Windows XP 他) 間、および Windows XP 他 ←→ VirtualPC(OS/2) 間で、それぞれクリップボード共有可なので、出来ても不思議ではないのですけど、最初に気付いた時は目からウロコが落ちましたよ。(^^ゞ
2重の仮想マシンを使う上で、大きなメリットと言えるのではないでしょうか。
ただし、VirtualPC の OS/2 のクリップボード共有機能には幾つか不具合があります。が、それは元々なので気にしない(苦笑)。
一応筆者が確認している問題点と解決策を列挙しておきます。
| 問題1: |
Windows 側でコピー操作をしても、OS/2 側に反映されない事がある。 |
| |
| 解決1: |
仮想 Windows マシンの任意のウィンドウ(デスクトップでも可)をクリックして、一旦仮想 OS/2 マシンを非アクティブにし、改めて仮想 OS/2 マシンをクリックしてアクティブにする。
アクティブ状態をオフ→オンさせる事で、クリップボードの再読み込みを促します。
それでもダメなら、もう1回コピー操作を行う(苦笑)。
まぁ、2回目のコピー操作で反映されなかった事は無いので、我慢するしか。(^^;)
OS/2 側でクリップボード・ビューアーを実行しておけば、貼り付け操作前にクリップボード内容を目視確認できるので、多少はストレスが減ります。(^^;)
しかし、クリップボード・ビューアーを利用すると新たな問題が……
|
| 問題2: |
OS/2 でクリップボード・ビューアーを実行すると、OS/2 側でコピー操作をしても、Windows 側に反映されなくなる。
(しかも、クリップボード・ビューアーを終了させても直らない、OS/2 を再起動するしか無い) |
| |
| 解決2: |
拙作「RClip」を使用する。
(手前味噌失礼^^;)
RClip には「他のクリップボードと併用する」という機能があり、これを有効にすれば、VirtualPC のクリップボード共有機能と共存できます。
具体的な手順は下記の通り。
- RCLIP.EXE を実行
- RClip のポップアップメニューから「設定 → 設定ノートブック」を開く。
- 「その他」ページの「他のクリップボードと併用する」にチェックを入れる。
- RClip を閉じ、一旦 OS/2 を再起動する。
- RCLIP.EXE を再実行
RClip のダウンロードはこちら
http://www.vector.co.jp/soft/os2/util/se166975.html
|
●総評
というワケで、動作速度重視なら VMware に直接インストール、多機能性なら VMware + VirtualPC の2重仮想マシンに軍配が上がるかと。
2重仮想マシンは、入門クラス(2016現在)のゲーミング PC 程度のスペックでは、常用には正直ツライですが、PC のスペックが更に向上したなら、実用的な意味でもオススメになるでしょう。
VMware への直接インストールは、現状でも十分実用に耐えうるパフォーマンスですが、マウスカーソルのぎこちなさは、将来解決されるメドが無いのがツライところです。
(ぶっちゃけ PC のスペックは、時間(あるいは金銭)で確実に解決される問題ですから!)
逆に言うと、VMware に特化した OS/2 用のマウスドライバさえあれば、個人的な VMware 株はググッと上昇するのですけど。
誰か書いてくれませんか?
(↑他力本願^^;)
以上が、今時の Windows マシン+仮想マシン (VMware / VirtualPC) に OS/2 をインストールしてみたレポートです。
以下は、仮想マシン (VMware / VirtualPC) とは直接関係無い話題なのですが、仮想 OS/2 マシンを使うにあたって避けられない話題でもあるので、ここで解説しておきます。
■6.Windows 2000 および Windows XP を使う際の注意事項
VMware や VirtualPC を使用するにあたって、Windows のバージョンによっては、サービスパックやセキュリティパッチの適用が必須である場合があります。
ここで問題なのは、2016年現在 Microsoft 社がサポートを終了(サービスパック配布停止)してしまった Windows 2000 および Windows XP を使用する場合です。
本来推奨できないのですが、現状では、有志がネットに放流してくれているのを拾い上げるしかないようです。
リンクを貼るワケにもいかないので、各自サービスパックのファイル名で検索して下さい。
(勿論、適用は自己責任で!)
Windows 2000 用サービスパック(SP4)
w2ksp4_ja.exe
Windows 2000 用セキュリティパッチKB835732 ← VMware Tools インストールに必須
Windows2000-KB835732-x86-JPN.EXE
Windows XP 用サービスパック(SP3)
xpsp3_5512.080413-2113_jpn_x86fre_spcd.iso
こんな大事なファイルなら、何らかの真っ当な入手手段を用意しておいて欲しいものです。
■7.OS/2 マシンと Windows マシン間のファイル共有について
OS/2 マシンと Windows マシン間でファイル共有する手段は、幾つかあります。
1つは、VirtualPC の共有フォルダ機能で、VirtualPC の仮想 OS/2 マシンと、ホスト OS である Windows との間で使える手段です。
ネットワーク機能が無効な状態でも使用可能、ネットワーク機能による OS/2 とのファイル共有がサポートされていない Windows 7 等でも使用可能なのがメリットですが、日本語ファイル名が扱えない等、難点もあります。
(注:日本語ファイル名 NG なのは、VitrualPC + OS/2 の共有フォルダ機能のみの制限)
この項では、この手段の説明は割愛します。
もう1つの方法は、ネットワーク機能による、昔ながらのファイル共有です。
古い Windows (2000 以前) は、ファイル共有手段として NetBIOS(NetBEUI) という OS/2 と共通のプロトコルを有していましたが、Windows XP でサポートから外されてしまいました。
それでも暫くは騙し騙し使い続けられましたが、Windows 7 にて遂に使用不能になってしまいました(残念!)。
新しい Windows マシン (7 以降) と OS/2 マシンとの間でファイルを直接共有する事はできません。
しかしもう1台、古い Windows マシンを仲介役として用意する事で、新しい Windows マシンと OS/2 マシンとの間で、間接的にファイルの転送が可能になります。
(古い Windows は、新しい Windows とも OS/2 ともファイル共有できる)
「用意する」とは言っても、実機である必要はありません。
VMware あるいは VirtualPC の仮想 Windows マシンで結構です。
そして、前項で2重の仮想マシンを作成されたならば、既に仮想 Windows マシンは作成済みであり、準備は整っていると言えます。:-)
|
※ |
その他、OS/2 と Windows でネットワーク経由でファイルを共有する手段としては、NetDrive(NFS) と言うのもあるようです。
FTP サーバーをドライブのように扱うという代物で、実機だろうが仮想マシンだろうが、OS/2 や Windows のバージョンに関わらず、ファイル共有が可能なのではないかと思われます。が、筆者は使った事が無いので割愛。
|
以下に、OS/2 とファイル共有するための、Windows のバージョン別の設定方法を記載します。
●Windows 2000
OS/2 とのファイル共有機能を正式にサポートしています。
「コントロールパネル」の「ネットワークとダイヤルアップ接続」を開く。
任意の接続アイコン(例えばローカルエリア接続)のプロパティを開く。
「インストール」ボタンを押す。
「ネットワークコンポーネントの種類の選択」ダイアログ・ウィンドウが表示されるので、「プロトコル」を選んで「追加」ボタンを押す。
「ネットワークプロトコルの選択」ダイアログ・ウィンドウが表示されるので、「NetBEUIプロトコル」を選んで「OK」ボタンを押す。
マシンの再起動を促されるので、再起動する。
●Windows XP / Windows Vista (?)
OS/2 とのファイル共有機能を正式にはサポートしていませんが、Windows XP のインストール CD の中にこっそり入っている NetBEUI ドライバをインストールすることで、OS/2 とのファイル共有が可能になります。
また、この方法は Windows Vista にも有効だというウワサです(筆者は未確認)。
(ただし、Windows Vista のインストール CD の中にはドライバが入っておらず、Windows XP のインストール CD が必要とのこと)
Windows XP のインストール CD をドライブに挿入する。
「コントロールパネル」の「ネットワーク接続」を開く。
任意の接続アイコン(例えばローカルエリア接続)のプロパティを開く。
「インストール」ボタンを押す。
「ネットワークコンポーネントの種類の選択」ダイアログ・ウィンドウが表示されるので、「プロトコル」を選んで「追加」ボタンを押す。
「ネットワークプロトコルの選択」ダイアログ・ウィンドウが表示されるので、「ディスク使用」ボタンを押す。
「フロッピーディスクからのインストール」ダイアログ・ウィンドウが表示されるので、「製造元のファイルのコピー元」蘭に x:\VALUEADD\MSFT\NET\NETBEUI と入力し、「OK」ボタンを押す。
(注:「x:」は、Windows XP のインストール CD を挿入したドライブ)
「ネットワークプロトコルの選択」ダイアログ・ウィンドウが表示されるので、「NetBEUIプロトコル」を選んで「OK」ボタンを押す。
マシンの再起動を促されるので、再起動する。
●Windows 7 以降
残念ながら、ネットワーク機能による、OS/2 とのファイル共有手段はありません。
Windows XP 等と同様に、無理矢理 NetBEUI のドライバをインストールしてみても無駄でした。
(VirtualPC の共有フォルダ機能を使うしか無い)
以下、ネットワーク機能によるファイル共有を行うための解説なので、Windows 7 以降を使用している場合は読み飛ばして下さい。(>_<)
これで Windows の、OS/2 とのファイル共有設定は完了しました。
続いて、仮想マシン及び OS/2 の設定です。
●仮想マシンの設定
仮想マシンの設定ウィンドウを開いて、「ネットワークアダプタ」の設定がどうなっているか確認します。
仮想マシン上で動く OS が、NetBIOS(NetBEUI) プロトコルを用いて、ネットワーク越しに他のマシンとファイル共有を行うためには、物理ネットワークに直接接続する設定になっている必要があります。
「ネットワークアダプタ」の設定が「共有ネットワーク(NAT)」等になっている場合は、一旦その仮想マシンをシャットダウン → パワーオフし、物理ネットワークに直接接続するように設定を変更してから再起動して下さい。
なお、この設定は VMware 及び VirtualPC どちらにも施す必要があります。
2重の仮想マシンの場合、両方に施します。
●OS/2 の設定
OS/2 のインストール時にデフォルトでインストールされるネットワークプロトコルは、「NetBIOS」と「TCP/IP」の2つです。
NetBIOS は、Windows における NetBEUI に相当するプロトコルなのですが、実はコレでは Windows とファイル共有できません。
(正確には、Windows 2000 は共有可能、それ以降は不可)
Windows とファイル共有可能なプロトコルは、「NetBIOS OVER TCP/IP」という名で別途用意されています。
つまり NetBIOS の代わりに NetBIOS OVER TCP/IP を使えば良いワケですが、そうすると、既に NetBIOS で接続済みである他の OS/2 マシン(あるいは周辺機器)と接続できなくなってしまいます。
それらも全て NetBIOS OVER TCP/IP に移行できるならば、それで一応解決できます。
なお、NetBIOS OVER TCP/IP を使用するには TCP/IP が使用可能である事が大前提なので、そこは注意を要します。
最初から Windows マシンとファイル共有するつもりなら、OS/2 のインストール時に、NetBIOS の代わりに NetBIOS OVER TCP/IP をインストールしておくのも良いでしょう。
(ただし本記事のインストール例のように、最初にネットワーク機能を正しくインストールできない場合は、インストールが完了するまで毎回起動時にエラーが表示されるので、あまりお勧めできない)
既に NetBIOS でインストール済みの場合は、下記の手順で NetBIOS OVER TCP/IP に変更できます。
「システム設定 → MPTSネットワーク・アダプターおよびプロトコル・サービス」を開く。
ロゴ表示後に「マルチプロトコル・トランスポート・サービス」ダイアログ・ウィンドウが表示されるので、「構成」ボタンを押す。
「構成」ダイアログ・ウィンドウが表示されるので、「アダプターとプロトコル:LANアダプターとプロトコル」が選ばれている事を確認し、「構成」ボタンを押す。
「アダプターとプロトコルの構成」ダイアログ・ウィンドウが表示されるので、「カレント構成」の「IBM OS/2 NETBIOS」を選び「除去」ボタンを押す。
「プロトコル」の「IBM OS/2 NETBIOS OVER TCP/IP」を選び「追加」ボタンを押す。
(因みに、TCP/IP がインストールされていないとエラーが出て追加できない)
「了解」ボタンを押す。
あとは「クローズ」とか「終了」のボタンをひたすら押す。
x:\IBMLAN\IBMLAN.INI をテキストエディタで開く。
(注:「x:」は、OS/2 をインストールしたドライブ)
最初の方に「net1 = NETBEUI$」を含む行があるハズなので、「NETBEUI$」を「TCPBEUI$」に書き直し、上書き保存する。
再起動。
余談ですが、Windows とファイル共有する予定がない(あるいは Windows 2000 とだけファイル共有する)場合は、「NetBIOS OVER TCP/IP」を使うよりも「NetBIOS」を使った方が良いらしいです。
ナゼかと言うと、「NetBIOS OVER TCP/IP」は、TCP/IP 上に「NetBIOS」相当の機能を実装しており、言わば2重プロトコル状態であり、オーバーヘッドが大きく、パフォーマンスが悪い……らしいです。
(「らしい」ばっかりでスイマセン……^^;)
あと、ファイル共有のためには、Windows と OS/2 のドメイン(ワークグループ)の設定が同一である事、
共通のユーザーアカウントが登録されている事、各種共有設定が正しく行われている事も必要です。
あと、インストール直後の OS/2 は、ファイル共有機能が有効になっていません。
「接続 → ネットワーク → ネットワーキング・サービス → ログオン」の、「ログオン」および「ファイルおよび印刷クライアントの開始」を実行して下さい。
なお、この作業は OS/2 を起動する度に必要になります。面倒な場合は x:\STARTUP.CMD に「NET START PEER && LOGON」等と追記して下さい。
(注:「x:」は、OS/2 をインストールしたドライブ)
これにて、Windows と OS/2 間でファイル共有可能になった……筈なのですが、嬉々として Windows の「マイ ネットワーク → ワークグループのコンピュータを表示する」等を開いてみても、OS/2 マシンが表示されない事があります。
(と言うか大抵表示されないんだけど、表示される事もある……よく解らない^^;)
OS/2 マシンを確実に参照できるようにするには、OS/2 マシンのドライブ(またはフォルダ)に、Windows 側で明示的にドライブ ID を割り当てる事です。
例えばエクスプローラを開いて、プルダウンメニューの「ツール → ネットワークドライブの割り当て」を行います。ただし、「マイ ネットワーク」等から OS/2 マシンが見えない場合は、「参照」で共有を所望するフォルダを(GUI では)選択できないので、「フォルダ」欄に UNC パスを手入力する必要があります。
もしドライブ ID の割り当てができない場合は、コマンド・プロンプトを開き、「NET VIEW \\(OS/2マシン名)」と入力し、OS/2 マシンの共有リソースが正しく表示されるか確認してみて下さい。表示されない場合は、エラー表示を参考にネットワーク設定を見直して下さい。

Windows XP 仮想マシン内の、左側が OS/2 仮想マシン、右側がエクスプローラで OS/2 仮想マシン内を覗いているところです。
試しに、双方に同じファイル (C:\OS2\BITMAP\GARDEN.BMP)を表示させています。
■8.最後に
というワケで Windows 10 + 仮想マシン への OS/2 の、2種類のインストール方法を試してみたのですが、いずれも「思いのほか良く動くが、快適かと言うとあと一歩」という感想です。
主観ですけど、PC に搭載される CPU も x64 アーキテクチャが主流である昨今、今後 OS/2 がその能力をフルに発揮できる OS に生まれ変わる事は、万に1つも無いでしょうし、今後も途切れなく続くハードウェアの進化に付いて行くことも出来ないでしょう。
ならば、その PC 上で動く(x86 アーキテクチャ、且つハードウェア構成固定の)仮想 PC 上で完璧に動作する OS を目指すのも、ひとつの生き残る道じゃないかと思うのですがどうか。
(↑もう死んでるというツッコミは NG ^^;)
というワケで、VMware 用の OS/2 ドライバは、あって然るべきだと思うのです。:-)
誰か書いてくれないかなー。
(↑ しつこい^^;)
戻る