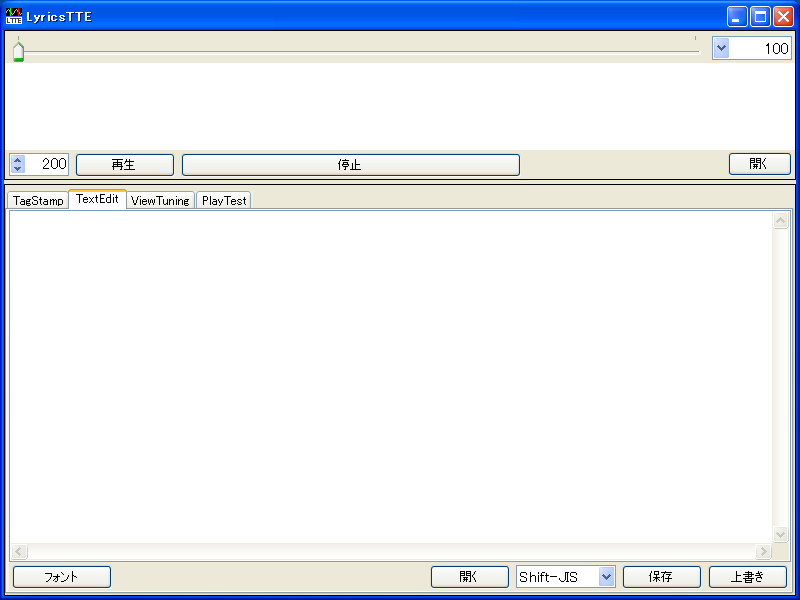
テキストモード
起動直後はタブがTextEdit:テキストモードになっているので、歌詞テキストをテキストボックス部分にドラッグ&ドロップ。
ついでにサウンドファイルもテキストボックス以外の部分(主に上の方)にドラッグ&ドロップ。
と簡単に言ったけど、標準状態では無圧縮のwavファイルしか読み込めない。そういう訳だから、適当なソフトでwavにデコードしてください。
あと、ファイルの文字コードがShift-JISでなくUTF-8かUTF-16なら、下のボックスで選択してからドロップ。 それ以外の形式や、読み込みに失敗するようなら、適当なテキストエディタで文字コードなりを変換してください。
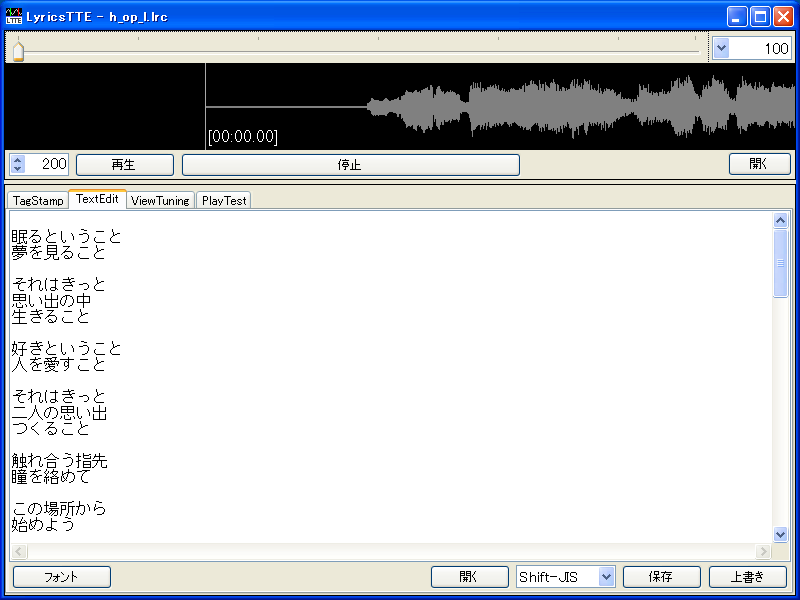
テキストモード読み込み後
歌詞が整っていればすぐにでも左のタブのTagStamp:スタンプモードに移行します。
とは言え一度タグを打ち込むと、追加しての位置合わせが割と手間なので、一行の長さや空白行の位置などはちゃんとしておくと後の面倒がない。
ちなみに俺は基本SONYのNW-E050用に作っているので、一行の長さを最大9文字で区切っている。 2行にまたがるとスクロールも2行になるのが好きじゃないので。短く区切ってころころスクロールするのも見ていて楽しいし。
しかしそうすると行の数だけ調整作業も増えるので大変になる。ちなみにこの歌詞の行数は86行になった。
歌詞ファイルの保存はテキストモードでしか出来ません。右下のボタンで保存。保存時も表示されている文字コードで保存します。
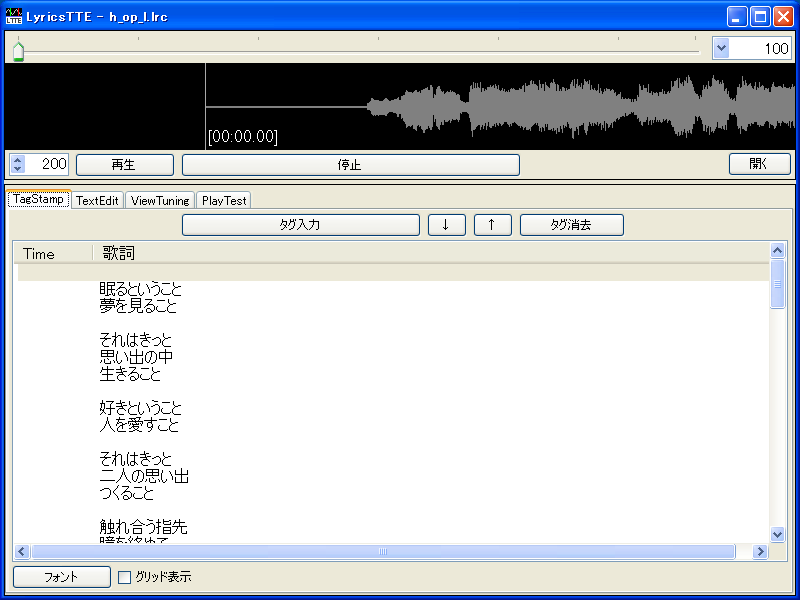
スタンプモード
凡百のlrcソフトにある、曲に合わせてボタンを押すアレ。
[タグ入力]を押すと再生点(白の縦線)の時間を選択行にセットします。 上の[再生]を押すと、再生点の時間から音声が再生され、あわせて再生点も移動し上の波形表示も流れていきます。 耳と目で、音と波形のそれっぽいところでタイミングよく[タグ入力]でタグを打ち込んでいきます。
再生点を移動させたければ、停止状態であれば上のスライダーで移動できます。再生中は自動スクロールが優先されて操作できません。
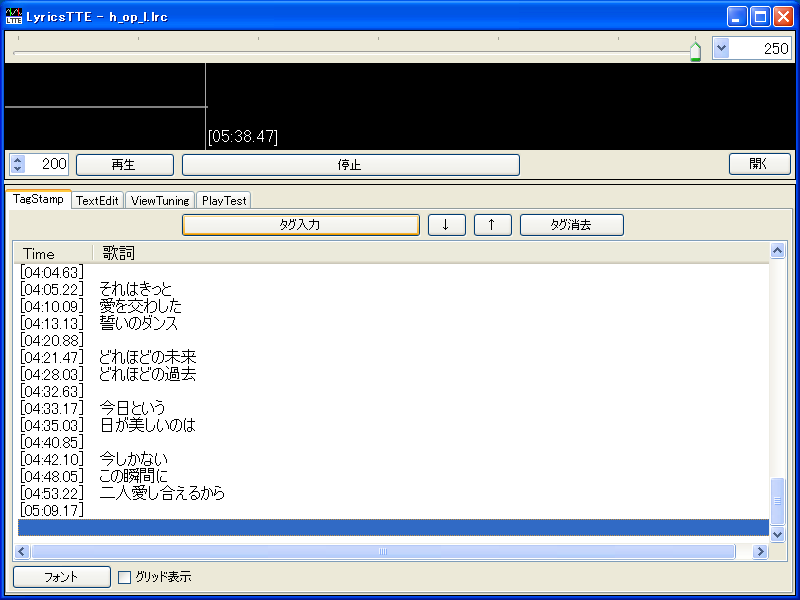
タグ打ち終了
ちょっとずれたぐらいなら、どうせあとで調整できるので無視しても問題無いでしょう。 途中からやり直す場合は、やり直したい行の手前の行で右クリックメニューの「この行を再生」をクリック。選択行は自動的に次に移ります。
すべてタグを打ち終えたら、TextEditタブの右隣のViewTuning:チューニングモードへ。
とりあえずセーブ、とか、タイミングに間違いはない、というのであれば、テキストモードに戻って保存。
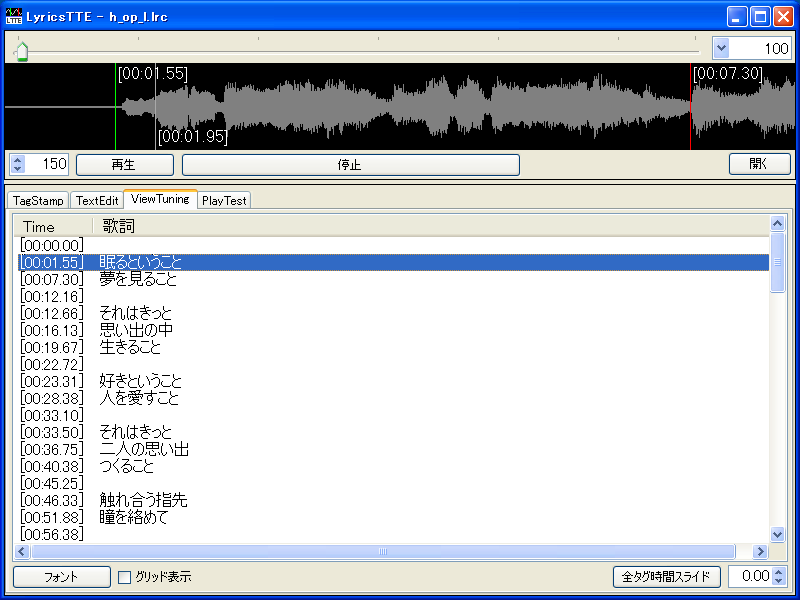
チューニングモード
目玉機能の調整モード。タグのある行をダブルクリックすると波形表示もその位置に移動し、その行だけ音声を再生します。 このモードの時は再生点は自動移動しません。
そして波形表示に3本の線が表示されるようになります。 緑が選択行のタグ時間位置、赤が次のタグ時間位置、青が前のタグ時間位置を表します。 このうち緑と赤は、マウスカーソルを上の方に持っていくとカーソルが変わって掴んで動かすことができ、それに連動してタグの時間も変更されます。
また、線を掴めない位置でドラッグすることで画面をスクロールさせることが出来ます。他に波形画面便利操作として以下のものがあります。
- 左ダブルクリックで現在の行を再生(表示は移動無し)
- 右ダブルクリックで一秒再生(緑と赤を端点としてそれぞれの左右で変化)
- 右ドラッグ(左右)で選択行移動
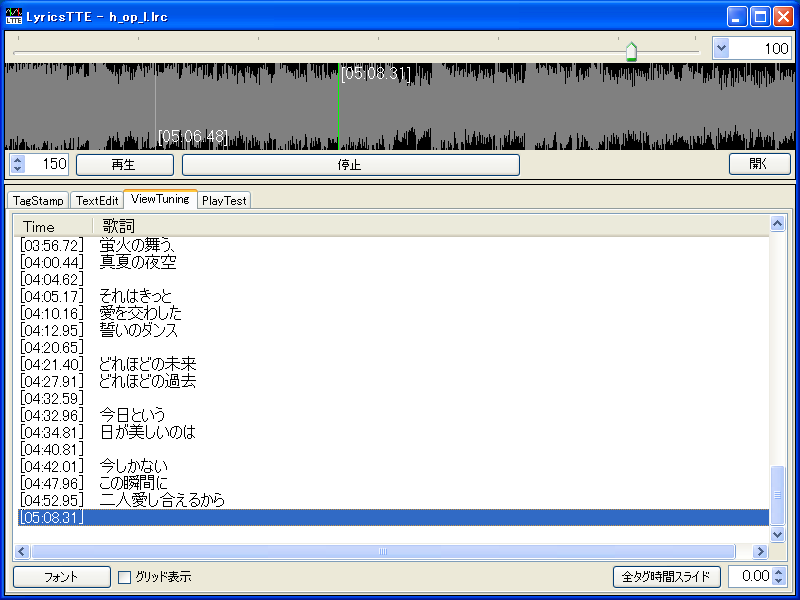
調整完了
ひたすら調整しまくる。目で見てよく判らない波形は、部分再生や一秒再生を使い耳で判断。 開始にはっきり発音しているか、ケツに次の行の音が入っていないか、をチェック。
拘りすぎると恐ろしく時間がかかる。たとえば1行平均20秒で計算しても86行だと30分近くかかってしまう。まあ普通の人ははそんなに行数使わないだろうが。 あと、てきと~で良いなら10秒も掛からない。
終わったらテキストモードに戻って保存。
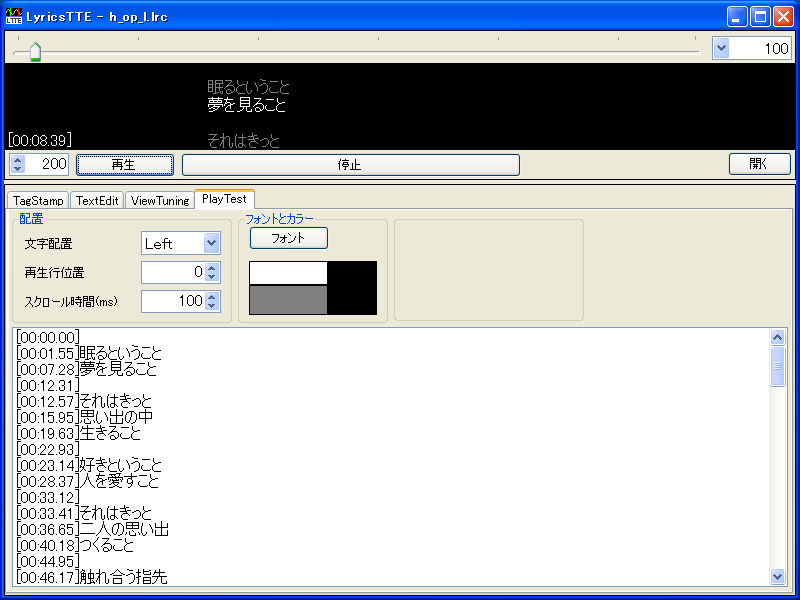
テストモード
タイミングの確認に。