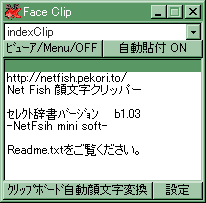
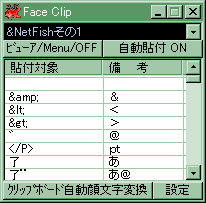 操作方法
操作方法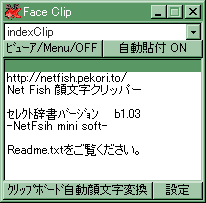
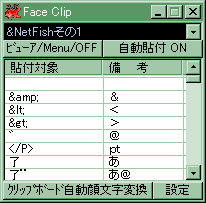 操作方法
操作方法Face Clip.exeを起動すると、右のように表示されます。
(1)のコンボボックス部分でジャンルを選択します。
キーボードで操作する場合は、[CTRL]+[←]OR[→]で操作できます。
(2)のリストボックス内で コピーしたい1行をマウスで選んでください。
TAB区切りモード(ジャンルテキストの先頭が&になっている場合)は(4)の部分が貼り付けの対象になります。
設定で[ダブルクリックで貼り付ける]にチェックが入っている場合は、シングルクリックのみのときは、クリップボードにのみコピーされて貼り付きません。
キーボードで操作する場合は、[CTRL]+[↑]OR[↓]で操作できます。確定は[CTRL]+[ENTER]になります。(設定で[ダブルクリックで確定]にチェックが入っている場合は、[CTRL]+[ENTER]+[ENTER]と[ENTER]を2回素速く押さないと貼り付きません。1回の場合はクリップボードに内容がコピーされます。)
(3)の自動貼付スイッチがONになっていた場合、
キーボードで操作する場合は、[CTRL]+[SPACE]でON/OFFの操作ができます。
たいがい Net Fish 顔文字クリッパーを使用するときは、ワープロやメールソフト、ブラウザなどを起動していて、書き込んでいる途中、または書き出しによく使う文章を貼り付けるときに使う事を想定しております。
初期設定では、Net Fish 顔文字クリッパーで文章を選択する直前に使用していたアプリケーション(厳密に言うと ctrl+vでペーストできるアプリケーション)に貼り付くように設定されています。
設定により、Face Clipで文章を選択した後、次にアクティブにしたアプリケーションのカーソル位置に貼り付けることも可能です。
但し、アプリケーション固定ユーティリティーで貼り付けたいアプリケーションを固定した場合は、この設定は無視されて強制的に貼り付きます。
(3)の自動貼付スイッチがOFFになっていた場合、
リストボックスで文章を選択すると、クリップボードに貼り付きます。
貼り付けたい場所に、マウスで 右クリックして貼り付け または CTRL+V または 編集で貼り付け を選んで張り付けてください。
但し、アプリケーション固定ユーティリティーで貼り付けたいアプリケーションを固定した場合は、この設定は無視されて強制的に貼り付きます。
ジャンルテキストの最初の文字が半角の&の場合、2列表示モードで表示されます。テキストファイルの内容が1行中にTABで文章を区切られている場合、2列表示に反映されます。
(4)の列が貼り付け対象になり、この列の文章をクリックすると、クリップボードにセットされ、自動貼り付けの対象になります。(4)と(5)の間の境界は任意に間隔を動かすことが可能です。(5)は備考として表示され、貼り付けの対象にはなりません。通常の表示よりCPU・メモリーを必要とされるモードです。
設定で[ダブルクリックで貼り付ける]にチェックが入っている場合、シングルクリックのみのときは、クリップボードにのみコピーされて貼り付きません。
キーボードで操作する場合は、[CTRL]+[↑]OR[↓]で操作できます。確定は[CTRL]+[ENTER]になります。(設定で[ダブルクリックで確定]にチェックが入っている場合は、[CTRL]+[ENTER]+[ENTER]と[ENTER]を2回素速く押さないと貼り付きません。1回の場合はクリップボードに内容がコピーされます。)
貼付対象、備考の幅は変更すると リアルタイムに保存され、別の2列表示モード、次回起動時にも反映されます。
また、通常画面を右クリックして出るポップアップメニュー内の2列幅セットでは 直接数字で幅を決められる他、初期値に戻すこともできます。
Net Fish顔文字クリッパーのショートカット またはプログラムアイコンにファイルをドラッグ アンド ドロップすると、顔文字クリッパーの自動変換プログラムが起動します。
lzhファイルの場合は解凍するかどうかきいてきます。
また、 マウスの送る(send toフォルダ)で使用しても 同じ操作が可能です。