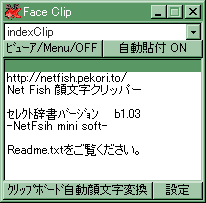
初期画面です。各部分をクリックすると 説明カ所にジャンプできます。
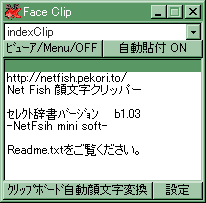
この画面上に テキストファイルを ドラッグアンドドロップすると、自動変換設定で文字を整えた後変換辞書ファイルに従い、置き換え処理を行ないます。
また、拡張子lzhの圧縮ファイルをドラッグアンドドロップすると圧縮ファイルがあるフォルダに解凍をします。UNLHA32.DLLが既にインストールされていて、バージョンが0.41以降になっていないと、解凍は行われません。
設定の基本設定で 圧縮ファイルの設定が行えますが、この設定はレジストリを操作しますのでご注意ください。
自動アップデート対応の辞書などをダウンロードした場合、拡張子 nffのファイルをドラッグアンドドロップすると、自動アップデート機能が働き設定ファイルに従い辞書ファイルなどを追加、上書きします。
メニューセットを基本以外のセットに変更すると ウインドウのタイトルにそのセット名称が表示されます。
画面上どこでも右クリックをすると、
・タスクトレイに収納
・クリップボードから追加
・設定
・常に手前に表示
・FaceClipTOOL
・横拡大
・横縮小
・縦拡大
・縦縮小
・マジカルクリッパー
・IMEコンバート
・顔文字作成
・貼付先固定
・ブラウザ連動
・2列幅セット
・キャンセル
・終了
が表示されます。
クリップボードから追加
クリップボードにコピーされている文章を現在表示されているジャンルに追加します。
設定→ジャンルテキスト編集の挿入と同じ操作をします。
タスクトレイに収納
最小化と同じ動作をします。最小化すると、タスクトレイに収納されます。
常に手前に表示
設定の常に手前に表示の設定と同じ動作をします。
FaceClipTOOL
NetFishマジカルクリッパーの簡易版が起動します。このツールが起動中は顔文字クリッパー本体は非表示になり動作しません。 FaceClipTOOLのキャンセルボタンを押すことによって本体が復帰します。同時に使用したい場合は、ホームページにあるマジカルクリッパーをダウンロードしてご利用ください。バージョンも上がり使いやすくなっております。(^_^;)
設定
設定ボタンを押した状態と同じです。
横拡大
横縮小
縦拡大
縦縮小
それぞれ ウインドウをお好みの大きさに変更します。
1倍より小さくすることはできません(V0.44以降)また、画面の大きさより大きくした場合の表示は保証されません。
大きさの設定は前回終了時の大きさで起動します。
マジカルクリッパー
マジカルクリッパーがインストールしてある場合、設定→アプリケーション連携にて(自動インストールで正規の場所にインストールした場合は 自動で)マジカルクリッパーの保存先を指定しておくと、このメニュー項目が使用できるようになります。
IMEコンバート
2列表示モードのジャンルファイルを、MS-IME,ATOKで使用できる辞書テキストファイルへコンバートできます。詳しくは MS-IME/ATOKテキスト辞書作成ツール をご覧ください。
顔文字作成
Net Fish顔文字めいか〜をNet Fish顔文字クリッパーのフォルダにインストールしたときのみ、使用できます。
※Net Fish顔文字めいか〜はオリジナリティー溢れる顔文字を作成できるソフトです。
その新しく作成された顔文字をNet Fish顔文字クリッパーに簡単に反映できます。
貼付先固定
アプリケーション固定ユーティリティーが起動します。
これはキーボードのショートカットとこのメニューでのみ起動できます。
ブラウザ連動
http://で始まる1行をクリックすると、通常は自動でブラウザが起動し、そのURLを表示します。この項目は一時的にブラウザで開くことのON/OFFができます。
これはキーボードのショートカットとこのメニューでのみ起動できます。
2列幅セット
この項目をクリックすると、2列表示モード時の幅を数値で固定することが出来、次回起動時にもこの幅で表示されます。但し、2列表示モード時にこの項目を選ばないと、OKボタンが出ず 反映されません。
タスクトレイに収納時にタスク上のアイコンをクリックすると,
・クリップボードから追加
・自動変換
・デスクトップに表示
・キャンセル
・終了
が表示されます。
自動変換
クリップボード自動○○変換ボタンを押した状態と同じになります。
デスクトップに表示
最小化の状態から通常のウインドウ表示になります。
ジャンルを選択できます。
ジャンルの機能の種類によって表示色が変わります。色は設定→色設定で変更することが出来ます。
ファイルの先頭がそれぞれ、
#:アスキーアートを選択できる アスキーセレクトファイルを表示します。
&:TAB区切りテキストを2列に表示できる2列モードを表示します。
~:自動貼り付けを強制的にOFFにするモードです。顔文字クリッパーはURLなどをクリックすると、自動的にブラウザが起動してその書いてあるURLを表示させることが出来ます。このように、貼り付ける目的以外で使用するときに使用します。
$:キーボードの操作を自動的に行うことが出来るモードです。この自動操作モードで使用する、自動操作ファイルはキーボードで操作するほとんどの作業を1クリックで行うことが出来ます。
最近使ったファイル:ジャンルの最後には必ず 最近使ったアイテム というジャンルが表示されます。10個までの使用した文章の履歴を表示します。もちろん その10個の文章をクリックすればその文章が貼り付きますが、通常モード以外のモードの場合は選択したときの文章がそのまま貼り付きます。
ジャンルの挿入・削除・順番の変更は 設定にて 変更できます。
Face Clipではこのジャンルを表示するファイルのことをメニューと呼びます。
ここに表示される項目全てで1つのメニューになります。
メニューをメニューセットで変更・作成することが出来ます。
この表示される項目の順番や表示する項目を変更してその設定を保存しておくことが出来ます。その保存したファイルをメニューセットと呼びます。
アスキーアートのみのメニューを作成したり、掲示板専用・チャット専用・仕事専用・リンク集専用などと 好きなようにカスタマイズして作成・保存できます。
理論上無制限に作成することが可能です。
2種類のモードが1つになっております。押すたびに 右画面にビューア表示、メニュー表示、何も表示しないの順に反応します。起動時は常に OFFの状態です。
表示されたまま設定画面に行くと、設定終了後はOFFの状態にリセットされます。
ビューア
クリップボード経由で自動辞書変換した場合に右側に簡易ビューアを開くかどうかのスイッチです。
変換後ビューアに表示された文章を簡易ビューア上で編集することも可能です。また、ダブルクリック貼り付けモード時は1クリックでリアルタイムにサンプル表示されます。
メニュー
ビューアが非表示になり、このメニューウインドウが表示されます。インターネット(正確に言うとHTML)用に文字の大きさ、書体、色、グラデーションなどのタグを付けることが出来ます。ダブルクリック貼り付けモード時で、設定にてMENU連動にチェックが入っていると、1クリックでリアルタイムにサンプル表示されます。(アスキーセレクトファイルには反映されません)
リストボックスで選んだ文章を自動的に貼り付け先にペーストするかどうかのスイッチボタンです。
ボタン上にONかOFFか表示されます。
自動貼り付けがONになっている場合、設定によりFace Clipがアクティブになる1つ前かFace Clipの後に
アクティブになったアプリケーションにするか選択できます。
ただし、タスクバーが自動的に隠れる設定になっていたり、常にアクティブになっているようなアプリケーションが
常駐している場合は、自動貼り付けが上手く動作しない場合があります。その場合は、自動貼付をOFFにしてください。
毎回起動するたびに自動貼付をOFFにしたい場合は、設定で変更できます。
コンボボックスで選んだジャンルの内容が表示されます。
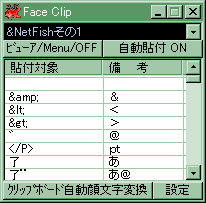 また、2列表示モード(ジャンル名の先頭が&)(右図参照)の場の場合は貼付対象と書かれている1列目側のみクリックすると反応します。
また、2列表示モード(ジャンル名の先頭が&)(右図参照)の場の場合は貼付対象と書かれている1列目側のみクリックすると反応します。
ジャンル名の先頭が#の場合は、アスキーアートファイル(複数行ある文章)を選択できます。
シグネスチャめいか〜がインストールしてある場合は、設定→アプリケーション連動の設定で シグネスチャめいか〜の保存先を指定した後、連携にチェックをして確定すると、##シグネスチャ#○○ という シグネスチャめいか〜の豊富なアスキーアートが選択出来るようになります。
通常モード・2列表示モードでは 表示されている文章をそのまま貼り付けます。
また アスキーセレクトモードでは、表示されている名称のテキストファイル(アスキーアートや文章にあたる複数行あるテキストファイル)を貼り付けます。
他にも モードによって、クリップボードを使用しないものの場合は(強制貼り付けOFFモード・キーボード自動操作モードなど)、ここに表示される文章はあくまでも表題のような意味になります。
自動貼付がONになっている場合は、マウスで選択することにより、選んだ内容がクリップボードにコピーされます。
このクリップボード経由で他のアプリケーションに貼り付けるための文章ファイルですが、Face
Clipではそのファイル全ての事を セレクト辞書 と呼びます。また ジャンル別に保存している個々のテキストファイルのことをジャンルテキストファイル と 呼びます。
ボタンを押すとクリップボードにコピーした文章を変換辞書ファイルに従い、置き換え処理を行ないます。
制限として、32000文字(正確に言うともう少し少なくなります)以内の文字数にしか変換しません。
各種設定が出来ます。最初に起動したときは一度設定ボタンを押していただくことをお勧めします。その場合、簡単に見回していただいた後、確定ボタンをクリックしてください。
項目として
等が有ります。