P-CadCam r13
インストール方法:
システムの必要事項
ハードウェア
Pentiumプロセッサー : メモリ64MB以上 : ハードディスク1GB以上
ソフトウエア
OS: Windows 95/98/NT4.0/2000/XP Professional
AutoCAD R13 (R13は、R14又は2000~2005と同一PC内で共存可能)
Microsoft Access 97又は2000
インストールされるPCにAutoCAD R13JとMS ACCESS97以降が先にインストールされ
正常に動作しているのをご確認して下さい。
以下の説明はAutoCAD R13Jが標準インストールされている場合および、
PCADCAMの標準インストールの説明です。
1. [PCADCAM.EXE]ファイルをハードディスクの適当な場所 (C:\TEMP等)に置いて下さい。
2. 新規インストールの方は、AutoCAD R13J の"ASI.INI"と"ACAD.INI"をバックアップして下さい。
(AutoCAD R13Jを標準インストールされている場合は、C:\r13\win
に在ります。)
アップデートの方はデータベース[SET.MDB]をバックアップして下さい。
3. [PCADCAM.EXE]ファイルを実行して下さい。以下の様にセットアップが始まります。
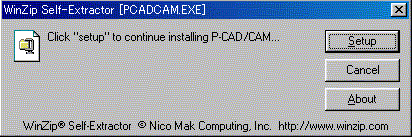
4. 「Setup」をクリック。
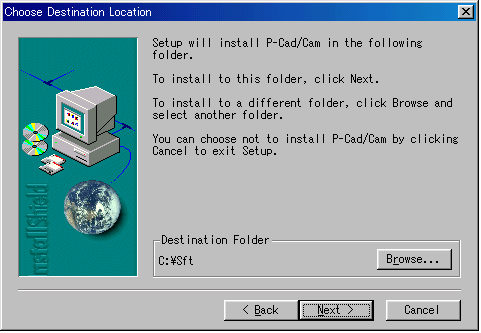
5. [Next]をクリック。
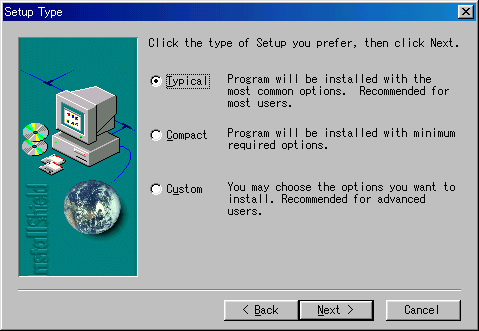
6. 新規インストールの方は[Next]をクリック。
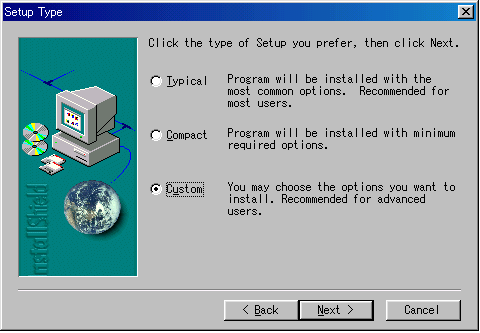
7. アップデートの場合は[Custom]にチェックし[Next]をクリック。
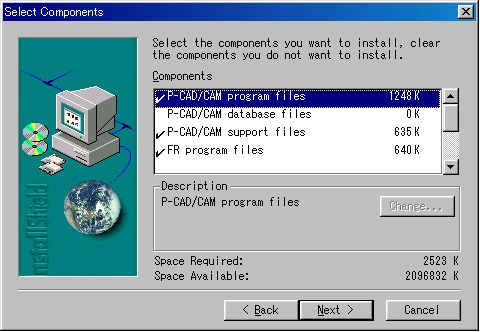
8. P-CAD/CAM database files をチェックせずに[Next]をクリック。
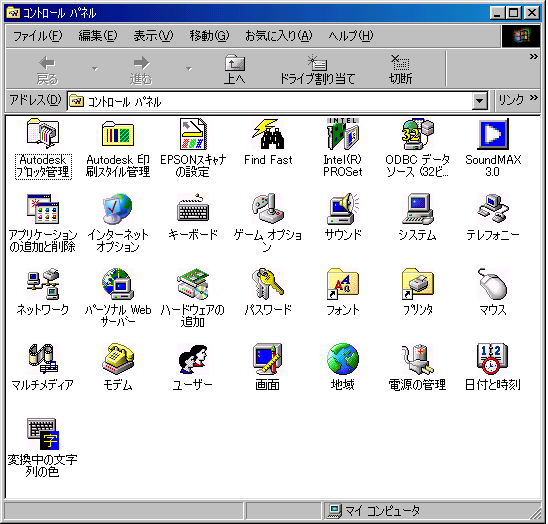
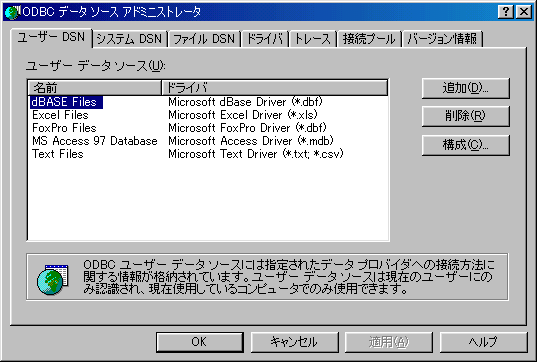
10. [追加]クリック。
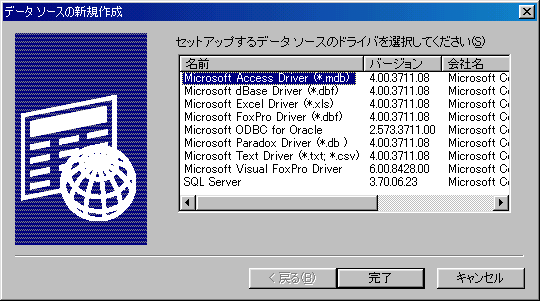
11. [Microsoft Access Driver (*.mdb)]をダブルクリック。

12. データソース名に[SFT]を記入して、[選択]をクリック。
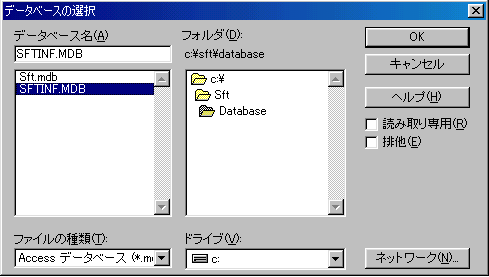
13. C:\SFT\DATABASE 内の[SETINF.MDB]を選択し[OK]をクリック。
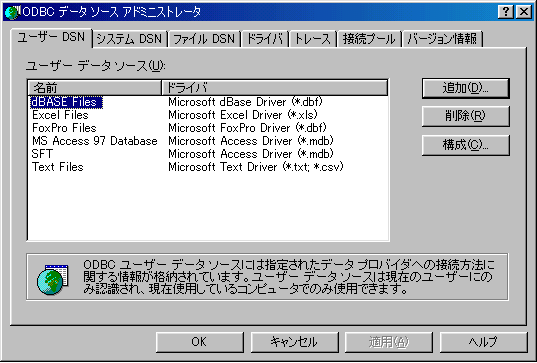
14. ユーザーデータソース内に[SFT]が在るのを確認してから[OK]をクリック。
以下の例は、AutoCAD実行ファイルがC:\r13\win というディレクトリーに入っている場合です。
16. [acad.ini]ファイルの編集。
ACAD=C:\r13\com\SUPPORT;C:\r13\win\SUPPORT;C:\r13\win\TUTORIAL;C:\r13\com\FONTS;
上記部分を下記記述に変更して下さい。(C:\Sft;C:\Sft\Support; を追記)
ACAD=C:\Sft;C:\Sft\Support;C:\r13\com\SUPPORT;C:\r13\win\SUPPORT;C:\r13\win\TUTORIAL;C:\r13\com\FONTS;
注意:
このとき大文字と小文字の区別、コーロン(:)とセミコーロン(;)の区別を取り違えないよう
正確に入力して下さい。
17. [asi.ini]ファイルの編集。
[ASI]
Path = ase\lang を下記記述を追記。
[ASI]
Path = C:\r13\win\ase\lang
WindowsNT/2000/XP Professional の場合[ENVIRONMENTS.WinNT]に " SFT = "追記。
Windows95/98/Meの場合[ENVIRONMENTS.Win95]に " SFT = "追記。
最後に下記を追記。
[SFT]
Driver = ODBCDRV
Information_Schema = C:\Sft\Database\Sftinf
[SFT_CONFIG].WinNT (Windows95/98/Meの場合は
[SFT_CONFIG].Win95 )
SchemaName = C:\Sft\Database\Sft
Language = JAPANESE
Owner = TUT
Windows95/98用サンプルイニシャライズファイルダウンロード:[acad.ini] [asi.ini]
コマンドで[menu]と入力して下さい。以下の図が表示されます。
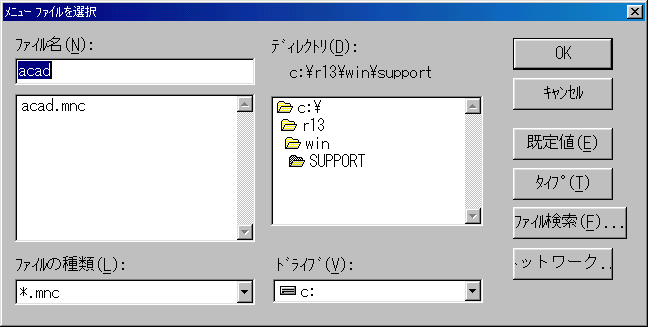
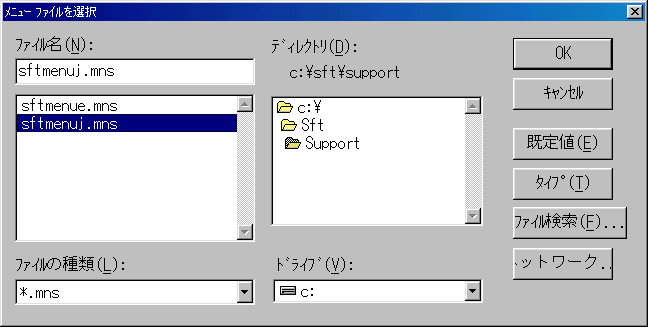
19. ファイルの種類を[*.mns]に変更して、C:\SFT\SUPPORT 内の[sftmenuj.mns]を選択[OK]をクリック。
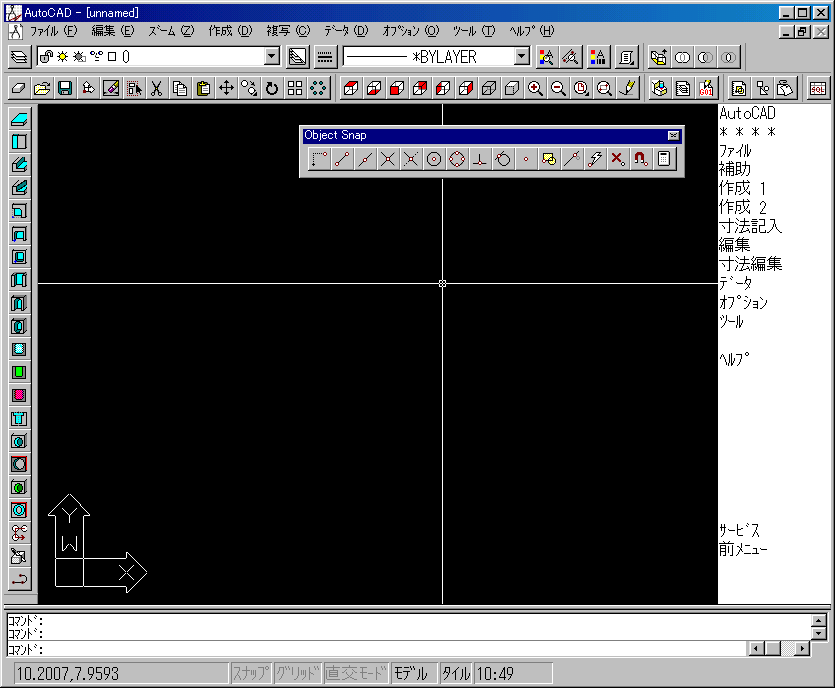
20. 正しいアイコンが表示されず、ニコニコマークが現われた場合には、次のようにして下さい。
一旦AutoCADを閉じます。次にC:\Sft\Supportディレクトリーの中にある張子*.mnc*.mnrのついたファイルを
全て削除(デリート)して下さい。そしてもう一度AutoCADを開き、上の操作を繰り返して下さい。
これらのファイルを削除する方法はいくつかありますが、一つの方法はWindowsのファイル検索機能を使います。
21. P-CADが初めて立ち上がった状態で画面の背景が白(無色)となり、見にくいと感じられる場合には
次の手順で変更することができます。
コマンドラインに、“preferences”とキー入力してENTERを押します。
画面に現れるダイヤログボックスの中の“システム(S)System”表を選び、
その中の“カラー(C)colour”ボタンをクリックして下さい。続いてウィンドウの背景の色を指定します。