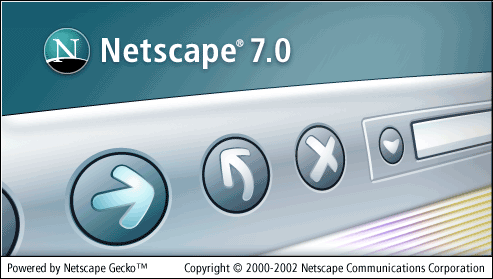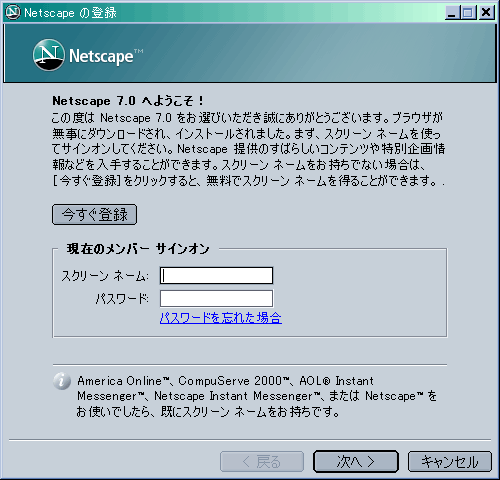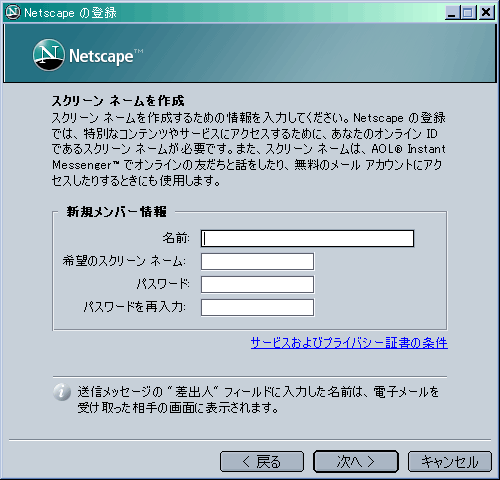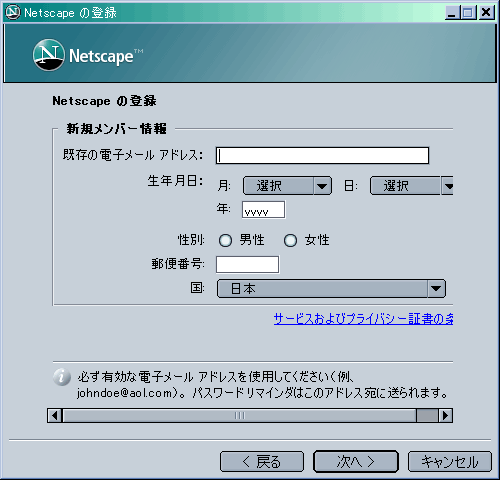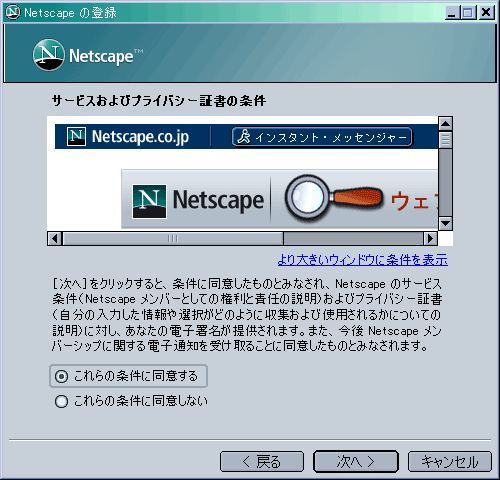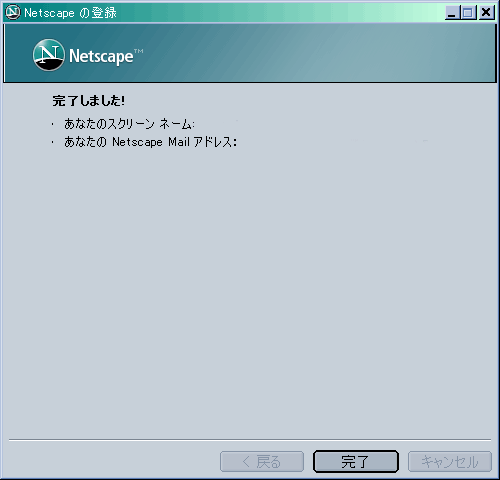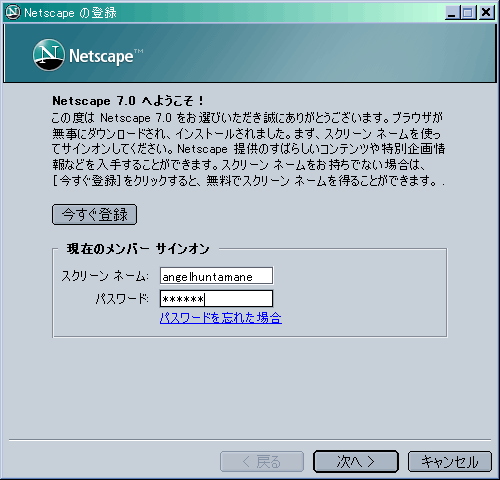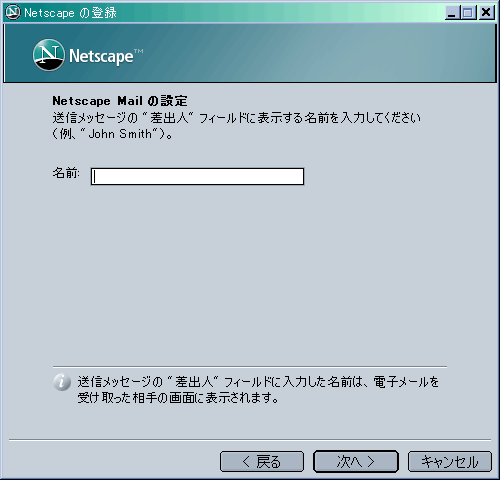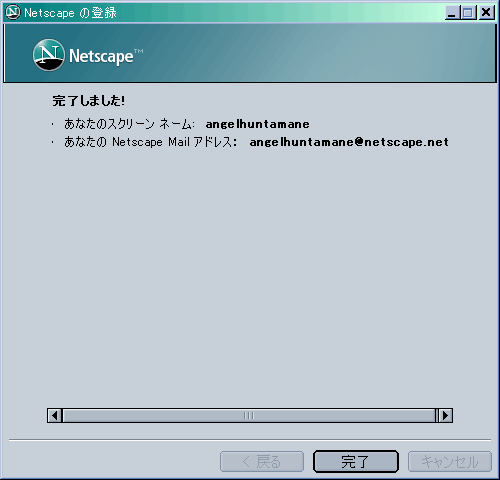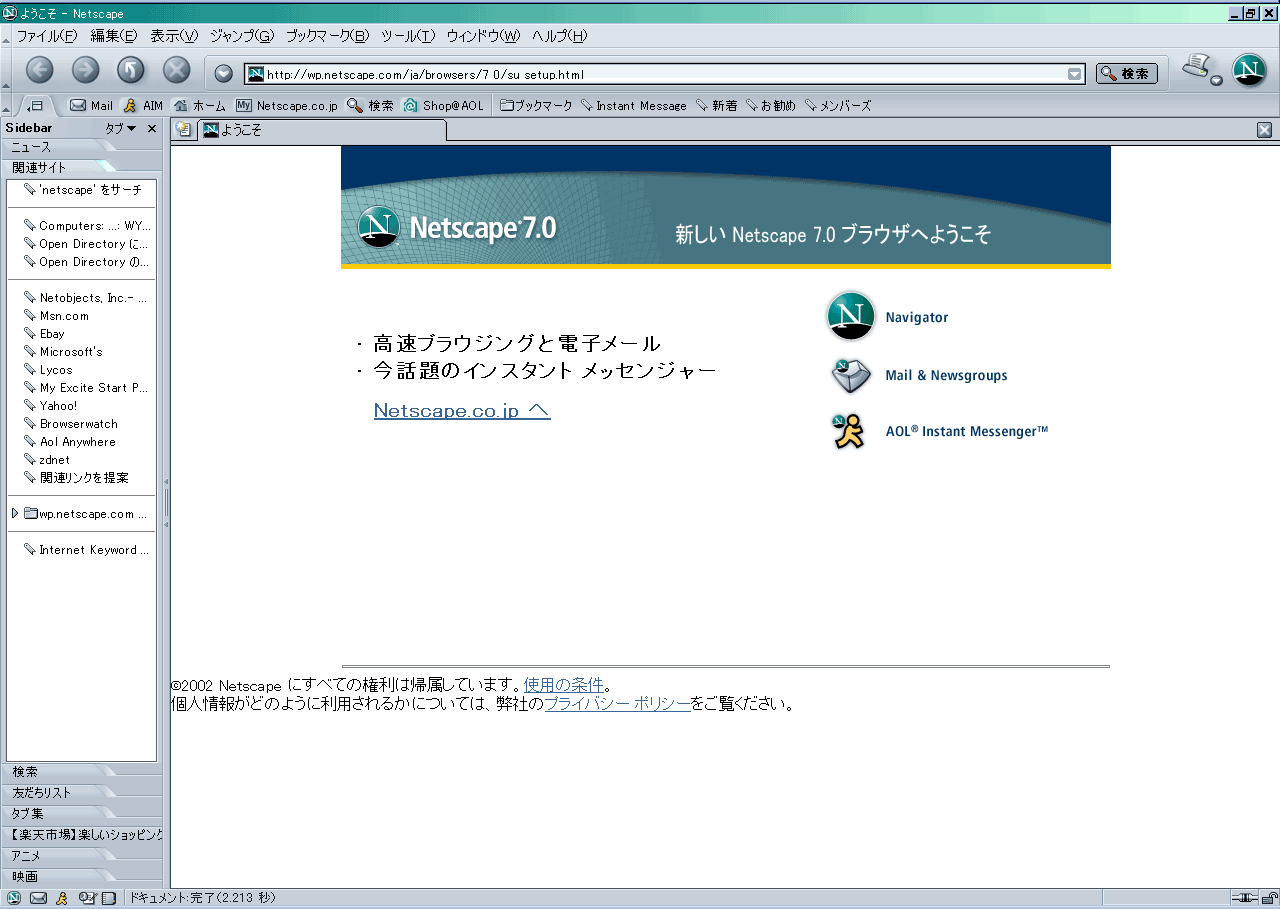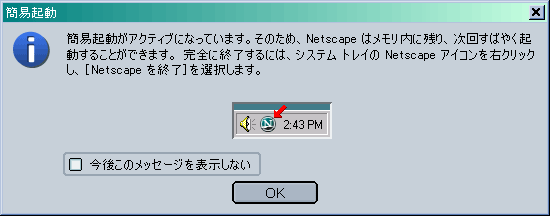インストール
Netscape 7.02 for Windows フルセット版
ftp://ftp.netscape.com/pub/netscape7/japanese/7.02/windows/win32/sea/NSSetupB.exe
33,304,392 バイト
をダウンロードしてあることにします。
そして、WindowsはCドライブにインストールしてあることにします。
事前に必ずアップグレード/乗り換え案内をご覧下さい。
ダウンロードしたアイコンをダブルクリック(設定によってはシングルクリック)すると、インストーラが起動します。
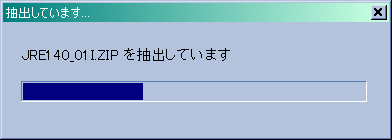
Netscape 7.02では、JRE140_03I.ZIPを抽出しています、と出ます。

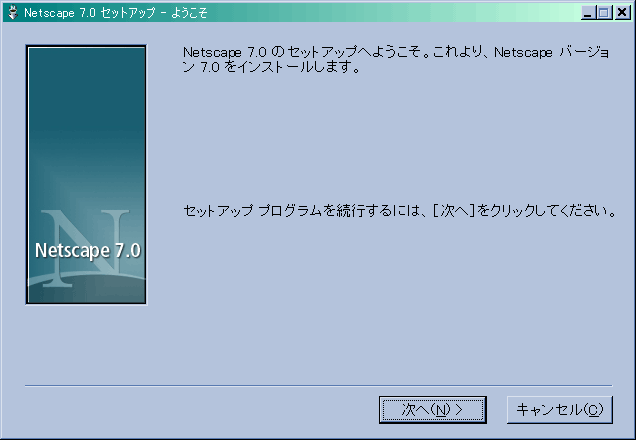
しばし待ったあとこのダイアログが出ます。
もちろん、『次へ』をクリックします。
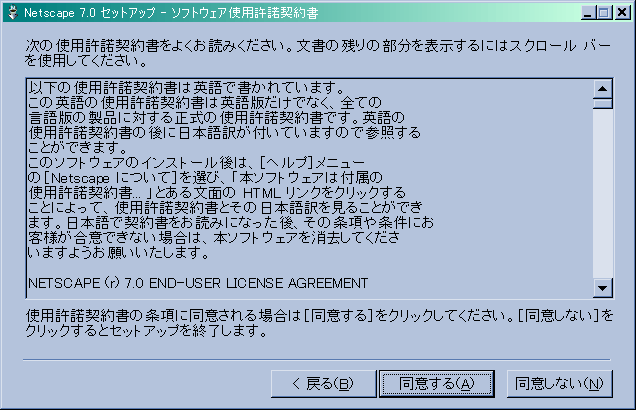
同意してください。
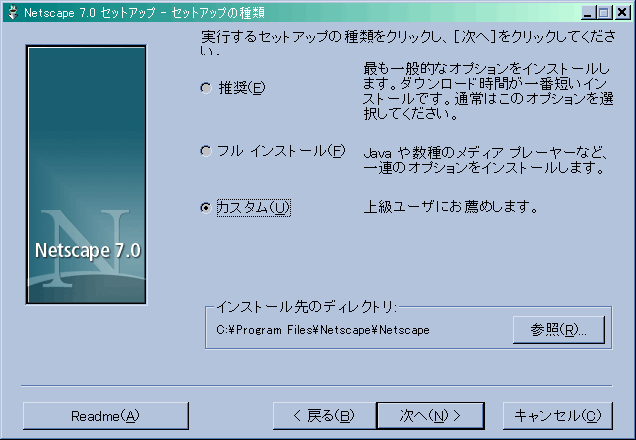
ここではカスタムを推奨します。
インストール先ディレクトリ(フォルダのことです)はご自由にどうぞ。ただし、絶対にNetscape6やMozillaに上書きしないでください。
うちではデフォルトのインストール先がNetscape 6になっていました。
新しくディレクトリを作ることを強く推奨します。
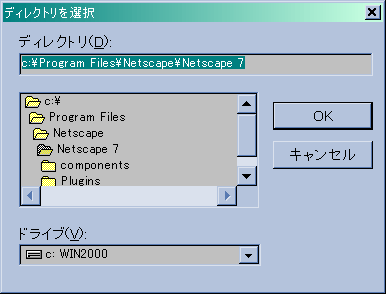
「参照」をクリックし、Netscape 7というフォルダを作ることにします。

もちろんです。
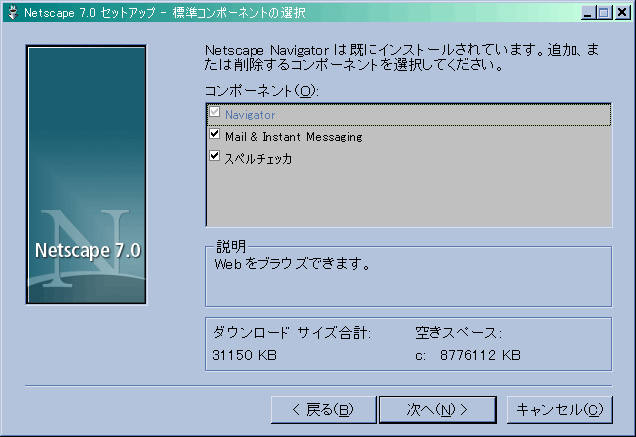
メールとInstant Messenger}はここで解説するので、入れておいても損はないと思います。
絶対に使わない方という方はチェックを外してもいいですが、出来ればそのままで。
スペルチェッカは非常に便利です。
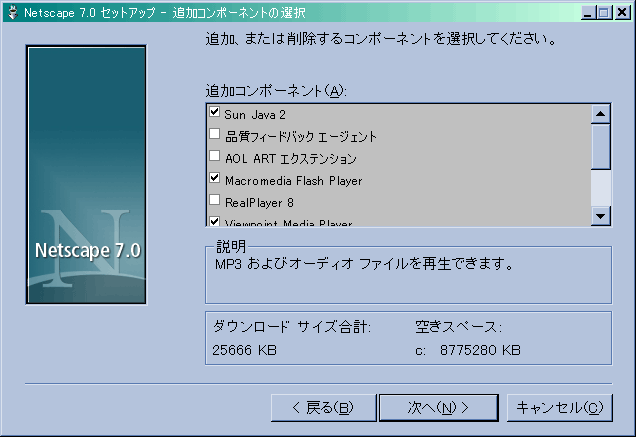
スクロールさせます。
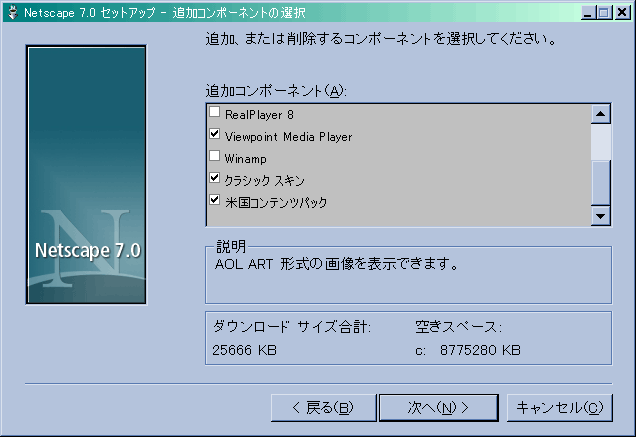
品質フィードバック エージェント を入れておくと、強制終了後にメモリの中身をNetscapeに送信します。
チェックを入れてバグフィックスに協力するのもありだと思います。
Winampもすでにインストールしてある方はいらないと思います。普段Windows Media Playerをお使いの方も特に必要ないと思いますが、インストールすると専用のスキンがあって、これがまた結構カッコイイです。
ただし、このWinampはフルバージョンではありません。その点ご注意ください。
ちなみにWinampの配布元はhttp://www.winamp.com/ です。
また、RealPlayer8は、Netscape 7.02では表示されません。
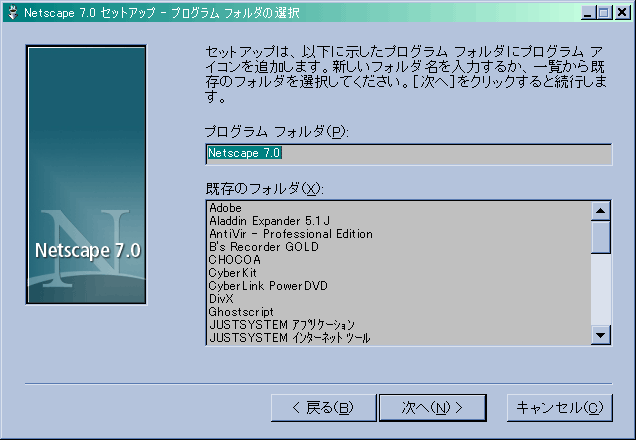
これもそのままでいいと思います。
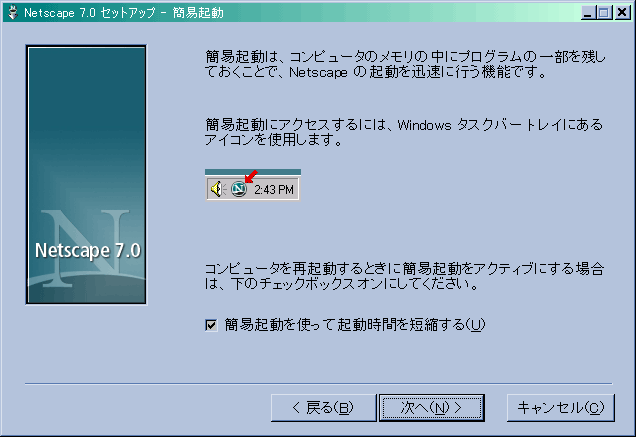
Netscape7.0を使い込む人はチェックを入れてもいいでしょう。そうでない方はチェックを外しておきましょう。
あとから設定変更出来ます。
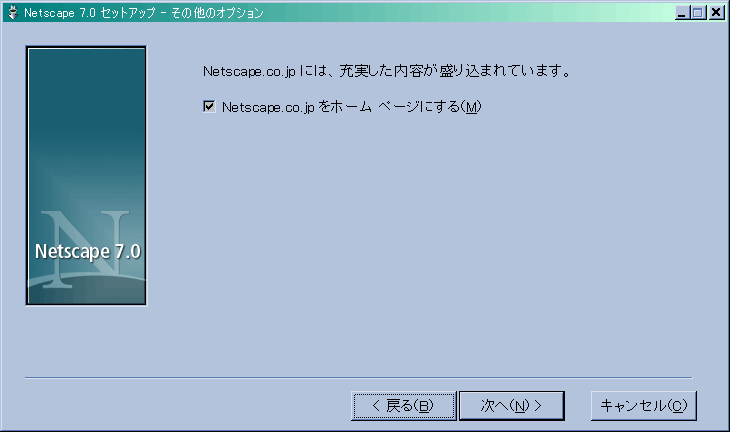
あとから変更できますので、お好きにどうぞ。
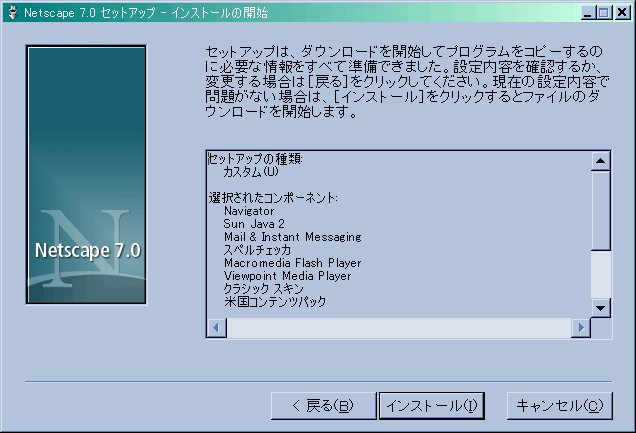
確認です。表示されているコンポーネントは選択したものであることを確認してからインストールをクリックしてください。
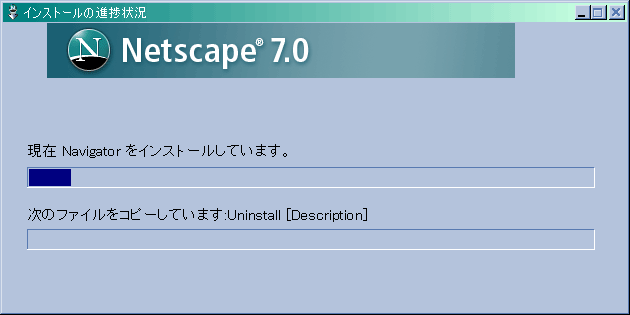
インストールしています。

RealOne Playerがインストールしてあった場合このダイアログが出ますが、何をしているのかは不明です。

Sun Java2の設定をしています。しばらくお待ちください。

Viewpoint Media Playerをインストールする設定にした場合、ここで設定されます。
インストールは以上で終了です。
引き続き、レジストレーションを行います。