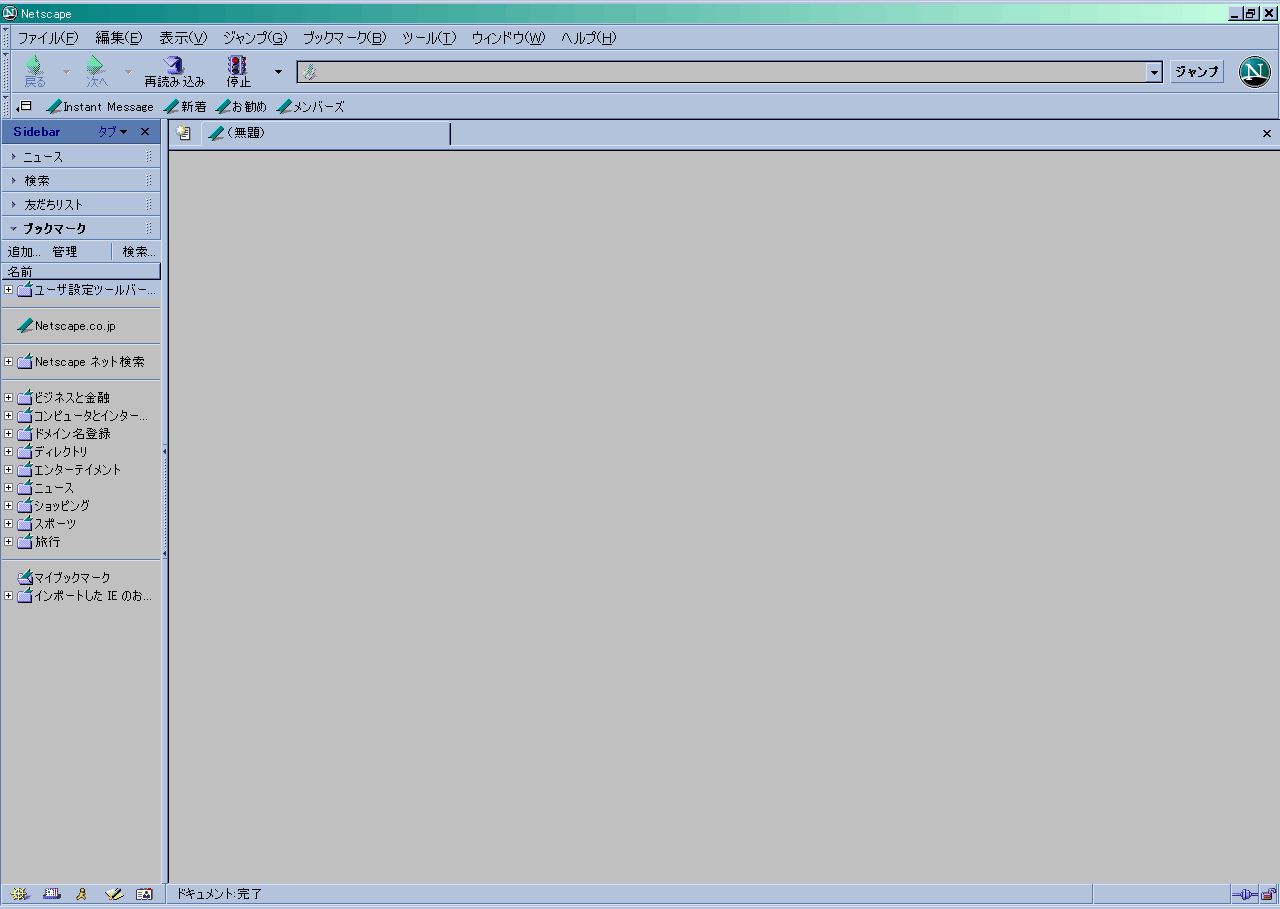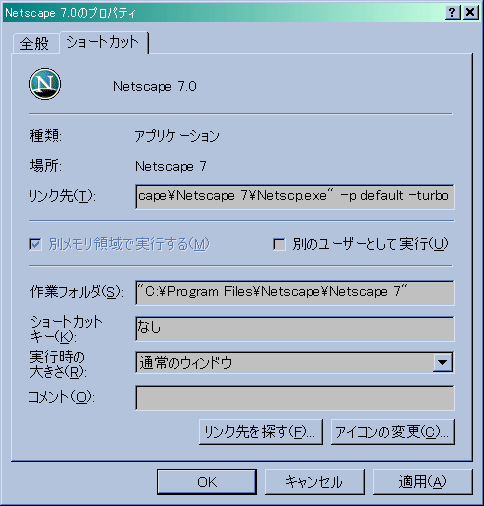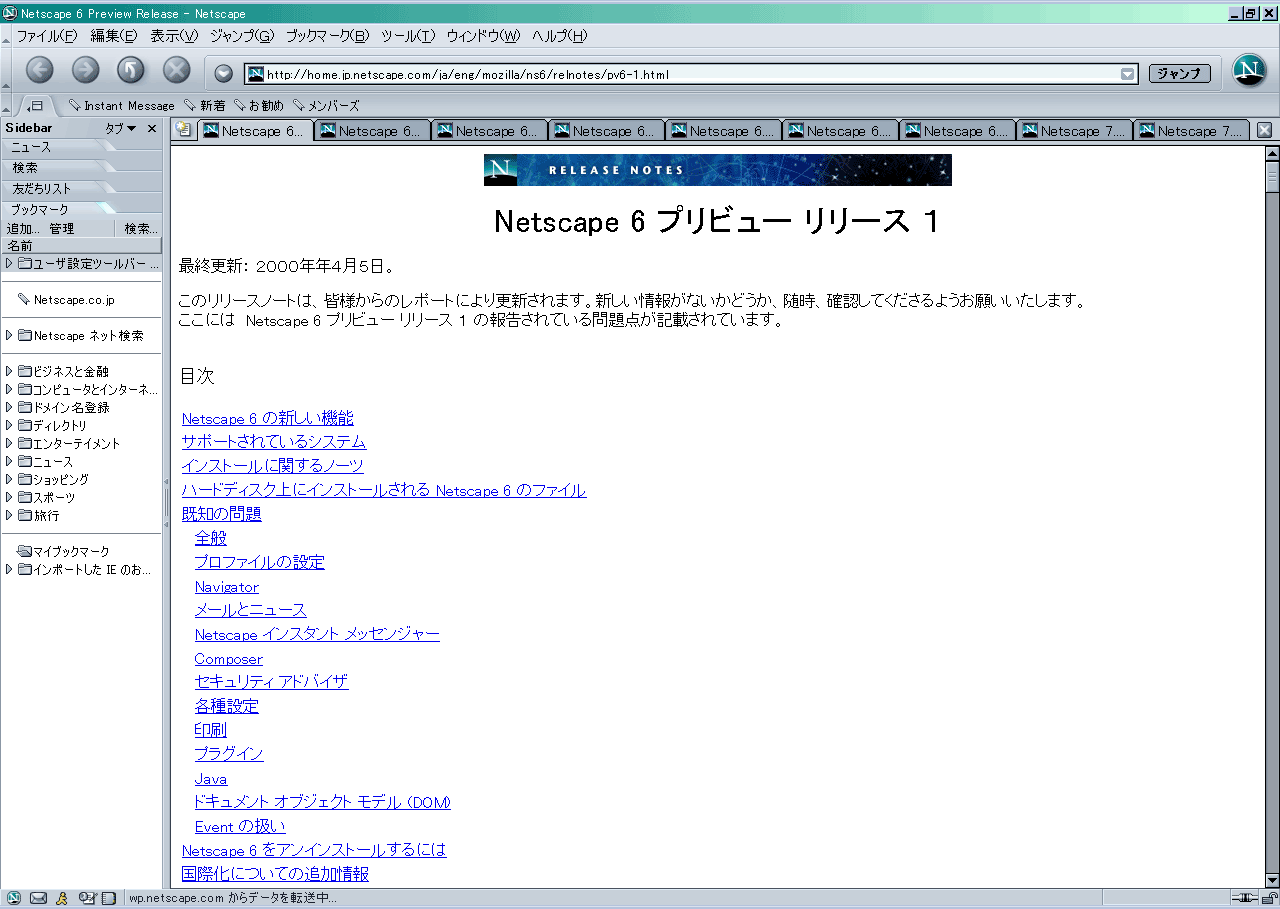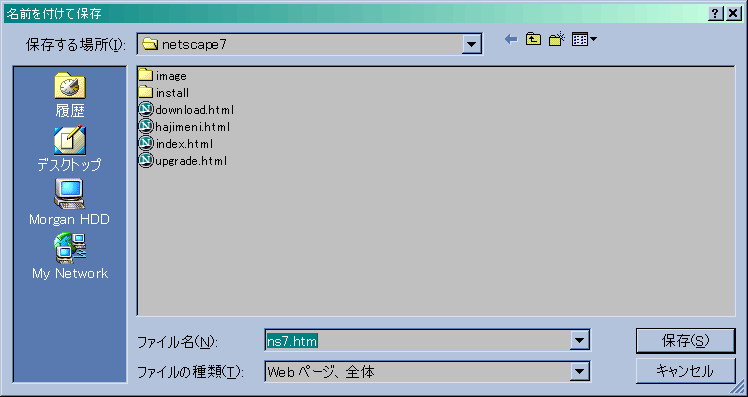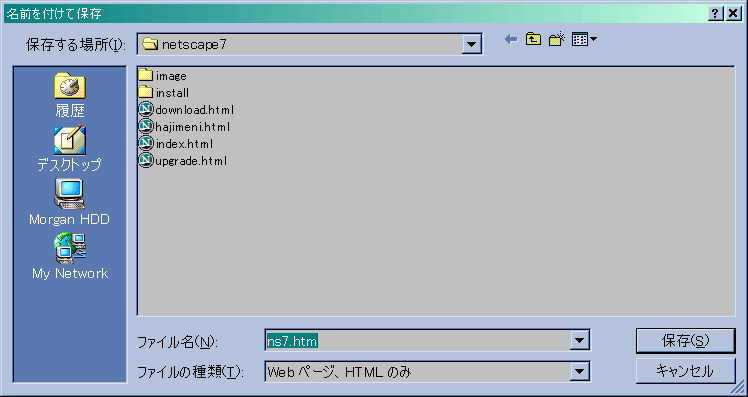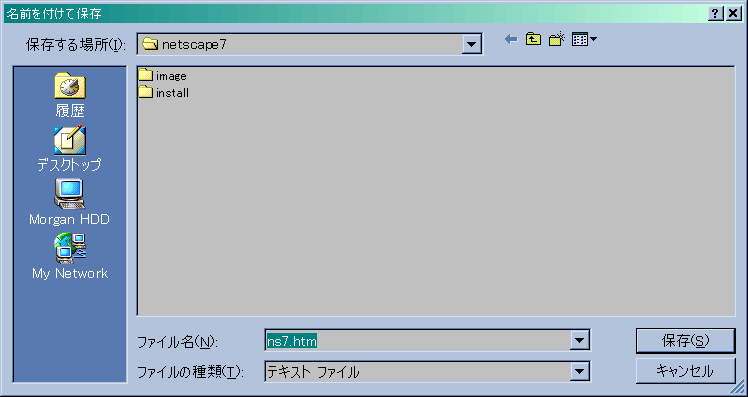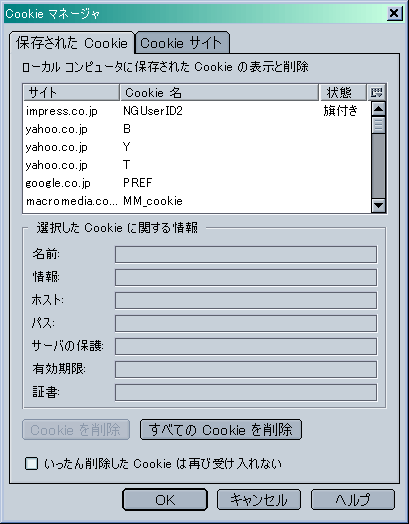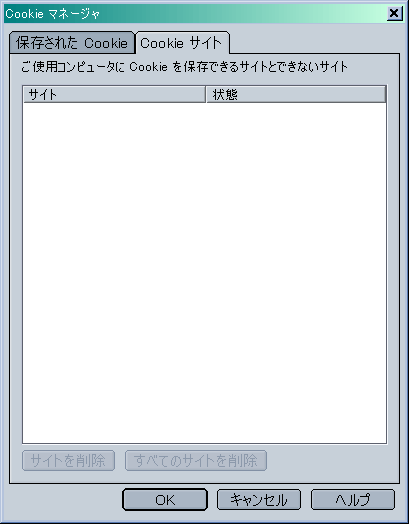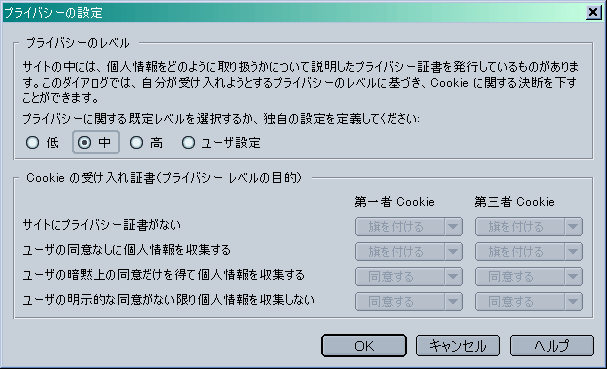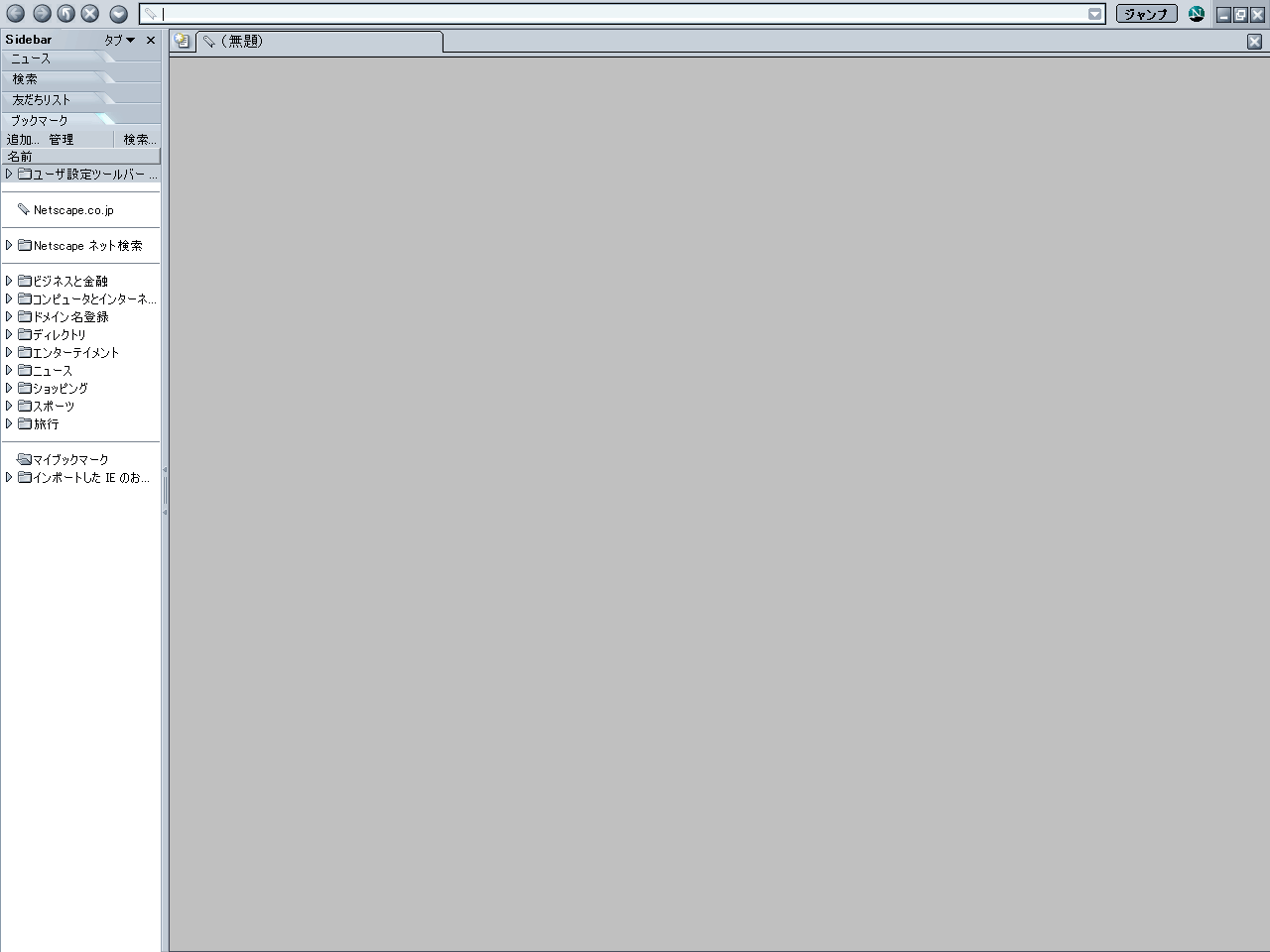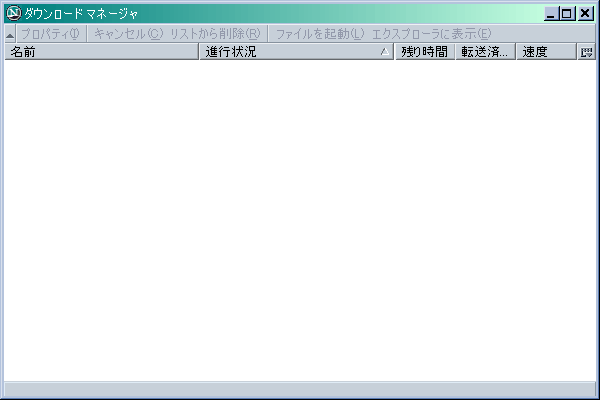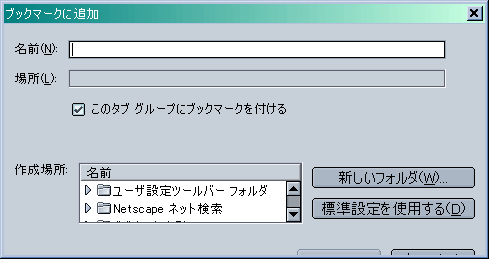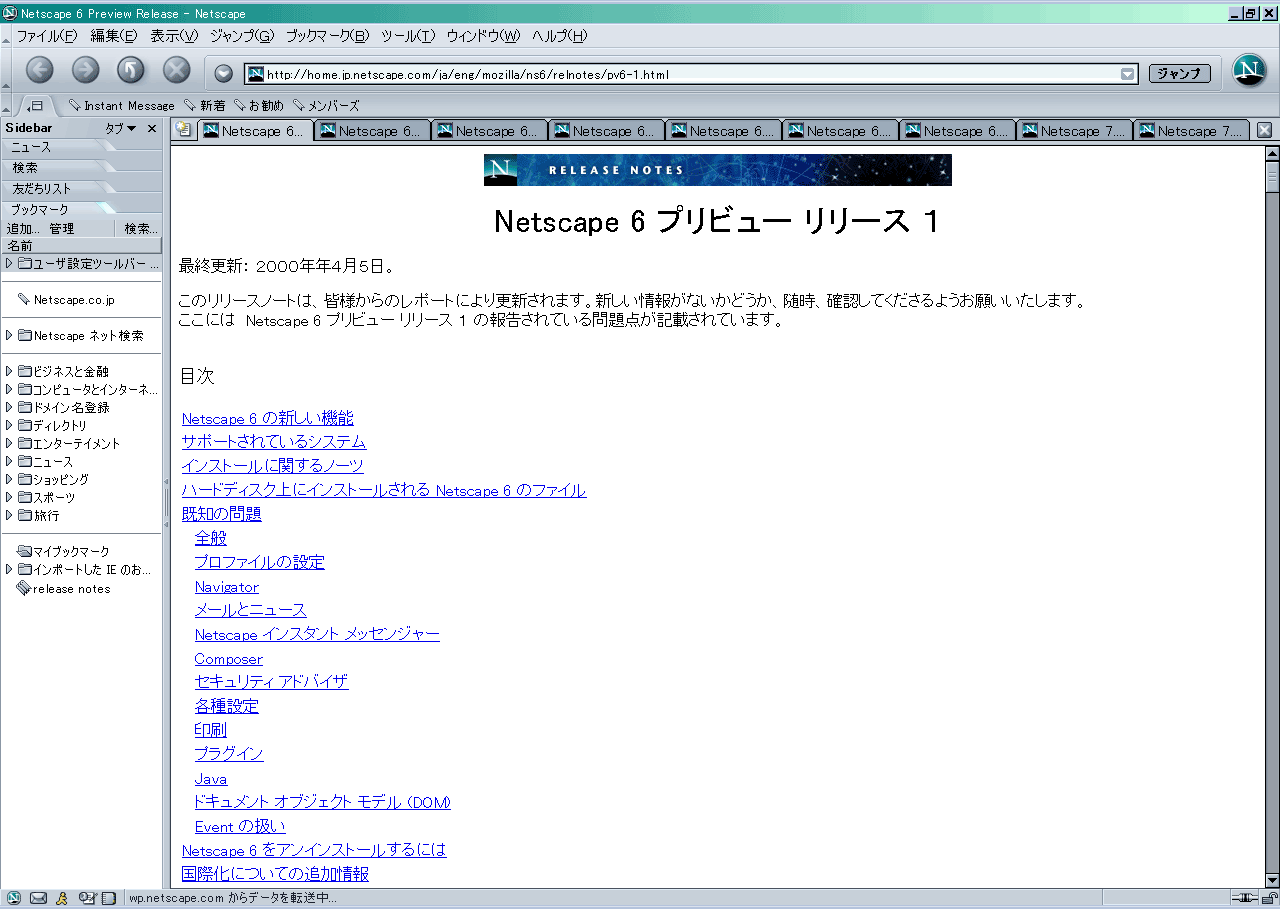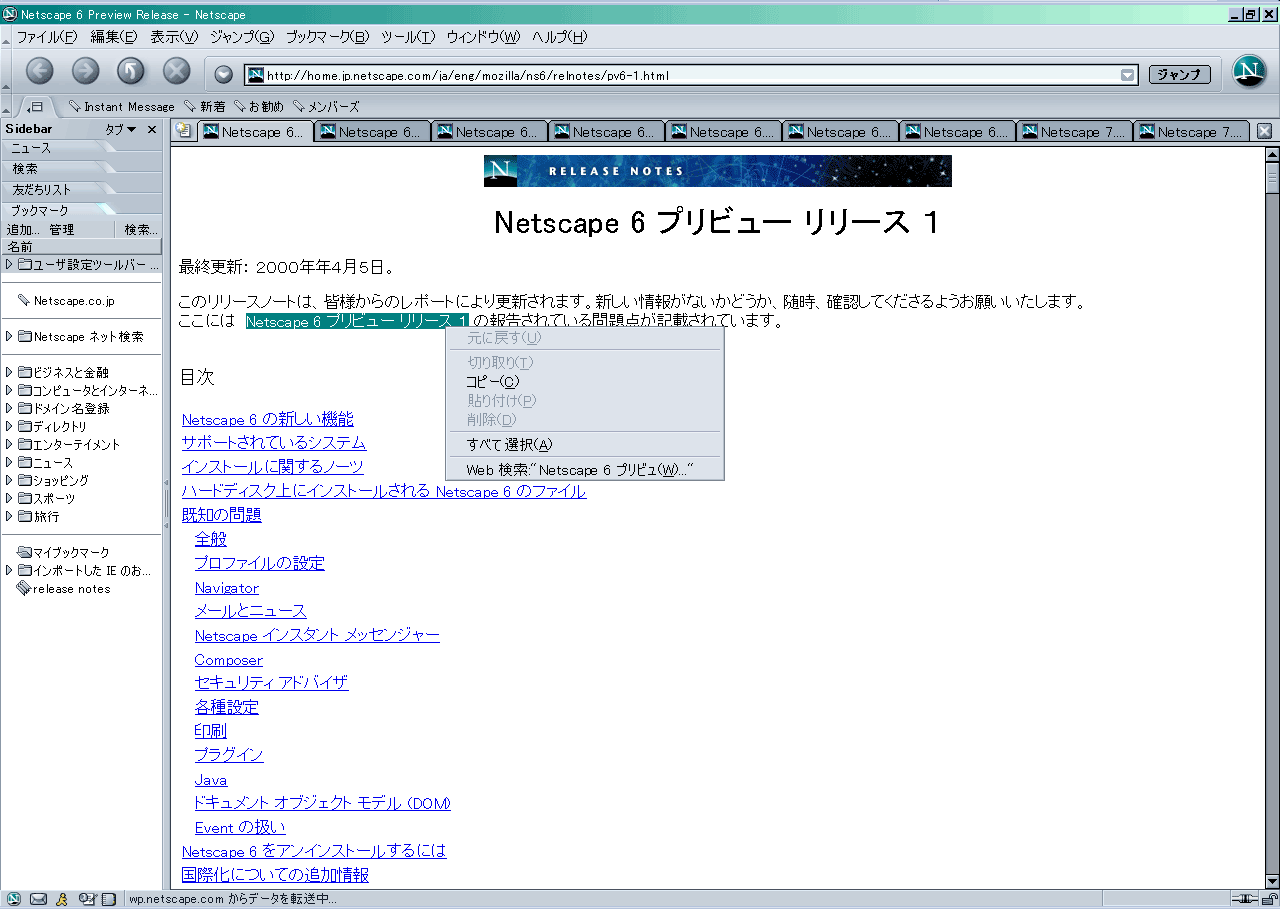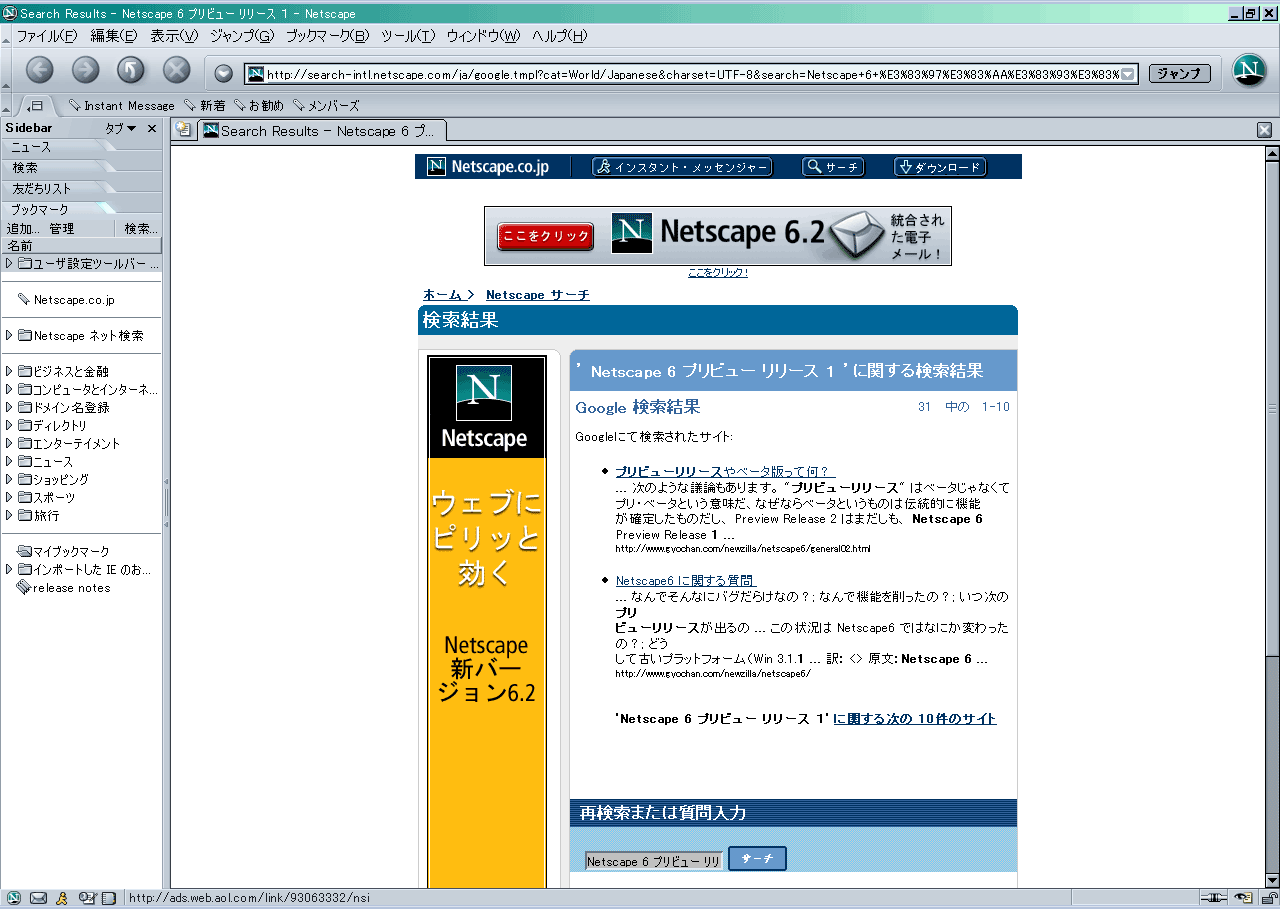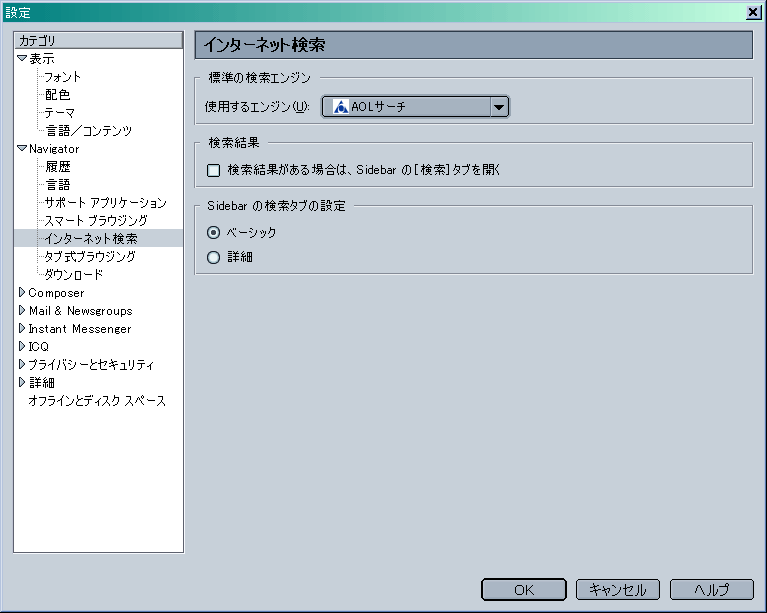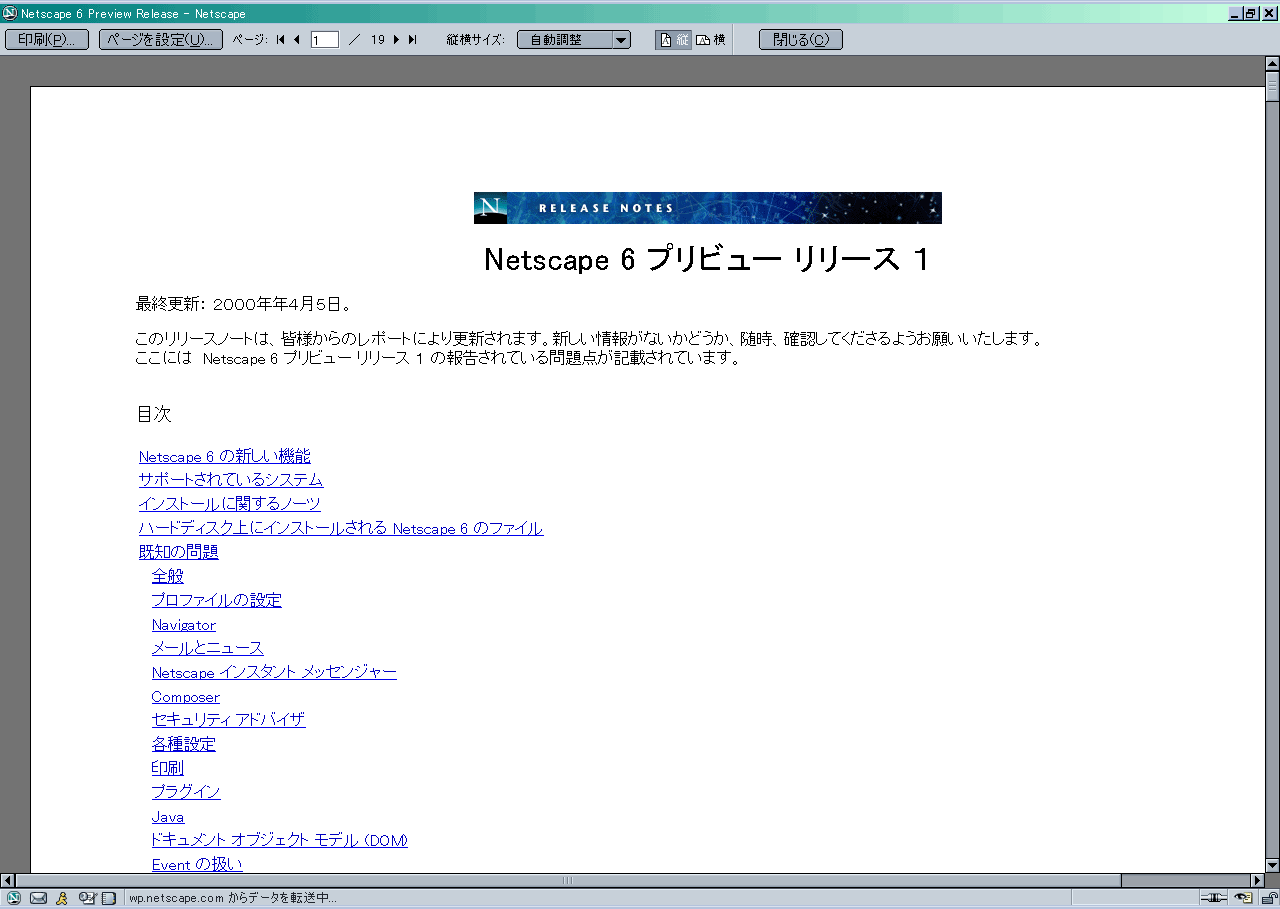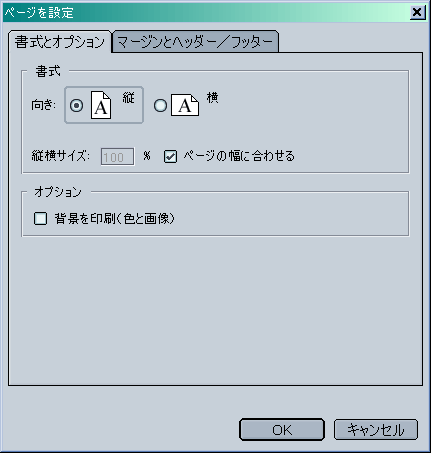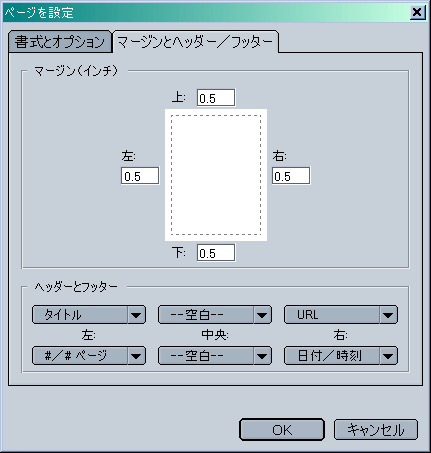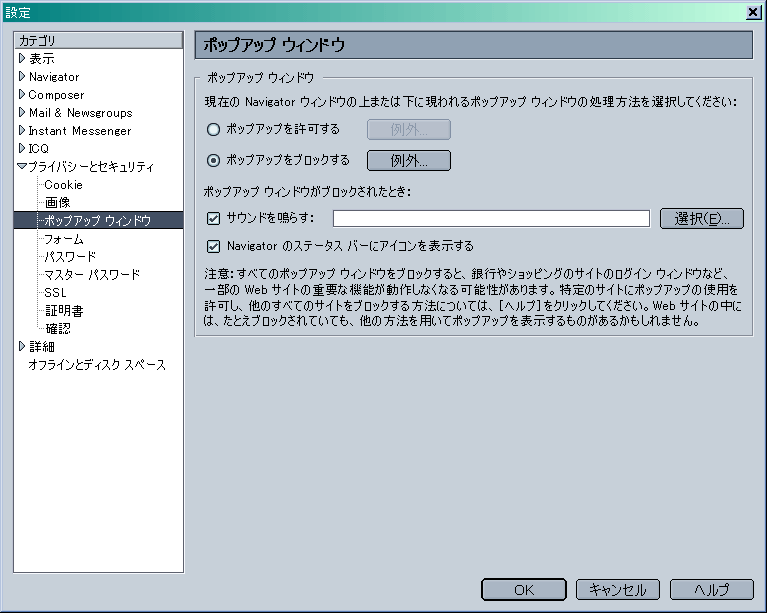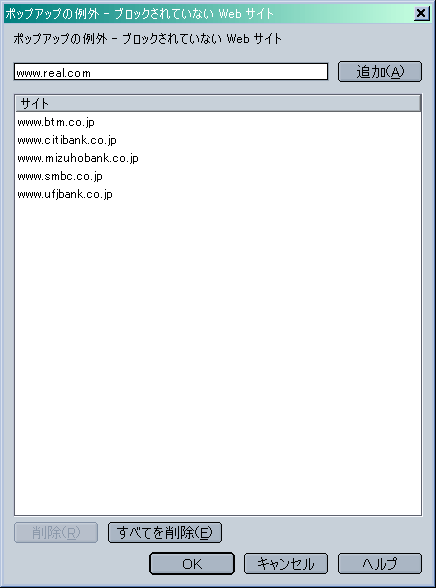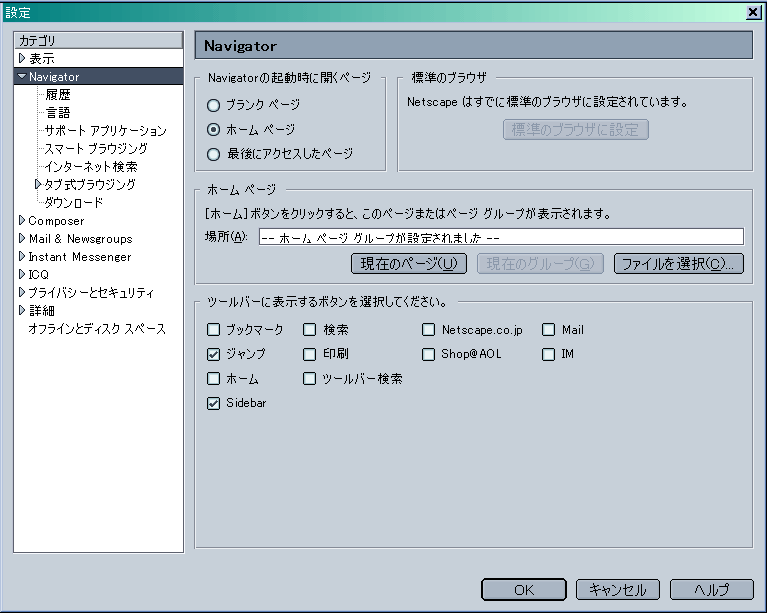Sidebar
Netscape7 にはSidebar(サイドバー)という便利な機能があります。
F9 を押すか、表示→Sidebar で出てきます。
また、ユーザー設定ツールバーでサイドバーにチェックが入っていると、ここでも表示/非表示が選択できます。
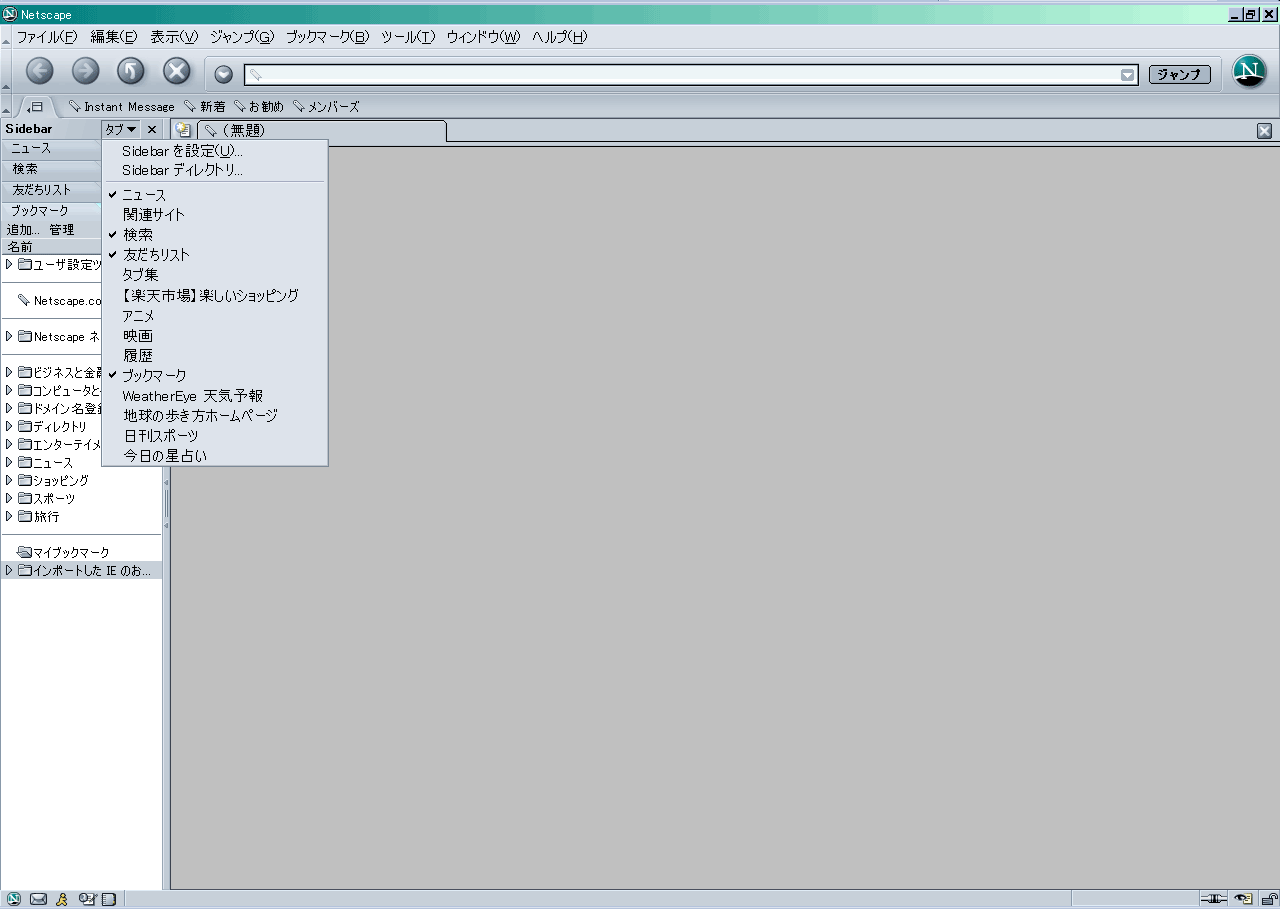
Sidebarを表示させ、タブをクリックしたところです。
結構いろいろ揃っています。
タブのチェックを入れるとSidebarに出てきて、チェックを外すとSidebarから消えます。
常時表示させておくのは「ブックマーク」がいいんじゃないかと思います。
画面が狭い方は、必要なときだけ表示させておけばいいでしょう。F9 で呼び出せるのは結構便利です。
なお、
http://mozilla.to/mozx/sb/index.php?lang=ja
で簡単に増やすことができます。