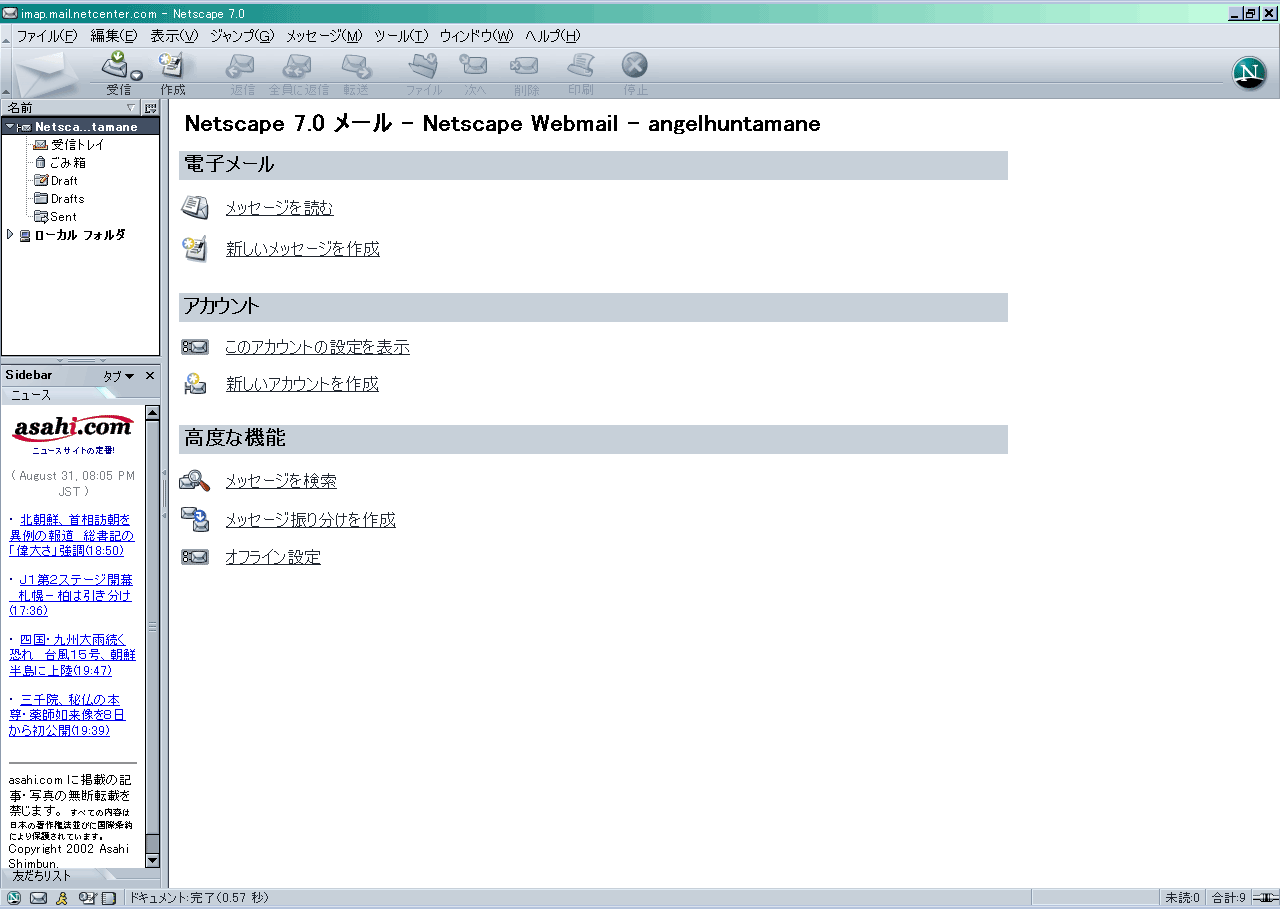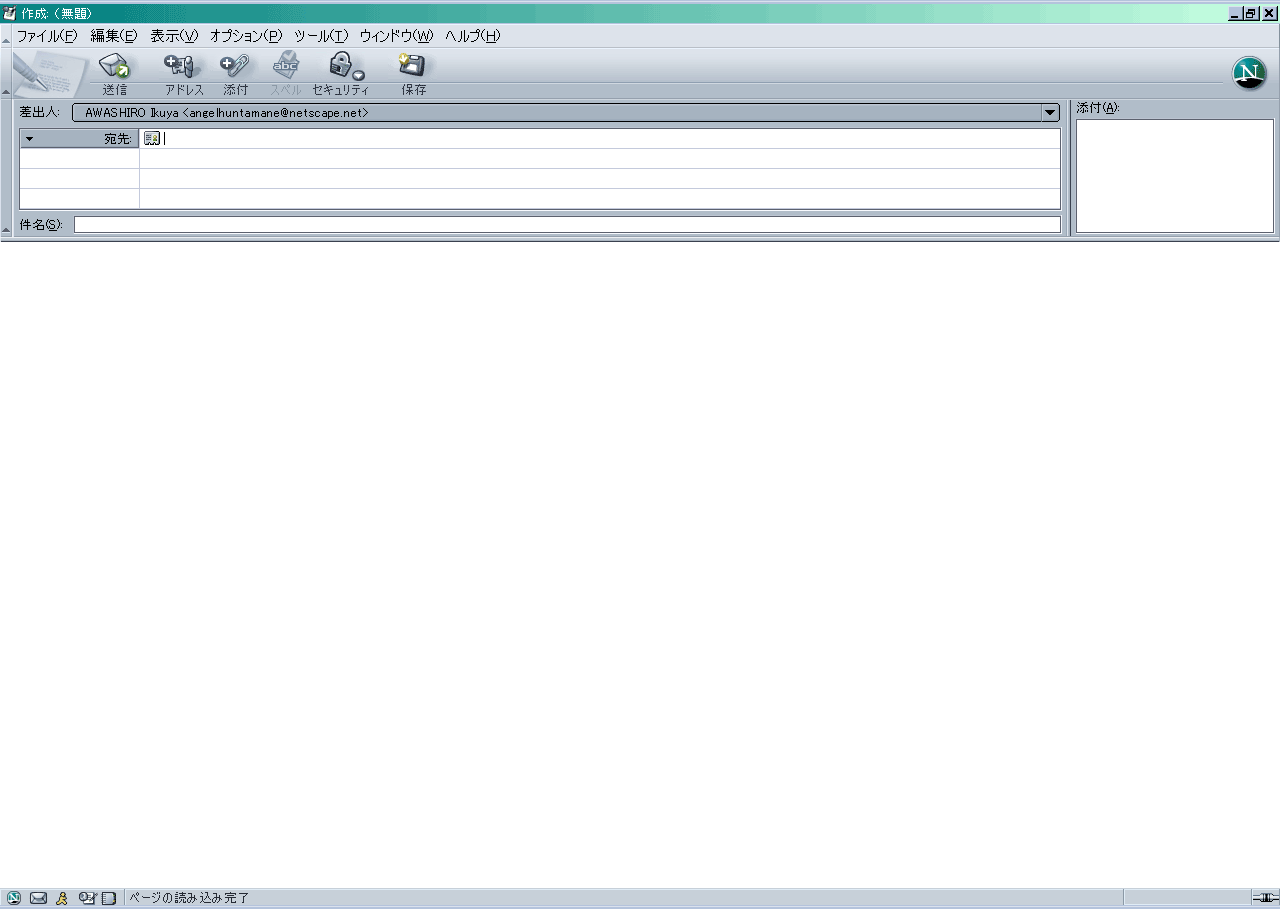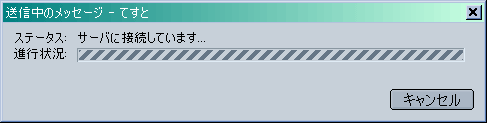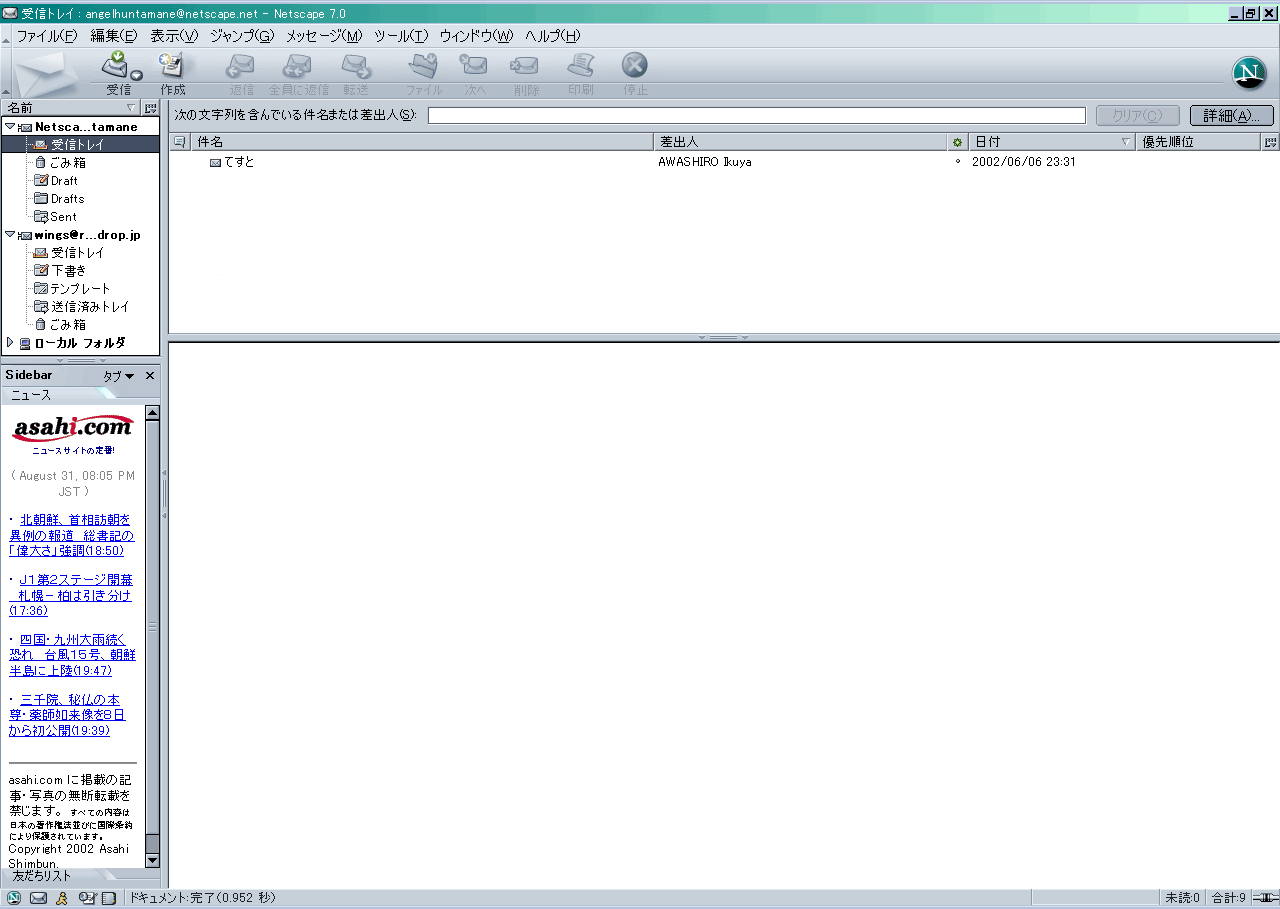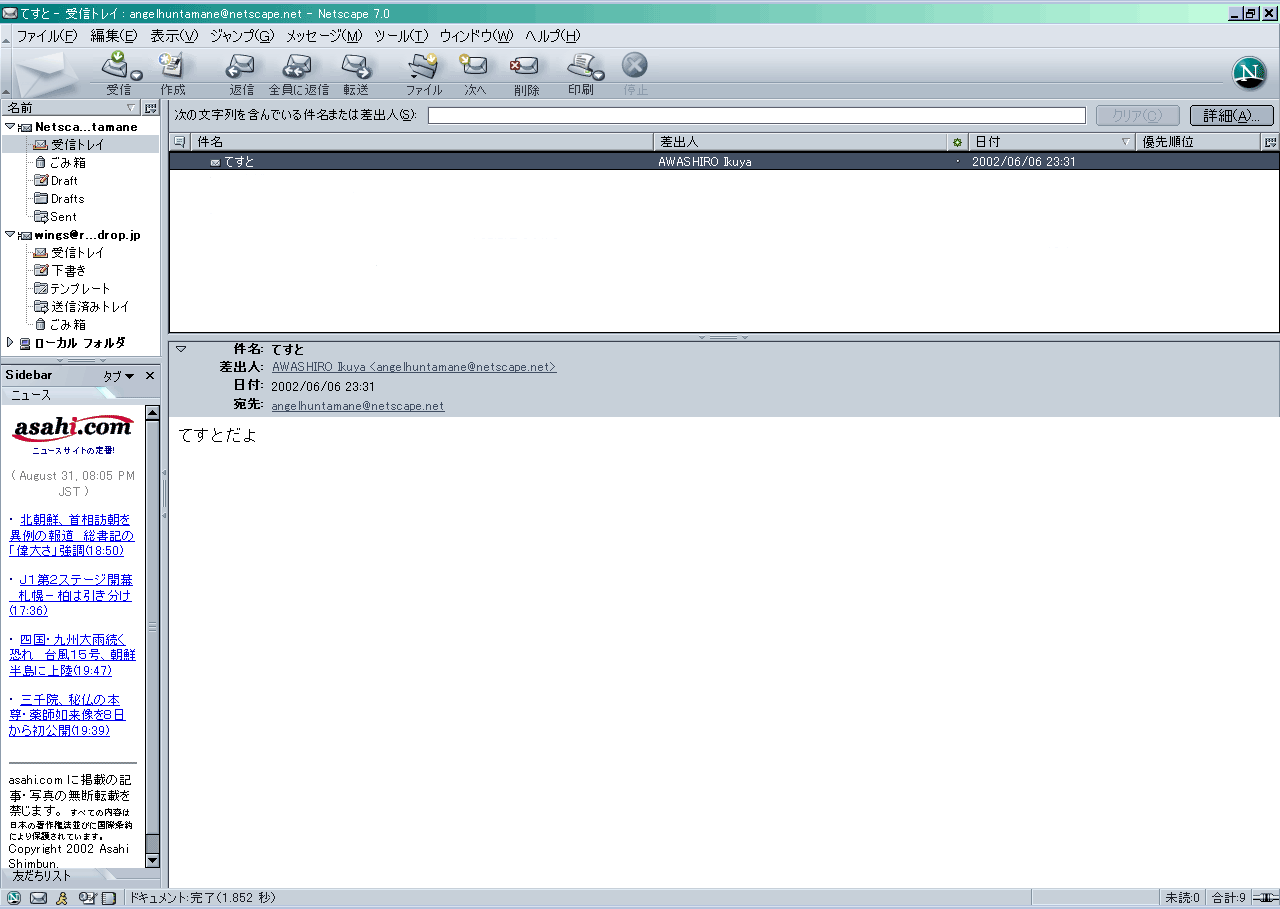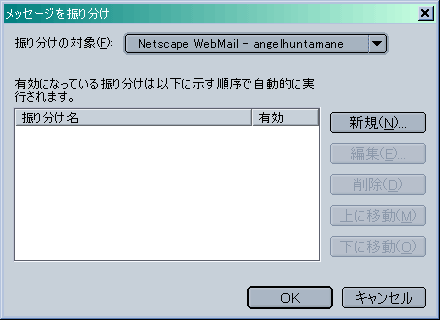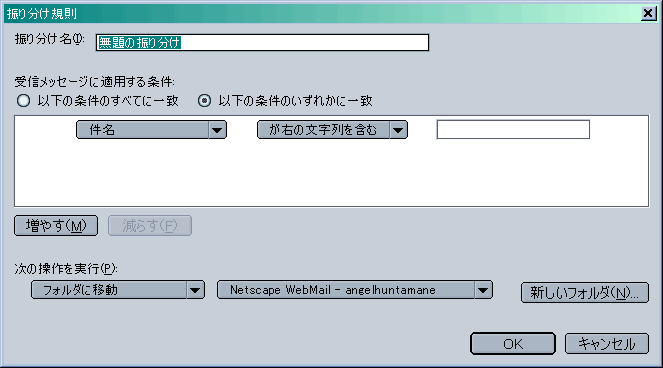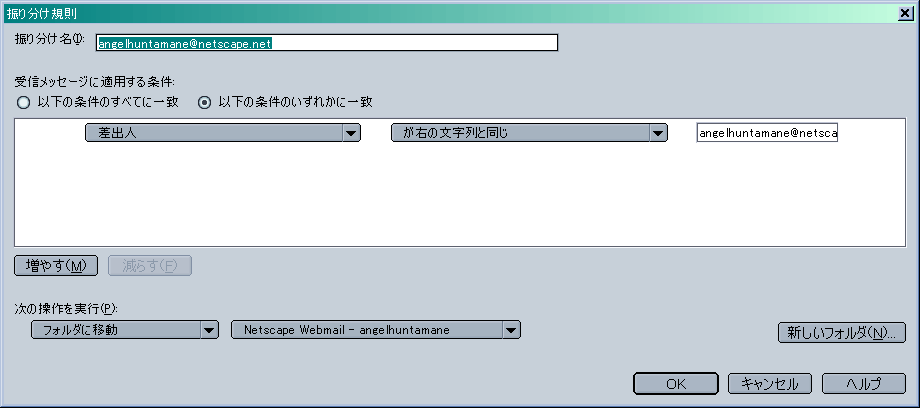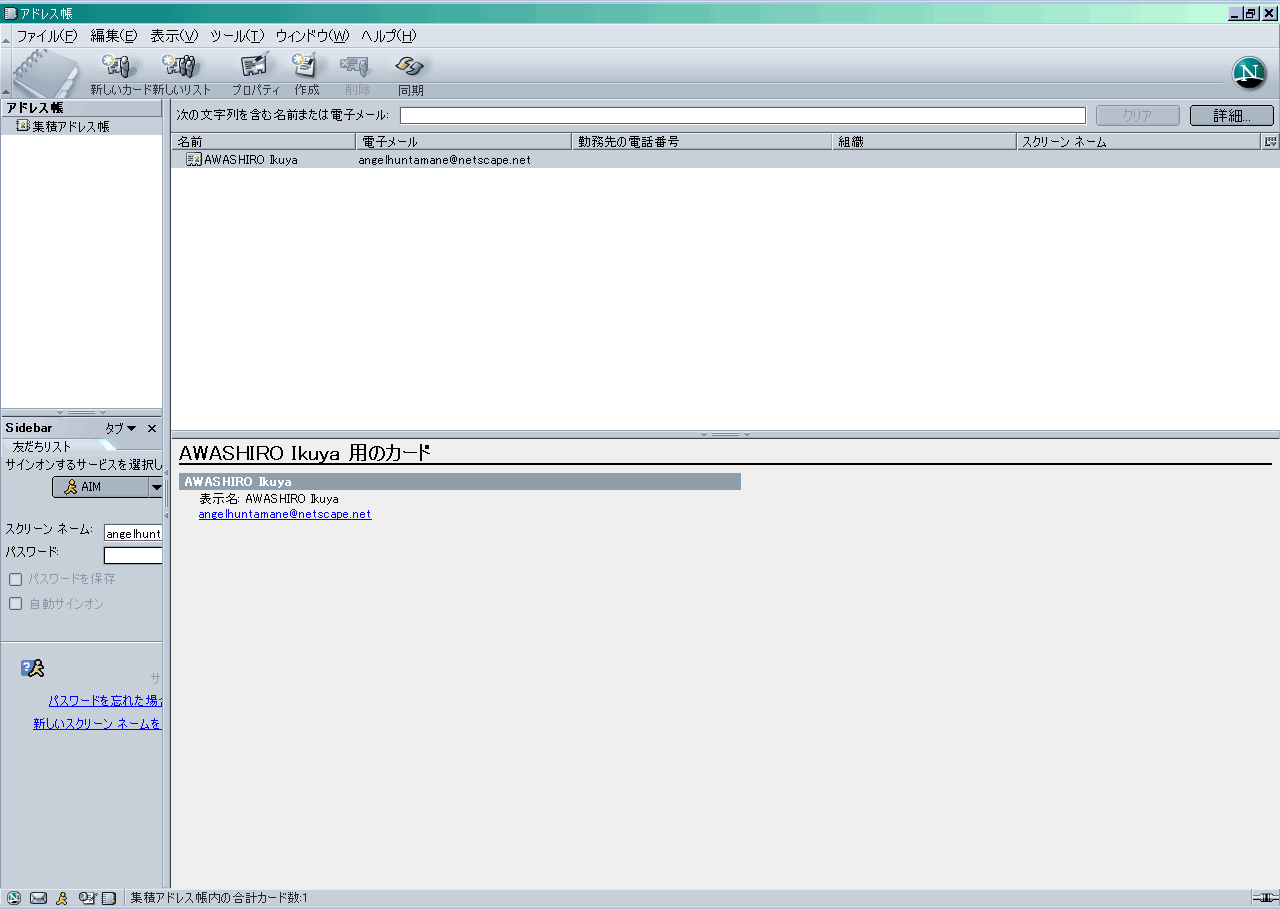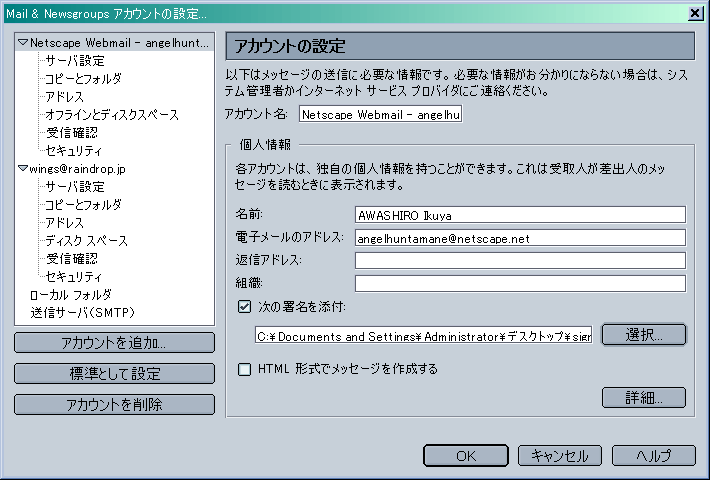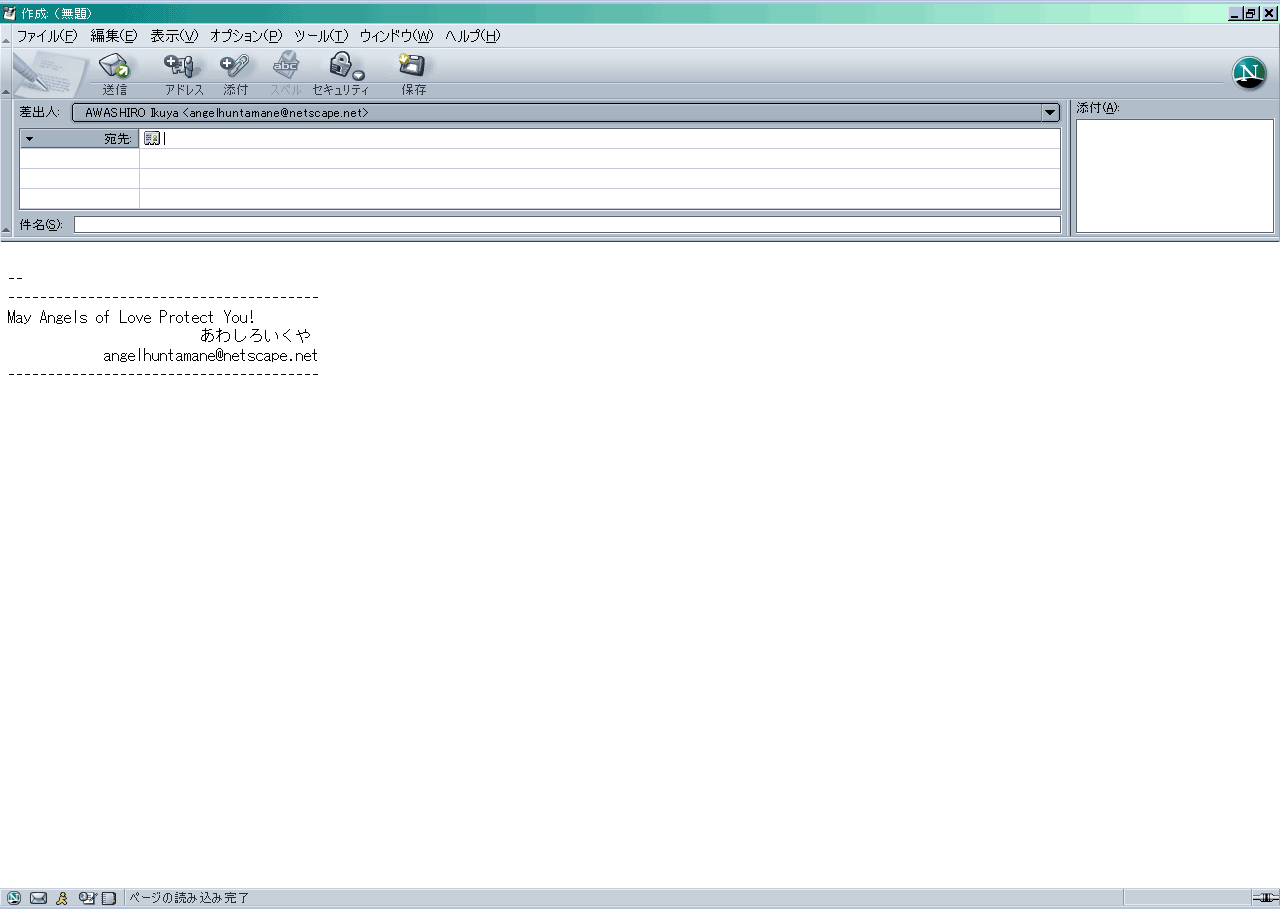オフライン設定
縮小されている画面は、クリックすると実寸で表示されます。
WebMailは使わない又は(本来の意味ではなく、通説としての)常時接続の方には関係のない話です。
Netscape WebMail&Mailはインターネットにつなげっぱなしの環境を要求してきます。
うちは必要なときにしか繋がないよーという方は、次の設定を行ってください。
編集→メール/ニュースグループ アカウントの設定→オフラインとディスクスペース のオフラインのところにあるオフラインで〜と新しいフォルダ〜にチェックを入れておきましょう。
その右下にある選択はいじらない方が良さそうです。
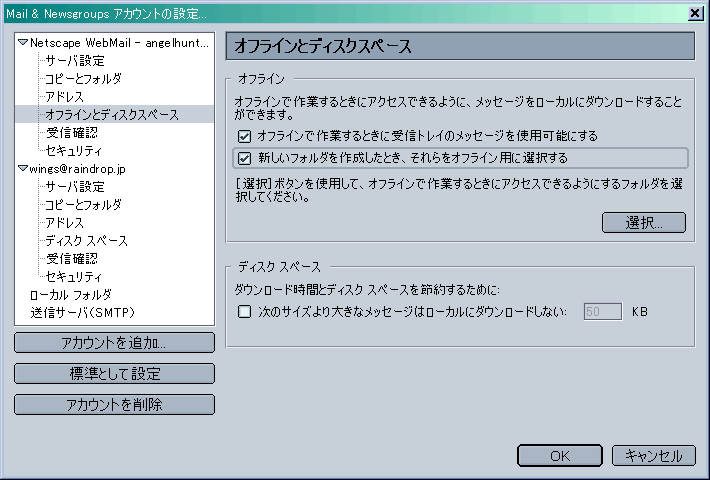
こんな感じになります。
ここまでの設定は、常時接続の方にも有効かも知れません。
あと、 編集→メール/ニュースグループ アカウントの設定→サーバ設定 の
起動時に新着メールを確認する と 新着メッセージの確認 のチェックを外しておきましょう。
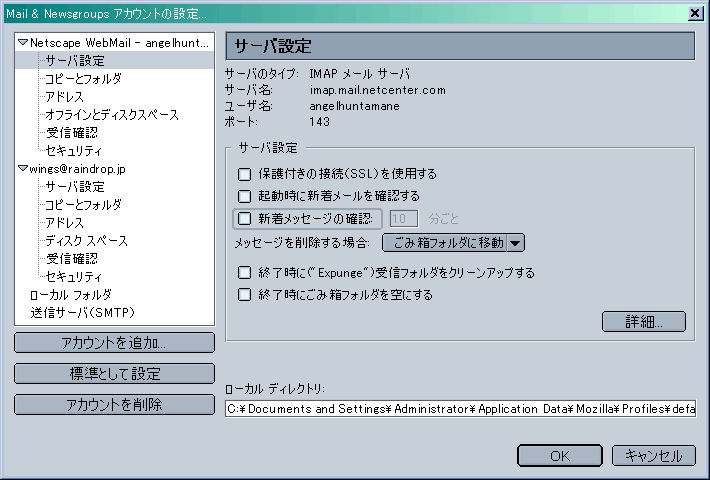
複数アカウントをお使いの方は、全てで同じ設定にしてください。
で、Netscape Mailを使う前に ファイル→オフライン→オフライン作業 をクリックします。
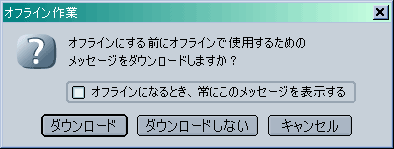
ダウンロードしないをクリックしてください。ここではチェックが入っていますが、入れなくていいです。
そして、インターネットにアクセスしたときに ファイル→オフライン→オンライン作業 をクリックしてください。
ここのオンライン/オフライン設定はNavigatorにも影響します。そこのところをお忘れなく。
めんどくさいなーと思われる方は、メールの読み書きを全てオンラインの時にすればいいだけです。