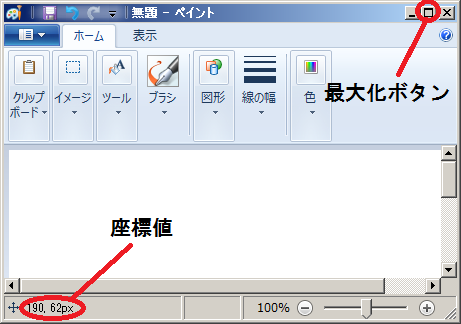
このソフトはプリント基板用CADソフトなどのマウス位置の座標を記録するために作成しました。
タスクトレイに常駐しAltキーが押されたときにポップアップして、指定位置に表示されている数字列を
画像データとして取得し、テキストデータに変換します。
事前に登録した数字キャラクターと比較して完全に一致する場合のみテキストデータに置き換えます。
書込みボタンを押すと指定したテキストファイルに認識文字列を書き込み、タスクトレイに常駐状態に戻ります。
認識文字列と同時に区切り文字とコメントを書き込むこともできます。
CSV書き込みをしてすると区切り文字をカンマに変換しエクセルで読み込み可能なCSVファイルとして保存できます。
認識エリアは複数登録しておくことができますが、一回の認識実行で変換できるのは1エリアのみで、1エリアは1行です。
数字以外にも+−.:;,など登録しておけば変換できます。
座標値に限らずパソコンの画面に表示される文字なら何でも記録できます。
(基本的にどんな文字も登録しておけば変換できますが、あまり多数の文字を登録するのは大変です。)
認識エリア毎にキャラクタグループを指定できます。
キャラクタグループは必要な文字(数字)をフォントやサイズ別に登録したものです。
キャラクタグループの登録はとても簡単です。
認識エリアをマウスで囲って指定すると、そのエリアの拡大画像表示します、その中から1文字をマウスで囲んで、その画像が意味するキャラクタを指定します。
これを表示される文字の種類分繰り返します。
動作可能OS:WindowsXP / Windows7
取り扱い:シェアウエアー(1ライセンス1000円)
試用期間中の制限など:
起動後、書き込みボタンを5回押すと書き込みできなるなります。
インストール方法
ダウンロードしたZahyoKakiroku.zipファイルを解凍してフォルダー内の
Setup.exeを実行します。
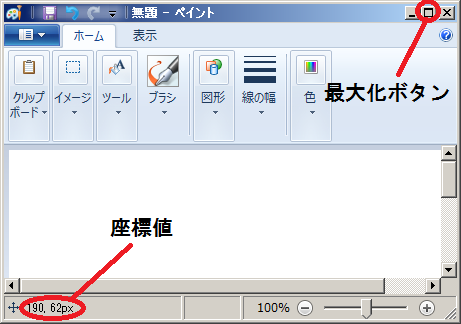
認識させたい数字を表示するソフトを起動します。
ここではペイントの座標値を読み取る例を示します。
認識エリアはスクリーン座標に対して固定されている必要があるので最大表示を指定します。
座標記録(ZahyoKiroku.exe)を起動します。タスクトレイに常駐します。

Altキーを押し{座標記録]画面を表示します。
プルダウンメニューの[ファイル(F)]-[認識エリア指定、キャラクタ登録]を選択します。
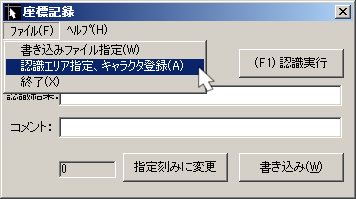
[認識エリアとキャラクタ登録]画面が表示されます。
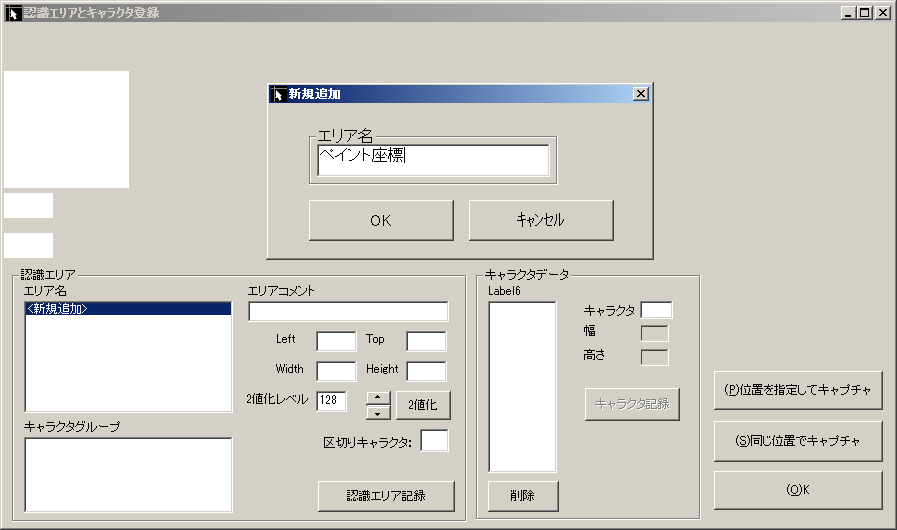
エリア名の<新規追加>を選択すると[エリア名]入力ボックスが表示されます。
(エリア名がひとつも無い場合は自動的に表示されます)
エリア名を入力します。
必要ならエリアコメントも入力します。
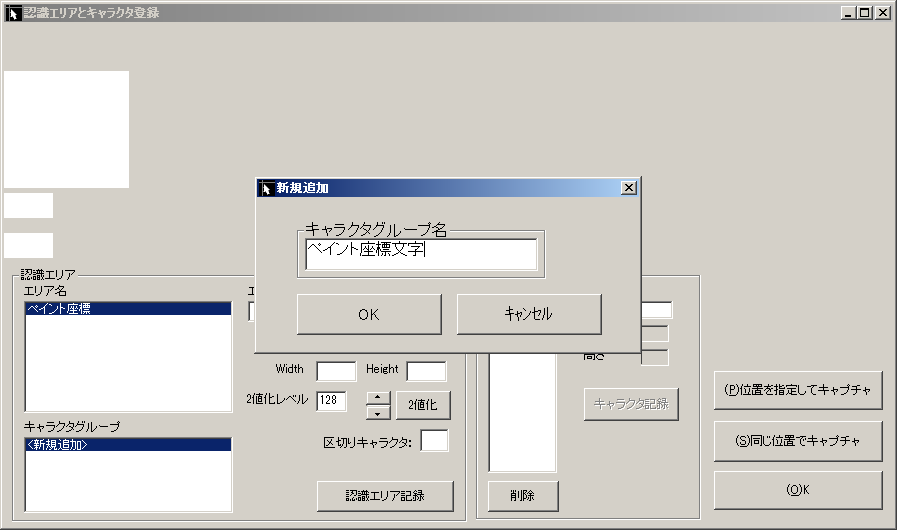
[キャラクタグループ]の<新規追加>を選択すると[キャラクタグループ名]入力ボックスが表示されます。
(キャラクタグループ名がひとつも無い場合は、エリア名の入力した「ペイント座標」をクリックすると表示します。)
キャラクタグループ名を入力します。
(キャラクタグループは同じフォント同じサイズのキャラクタを1まとめにしたもので、 エリア名毎に共通又は別のキャラクタグループを指定できます。)
[位置を指定してキャプチャ]ボタンを押し、認識したい文字列1行をマウスでドラッグして囲みます。
だだしペイントの場合はマウスがキャンバス上に無いと座標値が表示されないので、 [認識エリアとキャラクタ登録]画面をアクティブにしたあと、マウスをペイントのキャンバス上に移動させ「Alt」キーと「P」キーを同時に押します。([位置を指定してキャプチャ]ボタンのショートカットキー)

この例ではペイントの座標値を囲んでいます。
[認識エリア、キャラクタ登録]画面上部に選択範囲が拡大表示されます。

この範囲が認識領域となるので、すべての文字が入りかつ、なるべく狭い範囲を選択します。
うまくいかない場合は認識エリアのLeft,Top,Width,Heightテキストボックスの値を修正して、
[同じ位置でキャプチャ]ボタン(「Alt」キーと「S」キーを同時に押す)を押し調整することもできます。
拡大表示領域が真っ白か真っ黒になってしまう場合は2値化レベル値を変更し2値化ボタンを押して、
文字が表示できる閾値を探します。
数値の範囲は0から255です。
認識エリアの設定が終わったら[認識エリア記録]ボタンを押しエリアデータを記録します。
キャラクタグループが登録してある場合はそのキャラクタグループで認識できるか実験してみます。
できない場合はキャラクタグループの<新規追加>を選択してキャラクタグループ名を入力します。
[同じ位置でキャプチャ]ボタンを押し拡大表示領域に文字列を表示します。
数字1文字をマウスで囲みキャラクタグループの[キャラクタ]テキストボックスに囲んだ図形を現す文字(数字)を入力して[キャラクタ記録]ボタンを押します。
これを0から9までとカンマやコロン、マイナス記号など必要なデータの数だけ繰り返します。
キャラクタを囲む範囲の注意点としては数字の場合はまわりに余白を含める必要はありませんが、小数点やコロンなどは数字と同じ高さで左右に1ドット余白を含めたほうが誤認識がないと思います。
スペース(空白文字)は登録しないほうが良いでしょう。
同じキャラクタを指定すると上書きされます。
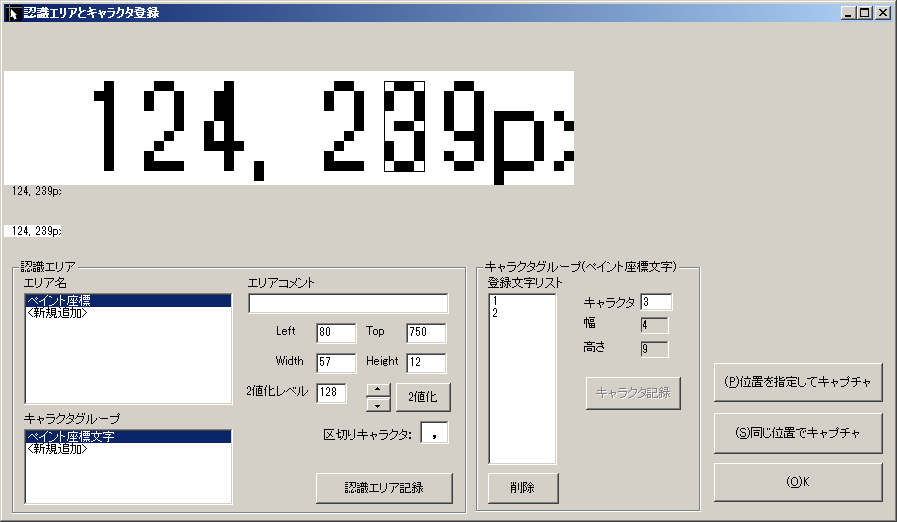
[数字認識]画面でプルダウンメニューの[ファイル(F)]-[書き込みファイル指定]を選択します。

[書き込みファイル指定]画面が表示されます。
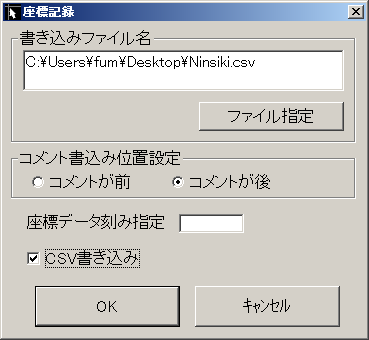
書き込みファイル名が指定されていない場合はZahyoKiroku.exeと同じフォルダーの「Ninsiki.txt」ファイルに認識結果が書き込まれます。
ファイル指定ボタンを押してデスクトップなど任意の場所の任意のファイル名を指定すると以後そのファイルに書き込まれます。
ペイントでコメントに座標1,座標2,座標3と入力しながら座標値を取り込んだ場合、
コメント設定でコメントが前、区切りキャラクタにカンマを指定した場合は以下のように書き込まれます。
コメント設定でコメントが後、区切りキャラクタにコロンを指定した場合は以下のように書き込まれます。
認識実行時に[指定刻みに変更]ボタンを押すとここで指定した分解能で認識値を丸めます。
加工装置の分解能が0.25mmの場合は0.25を指定しておくと、
123.4567,89,012は
123.5,89
に変更されます。
エクセルで読み込み可能なCSV形式のテキストファイルに出力します。 このチェックボックスをチェックすると書き込みファイル名の拡張子がCSVになり 書き込み時、区切りデータをカンマに変更します。
タスクトレイに常駐状態からAltキーが押されると指定認識エリアの数字認識を実行して数字認識画面の[認識結果]テキストボックスにテキストデータを表示します。
必要ならコメントを入力して[書き込み]ボタンを押すと指定ファイルに書込み、タスクトレイに常駐状態に戻ります。
[(F1)認識実行]ボタンを押すと再度認識を実行します。
マウスを移動したくない場合はF1キーでも実行できます。
[メニューのファイル(F)/終了(X)]ボタンを押すとプログラムを終了します。
タスクトレイに常駐状態の時、座標認識アイコンを右クリックして
[認識フォーム表示]を選択すると数字認識画面を表示します。
[終了]を選択するとプログラムを終了します。

メニューのヘルプ(H)/登録(R)をクリックしてライセンスキーを入力します。
書き込み5回までの制限が解除されます。
作品番号: SR240100
作品名: 座標記録(数字認識)
登録データは実行ファイルと同じフォルダーのninsiki.iniファイルに記録されます。
もしもおかしなデータを登録してしまい、動作がおかしい場合はninsiki.iniファイルを削除してしまえば最初からやり直しができます。
このソフトウェアを使用して発生したいかなる損害にも、作者は責任を負わないものとします(各自の自己責任で使用してください)。
このソフトウェアにバグ等の不具合が発見されても、作者はバージョンアップの責任を負わないものとします。
2011/1/26 KahyoKiroku.exe Ver1.0公開