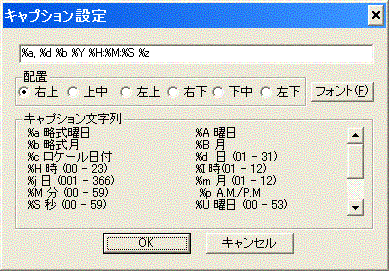| メニュー |
|
|
概要 このソフトウェアを利用して、プレゼンテーション資料や、ビデオ画像作成に利用するために画面上の指定したウィンドウ、またはすべての画面を動きをAVIファイルにキャプチャすることができます。 以下の特徴があります。 全画面、またはウィンドウを指定してスクリーンプレイをキャプチャする 再生時のレートに合わせてキャプチャする 簡素な操作方法 My Private Web Video Server Webサイトを参照してください。 |