| 初心者マニュアル |
| MStock のインストール |
| MStockは実行ファイル形式(自己解凍ファイル)になっています。 ダウンロードを行ったら、そのファイルを実行(クリック)します。 |
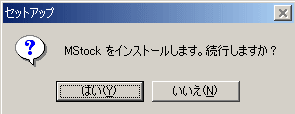 |
そのままOKを選んで下の画面から次へをクリックしていきます。 |
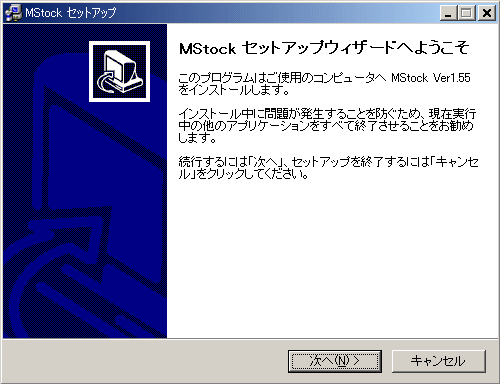 |
| 最後にREADME.TXTを表示するか聞いてきますので読んでない方は、必ずお読みください。 これで MStock のインストールは完了です。 |
| MStock のバージョンアップ |
| MStock は日々バグ解消や新機能の搭載によりバージョンアップを行っています。 できるだけ最新版を常にインストールしてください。 方法は、導入中のMStockをアンインストールせずにそのまま「MStock のインストール」と同じようにセットアップを行ってください。 ただし、作業を行う際は MStock 本体が起動している場合には、停止してからインストールしてください。 また導入中の実行パスとバージョンアップの実行パスに変更する場合には、かならずデータフォルダを新しいデータフォルダに上書きコピーしてください。 |
| 起動と終了 |
| では、MStock を起動してみましょう。 デスクトップにあるMStockショートカットを選び、MStock を起動します。 お知らせが表示されますので「OK」押します。 下の画面が表示されれば起動は、完了です。 |
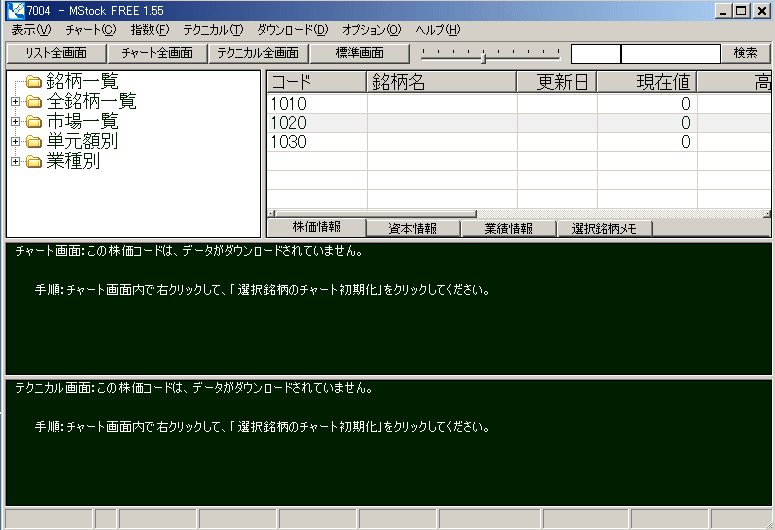 |
次回の起動からは、ライセンス送金画面が表示されます。 ライセンスを送金したい場合には、はい(Y)をクリックします。 まだライセンスを送金しない場合には、いいえ(N)をクリックします。 |
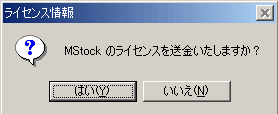 |
| 以上がインストールから起動までの手順となります。 |
| 終了は、 メニューバーから終了をクリックするかF12キーまたは タイトルバーの閉じるボタンを押すと終了されます。 |
| とりあえずチャートを表示してみる |
| 初期状態では、下の画像の緑の点線で表示されているようにコード7004が選択されていることをあらわしています。 この状態でチャート画面でもかかれているようにチャート画面内の好きなところで右クリックして「選択銘柄のチャート初期化」をクリックします。 |
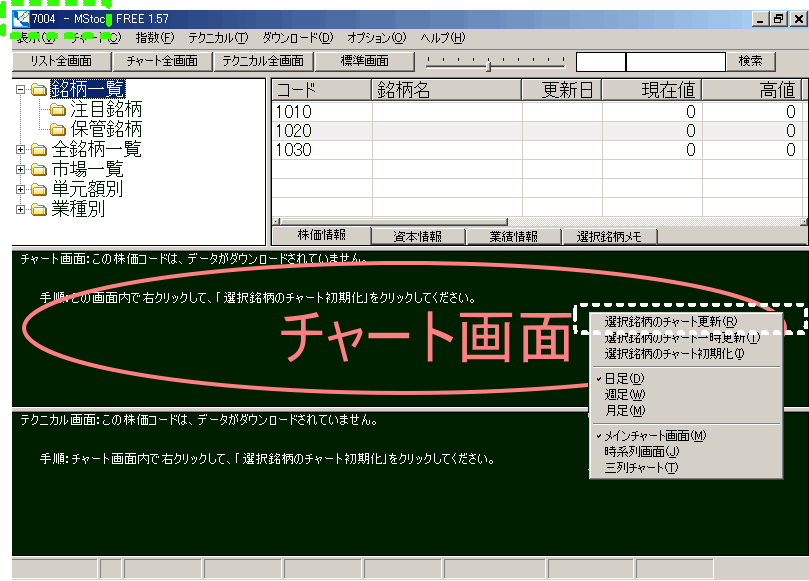 |
| 以上でチャートが表示されるまで多少3分から10分間弱待ちます。 ダウンロードが終了すると自動的にチャートが表示されます。 |
 |
| 表示されれば次回からは、「選択銘柄の更新」をクリックすれば更新データだけダウンロードするようになります。 以上でチャートのダウンロードは終了です。 |
| 銘柄を登録してみよう |
| 次に自分の注目している株価を登録していきます。 下の画面のツリービュー画面を操作します。 |
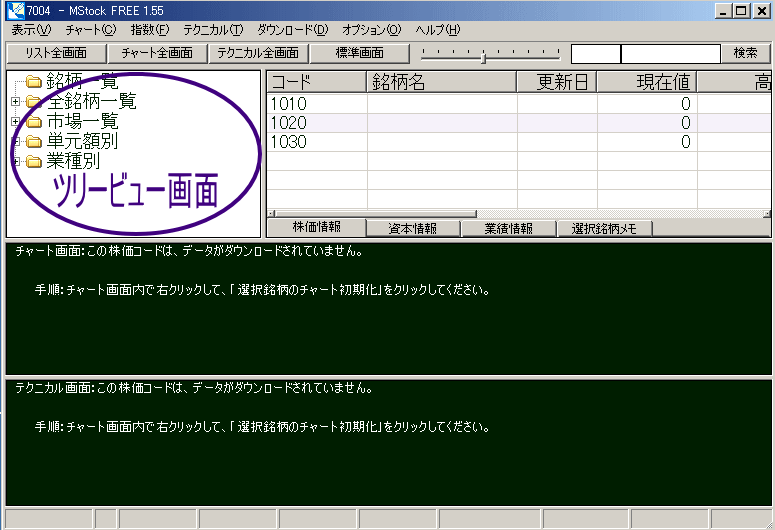 |
| ツリービュー内の一番上にある「銘柄一覧」フォルダをクリックします。 |
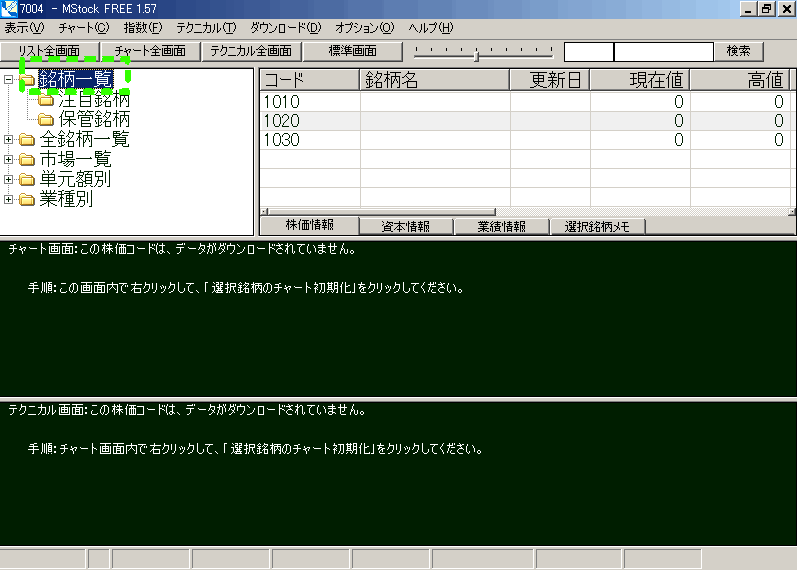 |
| そうすると「注目銘柄」フォルダと「保管銘柄」フォルダが現れますので注目銘柄をクリックしてください。 次にリストビュー画面を操作します。 |
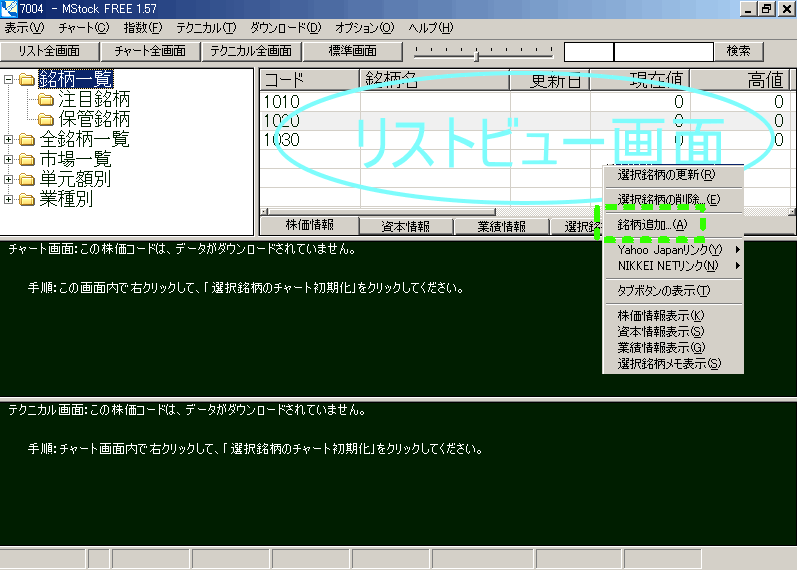 |
| リストビュー画面内であればどこでもかまいませんので右クリックしてください。 次に「銘柄の追加」を選択します。 銘柄追加画面が表示されますので注目しているコードを入力してください。 |
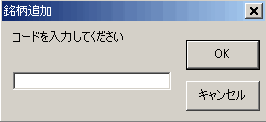 |
| 入力し終ったら「OK」ボタンをしてリスビュー画面を見ます。 ①追加されたコードをクリックすると選択された状態になります。 ②選択された状態で右クリックし「選択銘柄の更新」をクリックします。 |
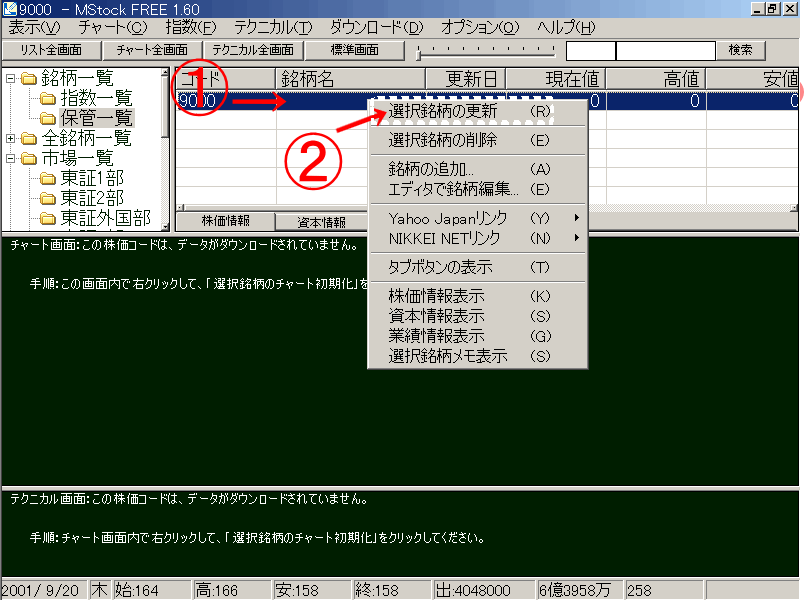 |
| ダウンロードが開始されます。(とくになにも表示しません Ver 1.60) ダウンロードが終わるとリストビューでの選択していたコードの欄にデータが書き換えられます。 これと同じ手順でいらないコードは、「選択銘柄の削除」を選択して消していきます。 選択するとチャート画面も変更されますのでまだダウンロードされていない場合には、前に行ったチャートのダウンロード手順でチャート画面も更新してみてください。 |
| 以上で基本的なMStockの使い方は、マスターしました。 |
| 戻る |