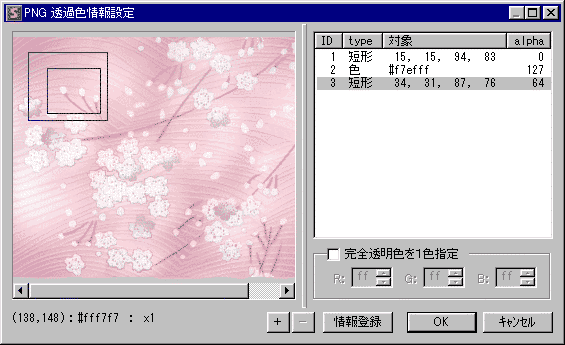
PNGに保存する透明度情報について設定できます。
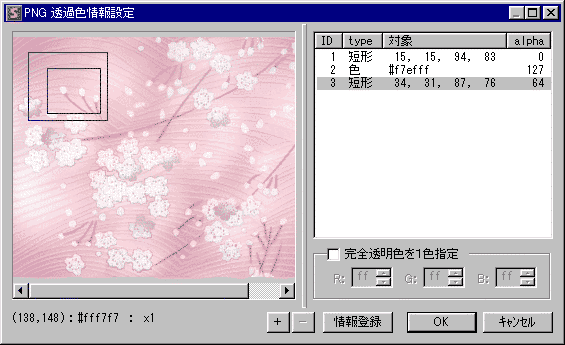
PNGのカラータイプがPaletteの場合、領域にα情報を設定することはできません。(色に設定することは可能)
またPNGのカラータイプがGray Scaleで、PNGのビット深度が8 Bit未満の場合もα情報を設定することはできません。
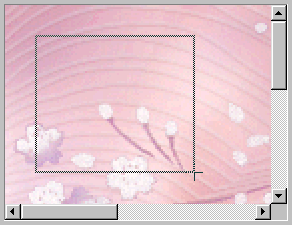 |
手順 1 イメージ表示部をマウスで左ドラッグしてα情報を設定したい領域を選択します。 ※手順 1を飛ばしていきなり手順 2から始めても構いません。 |
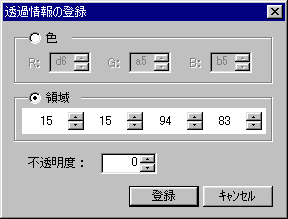 |
手順 2 情報登録ボタンをクリックして透過情報の登録ダイアログを表示します。 ダイアログには手順 1で選択した領域が既に設定されていますが、変更したい場合は変更可能です。 最後に不透明度(α情報)を指定して登録ボタンを押してください。 不透明度は0(透明)〜255(不透明)の範囲で選択できます。 |
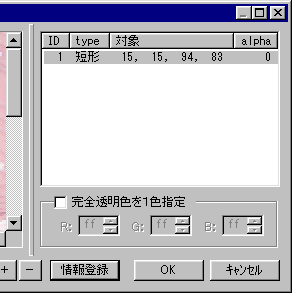 |
完了 これで指定した領域にα情報を設定できました。 |
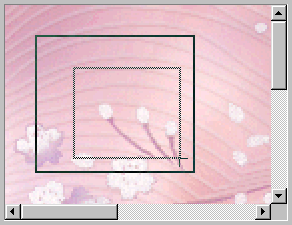 |
うんちく 1 既存の領域の内部に新しい領域を作成するとします。 普通に既存の領域の内部を左クリックしても既存の領域が選択されてしまうので、新しく領域を選択することができません。 このような場合Ctrlキーを押しながら左クリックすると、既存の領域の内部に新しい領域を選択する事ができます。 |
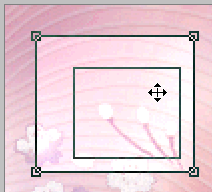 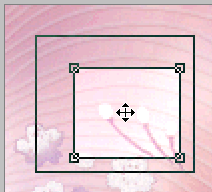 |
うんちく 2 複数の領域が重なっている部分を左クリックすると、通常先に登録した領域が選択されます。 このような場合、shiftキーを押しながら左クリックする事で選択する領域を切り替えることができます。 また、複数の領域が重なっている部分のα情報は、後に登録した領域のα情報が優先して使用されます。 |
PNGのカラータイプがGray Scaleで、PNGのビット深度が8 Bit未満の場合、α情報を設定することはできません。
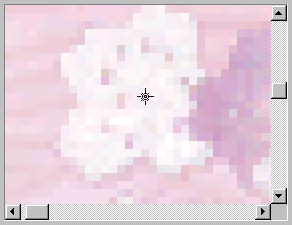 |
手順 1 イメージ表示部をマウスで左クリックしてα情報を設定したい色を選択します。 ※手順 1を飛ばしていきなり手順 2から始めても構いません。 |
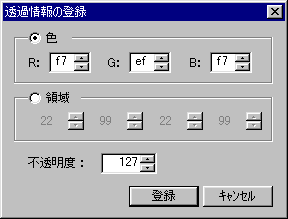 |
手順 2 情報登録ボタンをクリックして透過情報の登録ダイアログを表示します。 ダイアログには手順 1で選択した色が既に設定されていますが、変更したい場合は変更可能です。 最後に不透明度(α情報)を指定して登録ボタンを押してください。 不透明度は0(透明)〜255(不透明)の範囲で選択できます。 |
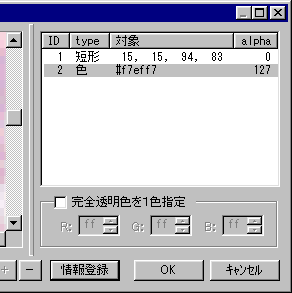 |
完了 これで指定した色にα情報を設定できました。 指定した色がα情報を設定した領域内にある場合、領域に設定しているα情報が優先して使用されます。 |
GIFフォーマットと同じように透明色を1色だけ指定します。
1色だけに透明色を指定したい場合はこの方法を指定してください。
α情報 0(透明)を1色だけに指定して透過色を実現する方法よりも展開速度(+ファイルサイズ)の面で優れています。