下書きを描く
まずは下書きを描きます。ここでは 250 x 250 のサイズでアニメ塗り絵を描いていきます。
私の場合、下書きの線の色は青や紫などを使い分けていますが、色は適当に自分が使いやすいと思った色を使ってください。
下書きは数回繰り返すことで全体的にしっかりしてくるので、余裕があれば気の済むまで繰り返して描いてみるのがいいと思います。
(1) 適当に全体の構図がわかるように下書き
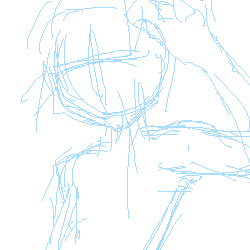
ツールは 「鉛筆」、描画タイプは 「自由線」 で、色は適当な色で描いていきます。
細かいことはあまり考えず、全体を考えながら描いていきます。
うまく描けなかったので全体を消去したいという時は、ツールバーの  「消去」 ボタンです。
「消去」 ボタンです。
これは、選択範囲ツール時に選択範囲があればその範囲内を消去し、範囲がなければ全体を消去します。
このとき、色マスクやレイヤマスク、テクスチャの効果は適用されます。
これは、選択範囲ツール時に選択範囲があればその範囲内を消去し、範囲がなければ全体を消去します。
このとき、色マスクやレイヤマスク、テクスチャの効果は適用されます。
イメージビューウィンドウでは、他の画像を表示させることができます。
アニメのキャラクタなどを描く場合、WEB 上から資料画像を探してその画像を見ながら描くと描きやすいですね。
そんな時便利なのがこのウィンドウです。常に画像を表示させてそれを見ながら描くことができます。
アニメのキャラクタなどを描く場合、WEB 上から資料画像を探してその画像を見ながら描くと描きやすいですね。
そんな時便利なのがこのウィンドウです。常に画像を表示させてそれを見ながら描くことができます。
ドット絵では鉛筆ツールと消しゴム(ドット)ツールを交互に切り替えることが多いと思います。
その度にツールウインドウでツールを切り替えるのは面倒なので、一つのキーを押すことで鉛筆/消しゴムを切り替えられるようにしてみましょう。
メインメニューの 「ファイル」→「キー設定 」で、下のほうにある (その他)「消しゴム・直前ツール切替」 の項目を選択した状態で設定したいキーを押します。
そのキー名が表示されれば設定されたことになるので、「OK」 ボタンで閉じます。
あとは、「環境設定」の「消しゴムツールデフォルト」 が 「ドット」 になっていることを確認してください(初期状態では「ドット」になっています)
これで準備は完了です。
実際にキャンバスで描いているときに(※メインウィンドウがアクティブな状態であること)設定したキーを押してみてください。
現在のツールが鉛筆であれば 「消しゴム(ドット)」 に、現在のツールが消しゴムであれば 「鉛筆」 に切り替わると思います。
このように、「消しゴム(環境設定の消しゴムツールデフォルトで指定されたタイプ)」 と消しゴムに変わる前のツールを一つのキーで切り替えることができます。
その度にツールウインドウでツールを切り替えるのは面倒なので、一つのキーを押すことで鉛筆/消しゴムを切り替えられるようにしてみましょう。
メインメニューの 「ファイル」→「キー設定 」で、下のほうにある (その他)「消しゴム・直前ツール切替」 の項目を選択した状態で設定したいキーを押します。
そのキー名が表示されれば設定されたことになるので、「OK」 ボタンで閉じます。
あとは、「環境設定」の「消しゴムツールデフォルト」 が 「ドット」 になっていることを確認してください(初期状態では「ドット」になっています)
これで準備は完了です。
実際にキャンバスで描いているときに(※メインウィンドウがアクティブな状態であること)設定したキーを押してみてください。
現在のツールが鉛筆であれば 「消しゴム(ドット)」 に、現在のツールが消しゴムであれば 「鉛筆」 に切り替わると思います。
このように、「消しゴム(環境設定の消しゴムツールデフォルトで指定されたタイプ)」 と消しゴムに変わる前のツールを一つのキーで切り替えることができます。
消しゴムを使っている場合にちょっとブラシサイズを大きくしたいなと思ったとき、いちいちコントロールウィンドウで操作して変更するのが面倒だという場合は、キャンバス上で Shiftキー を押しながら左右にドラッグさせると、ブラシサイズを増減させることができます(→で大きく、←で小さくなる)
ただし、これが使えるのは描画系ツールで描画タイプが 「自由線」 の時だけです(直線や四角枠などのときには使えません)
ただし、これが使えるのは描画系ツールで描画タイプが 「自由線」 の時だけです(直線や四角枠などのときには使えません)
(2) 細かいところをやや大雑把に下書き
(1) の下書きを元に、新しいレイヤ上に新しく下書きします。まず (1) の下書きが目立たないように下書き(1) のレイヤの不透明度を低くして色を薄くします。
そして下書き(1) のレイヤの上に、新規レイヤを作成します。
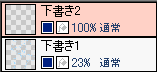
新しく作成したレイヤに、新たに下書きを描いていきます。
ここもある程度適当で構いません。
また、色は下書き(1) と区別できるように別の色を使います。

(3) 細かく下書き
(2) の下書きを元に、今度は主線に近い形で細かく下書きします。(2) の時と同じように、新規レイヤを作成して下書き (2) の不透明度を下げます。
この時、下書き(1) のレイヤは必要なければ削除して構いません。
色は (1)(2) と区別がつくようにまた別の色を使います。

今回描く絵の場合はあまり複雑ではないので、下書きはこれくらいで十分ですね。
もし主線を描くにはまだ十分ではないと感じたら、同じように下書きを繰り返してください。
(4) 下書き完成
十分な下書きが出来たら、不要なレイヤを削除し下書きのレイヤ1つを残します。
これで下書きが完成です。次は主線描きに移ります。
■ 主線描きへ →