<目次>
をダブルクリックしてスタートアップフォルダを開きます。
このフォルダにはWindowsが起動した際に自動的に読み込まれるアプリケーションのショートカットがはいっているので、 不必要なアプリケーションがあった場合削除します。
よくわからないアプリケーションがあったらGoogleなどで調べてみるといいかもしれません。
レジストリのスタートアップを削除するソフトとしてINASOFTさんのいじくるつくーるというのがあります。
これを使って不要なアプリケーションを削除します。
インストールが完了したら、
の順で起動します。ここから順を追って説明します。
1.起動したら、「起動時に実行」を選択。
2.画面が切り替わるので、「起動時に毎回実行(全ユーザー)」をダブルクリック。
3.出てきた画面には起動時に実行されるアプリケーションが表示されます。
もし見たこともないような名前のソフトウェアがあった場合は、Googleなどで調べて もしスパイウェアなどの不要ソフトだった場合は画像のようにボタンを押して削除します。(※システムファイルは削除しないでください)
4.不必要なソフトがなくなったらOKボタンを押して適応します。
5.「ログオン時に毎回実行」をダブルクリック。
6.3〜4を繰り返します。 これでほとんどの自動実行する不要ファイルはなくなりました。もしもエラーが起きてしまった場合などは 一時的に削除されている項目から戻すこともできます。
この不要サービスを削除する方法を順を追って説明します。
1.キーボードの
2.「msconfig」と入力しOKを押す。
3.サービスタブをクリック
4.googleなどで検索して不要なサービスだとわかったらチェックをはずします。
ちなみに私の環境ではスパイウェアのサービスが本当にはいっていました^^;
5.OKボタンを押して完了です。再起動を問いかけてきますが、再起動しなくても別にシステムに支障はありません。 ただ不要プログラムは起動したままですが^^;
あれはActiveXのオブジェクトで、
ActiveXのオブジェクトにはFlashなどの有用なもの以外にもIEを起動するたびに広告を表示させるといったスパイウェアも存在します。
サービスも消したのにスパイウェアが動いてる…といった場合にはこのフォルダにスパイウェアのActiveXが入っている場合があります。
ここでの設定は通常のPCのパフォーマンスには関係ありませんが、ここも先程と同じように不要なActiveXを削除します。
スパイウェアなどはフリーのSpybotなどでチェックすることをお勧めします。


スタートアップの削除
Windowsを起動する際に不必要なソフトが起動されてPC全体のパフォーマンスが低下する場合があります。 なので極力常時起動しているソフトを減らす必要があるのでまずはじめにスタートアップから不必要なアプリケーション を削除します。スタート > すべてのプログラム > スタートアップ
をダブルクリックしてスタートアップフォルダを開きます。
このフォルダにはWindowsが起動した際に自動的に読み込まれるアプリケーションのショートカットがはいっているので、 不必要なアプリケーションがあった場合削除します。
よくわからないアプリケーションがあったらGoogleなどで調べてみるといいかもしれません。
レジストリスタートアップの削除
Windows起動時に自動的に実行されるアプリケーションはスタートアップフォルダ以外にレジストリにも登録されており 次にレジストリのスタートアップを削除します。レジストリのスタートアップを削除するソフトとしてINASOFTさんのいじくるつくーるというのがあります。
これを使って不要なアプリケーションを削除します。
インストールが完了したら、
スタートボタン>すべてのプログラム>INASOFT>いじくるつくーる
の順で起動します。ここから順を追って説明します。
1.起動したら、「起動時に実行」を選択。

2.画面が切り替わるので、「起動時に毎回実行(全ユーザー)」をダブルクリック。
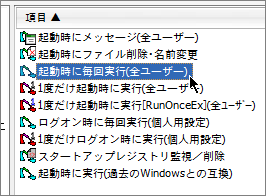
3.出てきた画面には起動時に実行されるアプリケーションが表示されます。
もし見たこともないような名前のソフトウェアがあった場合は、Googleなどで調べて もしスパイウェアなどの不要ソフトだった場合は画像のようにボタンを押して削除します。(※システムファイルは削除しないでください)
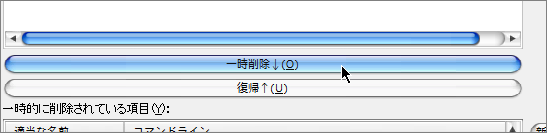
4.不必要なソフトがなくなったらOKボタンを押して適応します。
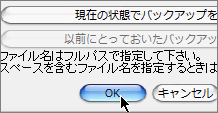
5.「ログオン時に毎回実行」をダブルクリック。
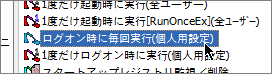
6.3〜4を繰り返します。 これでほとんどの自動実行する不要ファイルはなくなりました。もしもエラーが起きてしまった場合などは 一時的に削除されている項目から戻すこともできます。
不要サービスの削除
自動実行するアプリケーションは消せましたが、サービスというWindowsのシステムがあるのですが このサービスにも不要サービス、ましてやスパイウェアが存在するときがあります。この不要サービスを削除する方法を順を追って説明します。
1.キーボードの
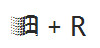
2.「msconfig」と入力しOKを押す。
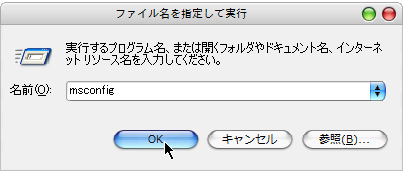
3.サービスタブをクリック
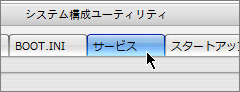
4.googleなどで検索して不要なサービスだとわかったらチェックをはずします。
ちなみに私の環境ではスパイウェアのサービスが本当にはいっていました^^;
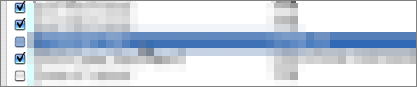
5.OKボタンを押して完了です。再起動を問いかけてきますが、再起動しなくても別にシステムに支障はありません。 ただ不要プログラムは起動したままですが^^;
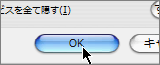
不要ActiveXの削除
インターネットでFlashやJavaといったプログラムをよく目に見かけますね。あれはActiveXのオブジェクトで、
- C:\WINDOWS\Downloaded Program Files
スタート>コントロールパネル>インターネットオプション>
全般タブ>インターネット一時ファイル>オブジェクトの表示
全般タブ>インターネット一時ファイル>オブジェクトの表示
ActiveXのオブジェクトにはFlashなどの有用なもの以外にもIEを起動するたびに広告を表示させるといったスパイウェアも存在します。
サービスも消したのにスパイウェアが動いてる…といった場合にはこのフォルダにスパイウェアのActiveXが入っている場合があります。
ここでの設定は通常のPCのパフォーマンスには関係ありませんが、ここも先程と同じように不要なActiveXを削除します。
最後に
これでPCはかなり高速化されると思います。スパイウェアなどはフリーのSpybotなどでチェックすることをお勧めします。