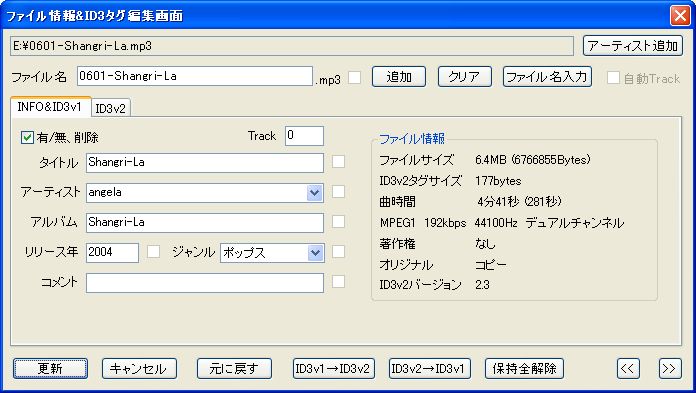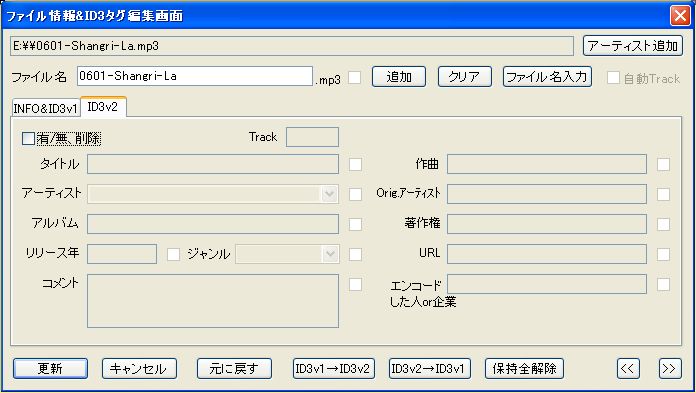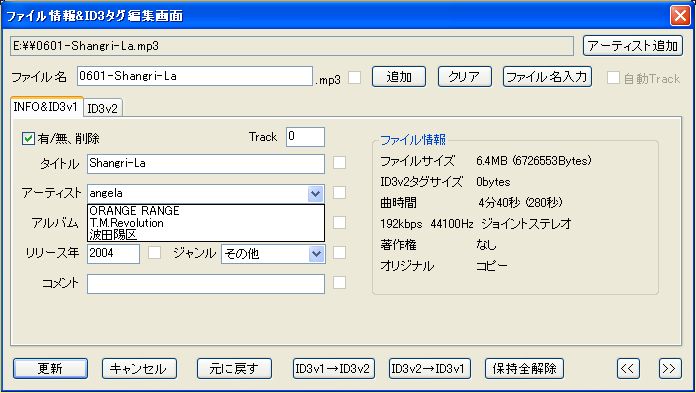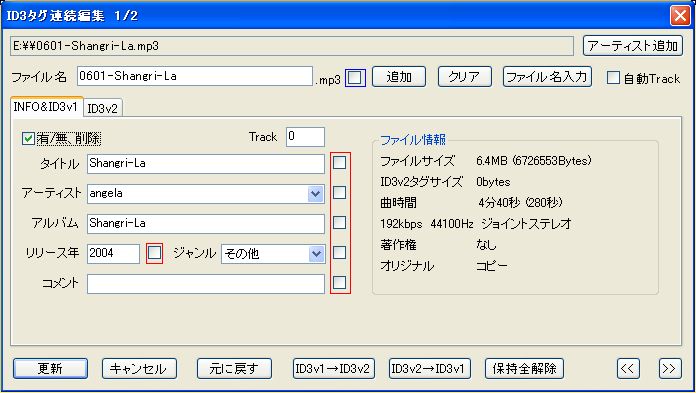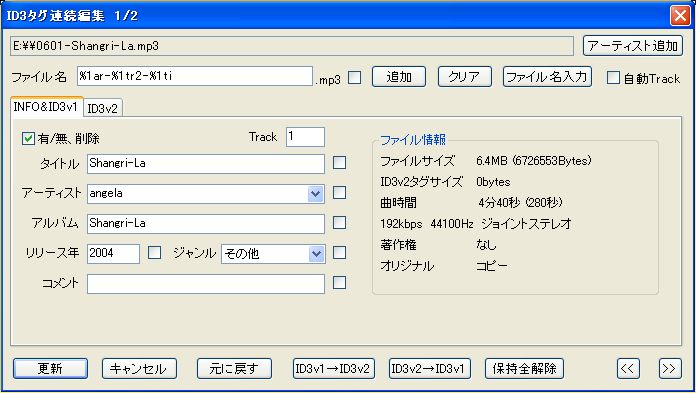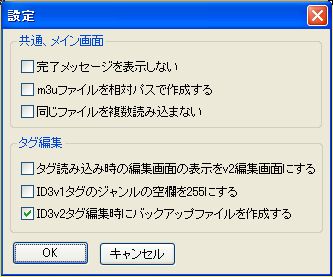MP3 List Maker 使用方法
ファイル名編集の書式はこちら 作者ホームページは
こちら
1 メイン画面
メイン画面は以下のような画面です

下の白い部分がリストになります。ここに読み込んだ全ファイルの曲時間とファイル名が表示されます。

リストから左クリックで曲を選択するとその曲の時間、ファイルサイズ、ビットレート、曲名が表示されます。
(曲名はID3v2、v1タグから取得しています、ID3v2、v1タグに曲名が入っていない場合はファイル名が表示されます)
ファイル情報を取得できないと曲名のところに「ファイル情報を取得できませんでした」と表示されます、この場合はファイルを確認してください。
当ソフトでID3タグを編集した後「ファイル情報を取得できませんでした」と表示された場合は編集によってファイルが破損した可能性がありますので、「backup.mp3」を
保存している場合はそのファイルで復元してください。
2 曲の取得方法
1、ドラッグ&ドロップ
ウインドウ内にmp3やm3uファイルをドラッグ&ドロップしてください。
2、「ファイルを開く」
メニューバーの「ファイル」の中から「ファイルを開く」を選択してください。選択するとファイル選択ダイアログが表示されます。
3、「フォルダを開く」
メニューバーの「ファイル」の中から「フォルダを開く」を選択してください。選択するとフォルダ選択ダイアログが表示されます。
「フォルダを開く」では選択したフォルダの中にあるすべてのmp3ファイルを読み込みます。
(なお「フォルダを開く」ではm3uファイルは読み込みませんのでm3uファイルは1、2の方法で取得してください)
曲の取得は合計999ファイルまでになります。また、mp3ファイルの種類によっては読み込むことができない場合もあります。
3 メニューバー 「ファイル」

1、「ファイルを開く」
mp3&m3uファイルを開きます、詳しくは「2 曲の取得方法」の「ファイルを開く」をご覧ください。
2、「フォルダを開く」
mp3を取得するフォルダを開きます、詳しくは「2 曲の取得方法」の「フォルダを開く」をご覧ください。
3、「新規リスト」
現在表示しているリストを初期化し、新しいリストにします。表示しているリスト自体は保存されませんのでご注意ください。
4、「リストの作成」
現在表示されているリストをTXT形式で保存します、保存するのは表示されているものと同じもの(時間とファイル名だけ)です。
曲名などの情報は保存されません。
5、「m3uの作成」
現在リストに表示されているファイルを表示されている順番通りの順番でm3uファイルにします。(設定によって絶対パス、相対パスで作成します)
shiftキーを押しながらメニューをクリックすると設定とは逆のパスでm3uファイルを作成します。(設定自体は変更されません、詳しくは
「設定」をご覧ください)
6、「終了」
このプログラムを終了します。
4 リストの編集方法&リスト編集メニュー

リスト上で右クリックをするとリスト編集メニューが表示されます。
リストの編集は対象の曲を左クリックで選択(反転)してからでないとできません。先に選択してからメニューを選択してください。
(リスト編集メニューの「ID3タグの編集」、「再生」は後で説明しています)
1、「リストの並び替え」
リストに表示されている曲の順番を並びかえます。
これを選択すると「移動先を選択してください」というダイアログが表示されるので移動したい先の曲を選択してください。
例えば1番目の曲を3番目に並び替えたいときは1番目を選択して「リストの並び替え」をクリックし、その後3番目を選択してください。
選択すると確認のダイアログが表示され、OKを押すと並び替わります。並び替えるとリストの前後は自動的に繰り上がり(下がり)ます。
2、「リストから削除」
選択されている曲をリストから削除します。確認のダイアログが表示されますのでOKを押すと削除されます。
5 「ID3タグ編集」

ここでは「ID3v1、v2タグ」の編集、削除ができます。
各メニューをshiftキーを押しながらクリックすると最初に表示される編集画面を設定と逆にすることができます。(設定自体は変更されません、詳しくは
「設定」をご覧ください)
(ID3v1編集画面を最初に表示する設定になっている場合、shiftキーを押しながらメニューをクリックするとID3v2編集画面が最初に表示されます)
※注意※
Unicodeで書き込まれたID3v2タグの編集にも対応していますがUnicodeで編集された「ジャンル」「コメント」「URL」は当ソフトでは編集できません。
3つのフレームの編集は別のソフトでお願いします。それ以外の対応フレームは更新できますがβ版相当となります。
(ファイルが破損する可能性があるのでファイルのバックアップをおすすめします(初期設定では自動作成))
なお、ID3v2.4でUTF-16以外のUnicodeで書き込まれたファイルは編集することができません、対象のファイルを編集しようとした場合は
エラーが表示されます。
Unicodeで編集されていないファイルは対応フレームすべて編集できます。
なお、編集によるファイルの破損など発生したすべての損害等について作者は一切の責任を負いません、あらかじめご了承ください。
1、メニューバー&リスト編集メニューの「ID3タグの編集」
選択しているファイルのファイル情報の表示とID3v1、v2(v2.2を除く)タグの編集ができます。
編集画面(ID3v1編集画面)
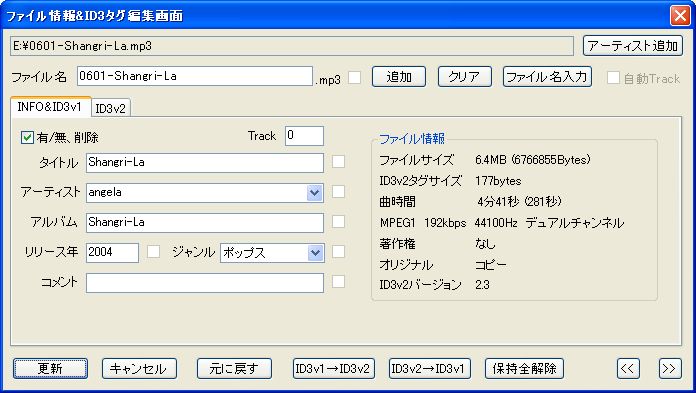
(ID3v2編集画面)
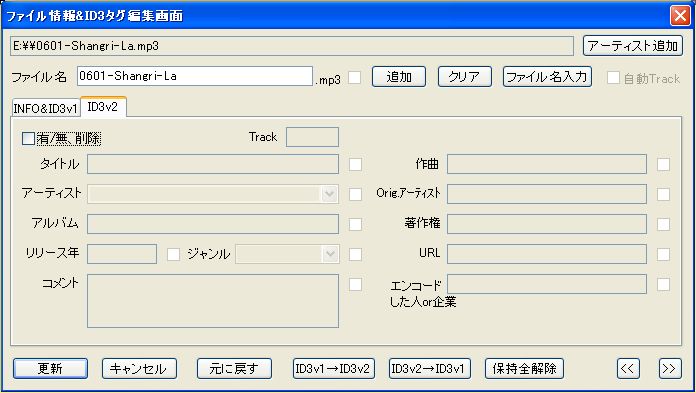
最初にどちらの編集画面を表示させるかは「設定」で変更することができます。
(詳しくは「設定」をご覧ください)
ID3v1編集画面とID3v2編集画面の切り替えはタブをクリックすればできます。
読み込み時に各編集画面の「有/無、削除」にチェックがある場合そのファイルに各タグが存在します。(上のv1編集画面の状態)
チェックがない場合はタグが存在しないので新しく入力する場合はチェックをいれてください。(チェックを入れないと編集できません。上のv2編集画面の状態)
ファイル情報は「ファイルサイズ」「ID3v2タグサイズ」「曲時間」「mpegバージョン」「ビットレート」「サンプリングレート」「チャンネル」
「著作権」「オリジナル」「ID3v2バージョン」(ID3v2タグが存在する場合のみ、タグがUnicodeで書き込まれている場合はバージョンの後ろに(Unicode)と表示されます)が表示されます。
「更新」を押すとID3v1、v2共に編集します。 新たにID3v2タグを追加するときは「v2.3」で書き込みます。
アーティストは「アーティスト追加」でリストを作成した場合、リストから選択することもできます。(リストについては下の「アーティスト追加」ボタンの説明をご覧ください)
ジャンルは一覧の中から選んでください、なおジャンルはID3v1の標準80種とSCMPX互換の中から作者が独断で選んだジャンルが選択できます。
(詳しいジャンル一覧はこちらをご覧ください)
このソフトで対応してないジャンル、数値で入力されてないジャンルは表示されませんがいじらなければ「更新」してもそのまま保存されます。
なお、他のプレイヤー等でジャンルを空欄にした場合、このソフトでは「アニメ(J)」と表示される場合があります、これは「設定」で「ジャンルの空欄を255にする」を
チェックすると正しく表示されます。(詳しくは「設定」をご覧ください)
(そのままにしておいても他のプレイヤー等では空欄で表示されます)
また、ファイル名を変更するときは「ファイル名」の入力ボックスに新しいファイル名(拡張子を除く)を入力し、「更新」してください。
確認ダイアログが表示されますので「はい」を押すと変更されます。
ファイル名に使用したいタグの入力ボックスにフォーカスを合わせた後、「追加」ボタンを押すとそのタグの内容がファイル名の入力ボックスに入力されます。
(入力は最後尾にされます、カーソルの位置ではありませんのでご注意ください。)
また、書式を使用してタグをファイル名に入力することもできます、書式での編集方法は「ファイル名を書式で編集」をご覧ください。
(ファイル名とタグを同時に編集するときは「更新」はすべて編集してから一度だけ押せば編集されます。)
なお、ID3v2の編集時にはファイル破損の恐れがあるので初期設定でバックアップファイルをソフトのあるフォルダに「backup.mp3」として保存します。
万が一、ファイルが破損しましたら「backup.mp3」をリネームしてファイルを復元してください。
(「設定」で変更することができます、詳しくは「設定」をご覧ください)
(注)XPスタイルの場合、ID3v1タグ編集画面での入力制限が仕様によりバイトから文字数(全角も1文字と計算)に変更されています。
詳しくは「XPスタイルについて」をご覧ください。
●ボタンの説明
ファイル名編集関連
■「追加」ボタン
ファイル名の入力ボックスにフォーカスのあるタグの入力ボックスの内容を入力します。すでに文字が入力されている場合はその後ろに入力されます。
■「クリア」ボタン
ファイル名の入力ボックスを空欄の状態にします。ファイル名の入力ボックスが空欄のときはファイル名は変更されません。
タグ編集関連
■「ファイル名入力」ボタン
フォーカスのある入力ボックス(西暦、Trackを除く)にファイル名を自動入力します。
すでに文字が入力されている場合はその後ろに入力されます。
ファイル名が30バイト(半角は1バイト、全角は2バイト)を超える場合、入力ボックスにはすべて入力されますが、保存されるのは30バイトのみになります。
■「元に戻す」ボタン
すべての入力ボックスを初期状態(読み込んだタグ内容or空欄)にします。
■「ID3v1→ID3v2」ボタン
ID3v1タグの入力ボックスに表示されている「Track」「タイトル」「アーティスト」「アルバム」「西暦」「ジャンル」「コメント」の内容を
ID3v2タグの入力ボックスにそれぞれコピーします。
なおコピーされるのはID3v1側に現在表示されているものになります。
押した後はID3v2編集画面になります。ID3v2タグの入力ボックスに文字が入力されていても上書きしますのでご注意ください。
■「ID3v2→ID3v1」ボタン
ID3v2タグの入力ボックスに表示されている「Track」「タイトル」「アーティスト」「アルバム」「西暦」「ジャンル」「コメント」の内容を
ID3v1タグの入力ボックスにそれぞれコピーします。
なおコピーされるのはID3v2側に現在表示されているものになります。
押した後はID3v1編集画面になります。ID3v1タグの入力ボックスに文字が入力されていても上書きしますのでご注意ください。
■「アーティスト追加」ボタン
このソフトではアーティストのリストを作成することによってアーティストをリストの中から選べるようにすることができます。
リストの表示順は文字コードの昇順になっています。(五十音順にはなっていません)
リストへの追加方法は「アーティスト」欄に追加したい内容を入力し、「アーティスト追加」ボタンを押してください。(リストへの追加のみもできます)
現在表示されている編集画面の「アーティスト」欄の内容をリストに追加します。追加リストへの追加が完了すると確認ダイアログが表示されます。
初めて追加するときはソフトと同じフォルダに「artist.txt」というファイルができます。このファイルがリストの内容になっています。
なお、リストからの削除はお手数ですが「artist.txt」を開いて、該当行を削除して上書き保存してください。(改行を入力するときは半角で入力してください)
◆リスト表示例
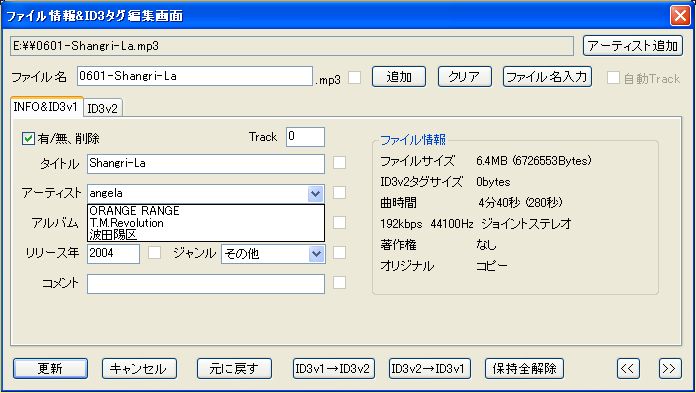
●ID3タグの削除方法
各タグがある時に各編集画面の「有/無、削除」のチェックを外して「更新」ボタンを押すと、ID3v1、v2タグを削除することができます。
確認ダイアログが表示されますので「はい」を押すと削除されます。
2、「リスト内連続編集」
ここではリストに表示されているすべてのファイルのタグを連続で編集することができます。
「更新」「キャンセル」を押すとリスト内のすべてのファイルを読み込むまで続けて次ファイルの編集画面が表示されます。
編集画面はほとんど同じですが連続編集のみで使える機能がいくつかあります。
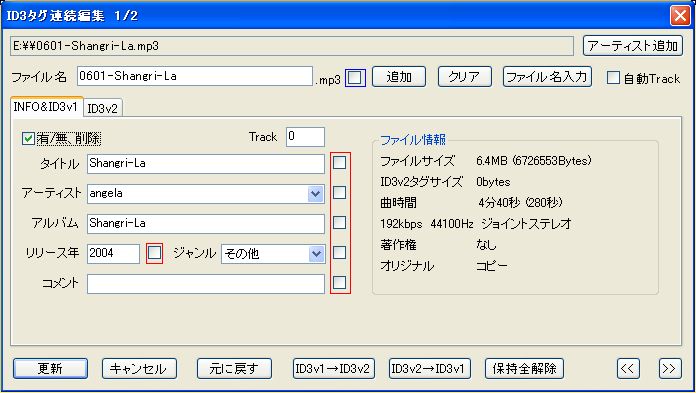
●1曲編集時と違う点、専用機能について
■「入力内容保持チェックボックス」(赤枠で囲まれた所、ID3v2編集画面も同様)
この各チェックボックスにチェックが入っていると「更新」「キャンセル」で次ファイルを読み込むときにタグの有無に関わらず現在入力していた内容が入力されたままの状態にします。
(HSP版の一括編集「共通項目入力画面」に相当)
各チェックボックスは横の編集項目と対応しています。(アルバムの内容を保持する場合はアルバムの横のチェックボックスにチェック)
例えば、アルバム等の編集で同じ内容を全曲に入力するときなどの場合、1曲目で入力し、チェックを入れておけばその後は入力しなくても自動で同じ内容が入力されます。
内容自体は「更新」ボタンを押さないと更新されません、次ファイルにすでにタグが入力されている場合でも現在の入力内容が表示されますのでぐれぐれもご注意ください。
チェックが入ってない場合は1曲編集と同じように読み込んだタグ内容or空欄の表示になります。
■「ファイル名保持チェックボックス」(青枠で囲まれたところ)
このチェックボックスにチェックが入っていると「更新」「キャンセル」で次ファイルを読み込むときにファイル名の入力ボックスに現在入力していた内容がそのまま表示されます。
このチェックボックスにチェックを入れてファイル名を書式で入力しておくとわざわざ入力しなくてもタグの内容を使ってファイル名を編集することができます。
書式を使ったファイル名の変更方法は「ファイル名を書式で編集」をご覧ください。
■「自動トラック」チェックボックス
このボックスにチェックが入っているとトラック番号を自動で入力します。
番号はチェックを入れた時点で表示されている編集画面のトラック番号を基準にしてチェックが入った状態で「更新」を押されるごとに1ずつ増えていきます。
(「キャンセル」時は増えません、0、空白が入力されているときは1が基準になります)
チェックをはずすと今までカウントされた数は無効になります、再度チェックをいれると現在表示されている番号が基準になります。
■「元に戻す」ボタン
基本的には1曲編集時と一緒ですが上の「入力内容保持チェックボックス」にチェックが入っている場所はそのままの状態になります。
チェックが入っている場所を元の内容(読み込んだタグ内容等)にしたい場合は「入力内容保持チェックボックス」のチェックをはずしてください。
■「ID3v1→ID3v2」、「ID3v2→ID3v1」ボタン
基本的には1曲編集時と一緒ですが上の「入力内容保持チェックボックス」にチェックが入っている場所にはコピーされません。
チェックが入っている場所にコピーしたい場合は「入力内容保持チェックボックス」のチェックをはずしてください。
■「保持全解除」ボタン
ID3v1、ID3v2編集画面の全「入力内容保持チェックボックス」のチェックを解除します。
■「<<」ボタン
編集ファイルを一つ前のファイルに戻すことができます。自動トラックにチェックが入っていた場合、解除されます。
■「>>」ボタン
「キャンセル」と同機能です。
■編集画面ウインドウの「×」(終了)ボタン
「キャンセル」ボタンを押すとタグの更新をせずに次ファイルを読み込みますが、ウインドウの「×」(終了)ボタンを押すとすべてのファイルまで到達してなくても、
編集画面を終了します、途中で編集作業を終了させる場合はこちらでウインドウを閉じてください。
3、「ファイル名を書式で編集」
ファイル名にタグの内容を使用するときに書式を使ってタグの内容を入力することができます。
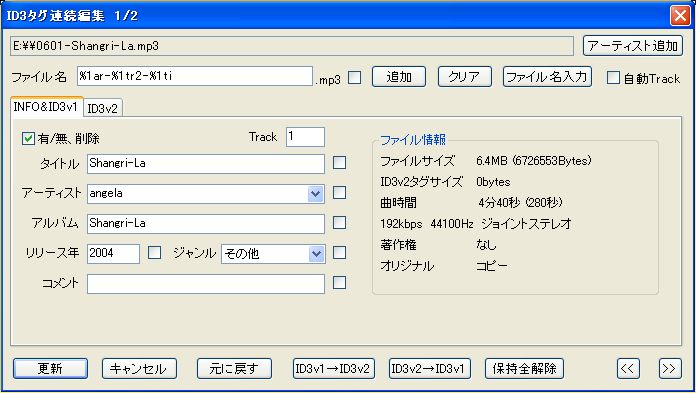
書式の種類は以下をご覧ください。
書式以外の文字はそのまま使用されます、なお書式は1ファイル、各項目(v1、v2は別)各1回しか変換されません。([%1ti-%1ti]などは前半しか変換されません)
書式で入力した内容が空欄だった場合、その部分には何も入力されません。
上の例の場合「angela-01-Shangri-La」(v1のアーティスト-v1のトラック2桁-v1のタイトル)になります。
● 書式の種類(xの部分には数字が入ります、ID3v1タグの内容を使いたいときは1、ID3v2タグの内容を使いたいときは2を入力してください)
「%xti」-タイトル
「%xar」-アーティスト
「%xal」-アルバム
「%xye」-リリース年
「%xcm」-コメント
「%xtr0」-トラック(0の部分には桁数を入力してください(指定しない場合は0))トラックがこの桁数未満の場合、入力した桁数になるように頭に0を付けます)
以下はID3v2のみ
「%2sa」-作曲
「%2or」-オリジナルアーティスト
「%2co」-著作権
「%2ur」-URL
「%2en」-エンコードした人、組織
6 「再生」

ここではmp3ファイルを再生することができます。再生時は「MLMPlayer」というプレイヤーが表示されます、なお、プレイヤー起動時には他の作業(タグ編集など)ができません。
1、「一曲再生」&リスト編集メニューの「再生」
現在選択しているファイルを再生します。再生し終わると停止状態になります。
2、「連続再生」
現在選択しているファイル以下を再生します。(選択されていない場合は1曲目から)
最後の曲まで再生すると停止状態になります。
● プレイヤー画面

ボタンは左から「停止」「再生」「一時停止」「前曲へ」「次曲へ」(前、次曲は連続再生時のみ)となります。「×」をクリックするとプレイヤーを終了します。
それ以外の機能はボタンの通りとなっています。
プレイヤー上段には「曲名」、「現在時間/曲時間」「ビットレート」「サンプリングレート」が表示され、ボタンの横には「再生状態」「現在の再生曲番/総曲数」が表示されます。
曲の再生位置はバーで表示され、移動したい位置上で左クリックすると再生位置を変更することができます。
(注)XPスタイルでは仕様により再生位置バーが滑らかに表示されません、なお見た目のみで再生位置の移動には支障ありません。
詳しくは「XPスタイルについて」をご覧ください。
※注意※
VBR形式のファイルを再生した場合、正しい再生時間が取得できないため再生位置を正確に移動することができません。
再生位置を移動するとバーの表示と再生時間があわず曲の後半に位置を移動することが出来ない可能性があります。
なお、再生は最後まで行われます。(位置を移動しなかった場合の再生時間は正常に表示されます)
7 「その他

1、「設定」
設定画面
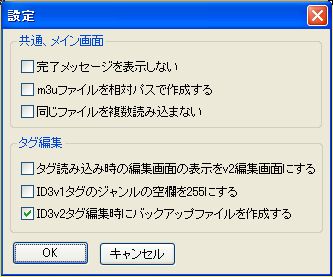
ソフトに関する設定をすることができます。なお、設定はソフトと同じフォルダに作成される「mp3listmaker.ini」に保存されています。
「OK」を押すと、設定が保存されます。
● 設定可能項目
1、「完了メッセージを表示しない」
チェックを入れるとリスト作成やタグ編集時などの完了メッセージを表示しません。(エラーメッセージ等は表示されます)
2、「m3uファイルを相対パスで作成する」
チェックを入れるとm3uファイルを相対パスで作成します。
(相対パス-ファイルがm3uファイルを保存したフォルダ以下にあった場合、m3uファイルからの相対位置でパスを保存します)
3、「同じファイルを複数読み込まない」
チェックを入れると同じリストに同じパスのファイルを複数読み込まないようになります。
4、「タグ読み込み時の編集画面の表示をv2編集画面にする」
チェックを入れるとファイルを読み込んだ時に表示する編集画面をID3v2編集画面にします。
5、「ID3v1タグのジャンルの空欄を255にする」
チェックを入れるとID3v1タグのジャンル番号255を空欄と認識します(通常はアニメ(J))、winampなどでは255が空欄になっています。
6、「ID3v2タグ編集時にバックアップファイルを作成する」
チェックを入れるとID3v2タグ編集時にソフトのあるフォルダに編集するファイルのバックアップを「backup.mp3」として保存します。(推奨、初期設定はチェック有り)
2、「マニュアル」
このファイル(manual.htm)を開きます。
8 XPスタイルについて
今バージョンよりwinXPのみ「XPビジュアルスタイル(Luna)」に対応しています。(win98系では適応されず見た目は前のバージョンと同じです、画像はすべてXPスタイルです)
XPスタイルの状態ですとOS等の仕様でコントロール(入力ボックスや再生位置バーなど)で前バージョンまでとは変更になっている部分があります。
(XPスタイルとwin98系は見た目のみが違うだけで機能はまったく同じです)
winXPをご使用の方でXPスタイルを適応させたくない場合は、ソフトと同じフォルダにある「mp3listmaker.exe.manifest」を削除することによって前のバージョンと同じ表示、コントロールの機能になります。
● 変更点
1、ID3v1編集画面での入力文字数制限がバイト数から文字数に変更。
これによってタイトルなどは全角でも30字入力できるようになってしまいます。
ID3v1は最大30バイト(全角で15文字)しか入力できません。XPスタイルの場合、一応制限を超えた分は無視しますが一部文字化けする可能性があります。
「ID3v2→ID3v1」の処理はバイト換算でコピーされます。
2、再生位置バーがなめらかに伸びません。(一定時間ごとに1ブロック進む形になります)
● XPスタイルを適応しない場合のプレイヤー画面

9 最後に
1、免責事項
本ソフトを使用したことによるいかなるシステムの障害等の責任について製作者は一切負わないものとします。
2、著作権
本プログラムの著作権は製作者のものです。
3、その他
何分説明が下手なものでもしかしたら使い方が分かりにくいかもしれません、その時はお気軽に質問してください。
質問の他、バグ報告、ご意見、ご感想、ご要望等はメール又は
掲示板にお願いします。
巻末 対応ID3ジャンル一覧 (注意)黄色はwinamp、SCMPX互換プレイヤー等、水色はSCMPX互換プレイヤー等でないと表示されません
| 00:ブルース |
20:オルタナティヴ |
40:アルタナロック |
60:トップ40 |
145:アニメ |
| 01:クラシックロック |
21:スカ |
41:ベース |
61:クリスチャンラップ |
146:J-ポップ |
| 02:カントリー |
22:デスメタル |
42:ソウル |
62:ポップ・ファンク |
250:J-ポップ(J) |
| 03:ダンス |
23:プランクス |
43:パンク |
63:ジャングル |
251:声優 |
| 04:ディスコ |
24:サウンドトラック |
44:スペース |
64:ネイティブアメリカン |
253:萌えソング |
| 05:ファンク |
25:ユーロテクノ |
45:メディテイティブ |
65:カバレット |
254:特撮 |
| 06:グランジ |
26:アンビエント |
46:インストポップ |
66:ニューウェイブ |
255:アニメ(J) |
| 07:ヒップホップ |
27:トリップホップ |
47:インストロック |
67:サイケデリック |
|
| 08:ジャズ |
28:ヴォーカル |
48:エスニック |
68:レイブ |
247or255:空欄 |
| 09:メタル |
29:ジャズ+ファンク |
49:ゴシック |
69:ショートゥーン |
|
| 10:ニューエイジ |
30:フュージョン |
50:ダークウェイブ |
70:トレーラー |
|
| 11:オールディーズ |
31:トランス |
51:テクノ・インダストリアル |
71:ローファイ |
|
| 12:その他 |
32:クラシカル |
52:エレクトロニック |
72:トライバル |
|
| 13:ポップス |
33:インストゥルメンタル |
53:ポップ・フォーク |
73:アシッドパンク |
|
| 14:R&B |
34:アシッド |
54:ユーロダンス |
74:アシッドジャズ |
|
| 15:ラップ |
34:ハウス |
55:ドリーム |
75:ポルカ |
|
| 16:レゲエ |
36:ゲーム |
56:サザンロック |
76:レトロ |
|
| 17:ロック |
37:サウンドクリップ |
57:コメディ |
77:ミュージカル |
|
| 18:テクノ |
38:ゴスペル |
58:カルト |
78:ロックンロール |
|
| 19:インダストリアル |
39:ノイズ |
59:ガングスタ |
79:ハードロック |
|