このようなバランスのよい線を描くことができます。

B4サイズのファイルなどをマウスパッド代わりに使うこともできます。
マウスの設定を滑らかな線を描けるような設定に変えます。(えーっ!)
この設定ではB4サイズ程度の広いマウスの移動域ができます。
マウスで書道のように大きく動かして描くようにするには
設定−デバイス−マウス−その他のマウスオプション−ポインターオプション
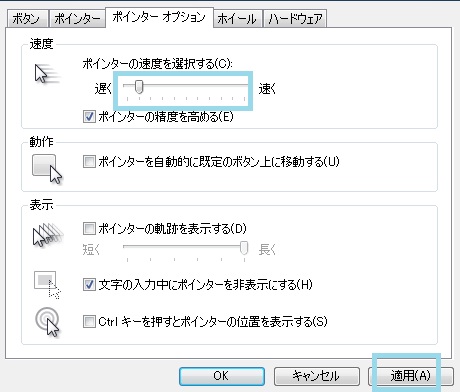
コントロールパネルからマウス−ポインタオプションを選択して、
つまみを左から2つ目に変えて適用ボタンを押します。
速度が遅くなりペンに近い感じで描けると思います。
ペンタブレット、タッチパッドの操作ではこの設定は必要はありません。
GraphicWorks WORK2
デッサンがだいたいできれば、操作方法を描くこともできます。
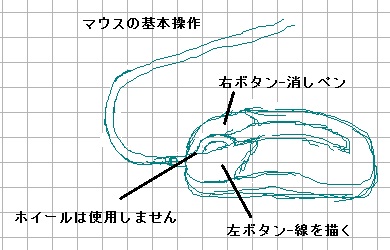
ボタンのアプリ操作はマウスで行います。
ペンタブレット、タッチパッドではキャンバス画面で操作をします。
Aボタンを押しながら動かします。
タッチパッドでは左手でAボタンを使ってペンのON/OFF、
右手で線を描きます。
GraphicWorks WORK1
最初はメッシュで全体のバランスを見て
小さく描きながら感じをつかんでいきましょう。
メッシュを消せばベテランが描いたような下絵ができます!

何度も描いているので線のブルブル感が動いている感じに見えるんですね。