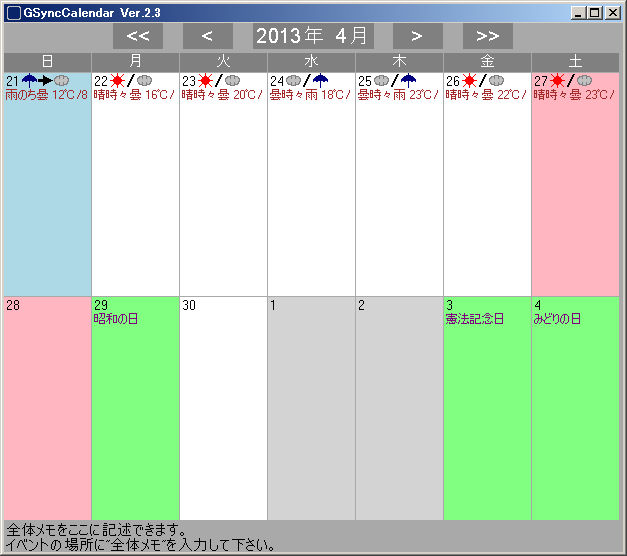
| 設定 | ・・・ | 設定画面を開きます。 |
| リンク | ・・・ | ヘルプ画面や各WEBサイトを開きます(リンク先はlink.txtを編集)。 |
| 受信 | ・・・ | Googleカレンダーより表示されている月とその次の月のデータを受信します。 |
| 送信 | ・・・ | 更新情報をGoogleカレンダーに送信します。 |
| 終了 | ・・・ | ソフトを終了します。通知領域(タスクトレイ)に表示するモードでも終了します。 |
| 印刷 | ・・・ | 印刷します。 |
| カレンダー選択 | ・・・ | 表示するカレンダーを選択します。 |
| ↑カーソルを左上に持っていくと表示されます。 | ||
| << | ・・・ | 一年前に移動 (週表示モードでは一ヶ月前に移動) |
| < | ・・・ | 一ヶ月前に移動 (週表示モードでは一週間前に移動) |
| 0000年0月 | ・・・ | 今月に移動 |
| > | ・・・ | 一ヶ月後に移動 (週表示モードでは一週間後に移動) |
| >> | ・・・ | 一年後に移動 (週表示モードでは一ヶ月後に移動) |
| 色 | ・・・ | それぞれの色設定をします。
日付登録ボタンではその左にある日付の色を指定します。 日付の色指定を辞める場合、日付解除ボタンを押します。 |
| 自動同期 | ・・・ | Googleカレンダーと自動的に同期する場合にチェックします。 |
| 起動中再受信 | ・・・ | GsyncCalendarを起動中も同期する場合にチェックします。
(通常は自動同期にしてもソフトを起動中に再読み込みしません。ソフト起動時に前回の同期時間から読み込み間隔が過ぎている場合にGoogleカレンダーと同期します。) |
| 状態タイトル表示 | ・・・ | 画面タイトルのGoogle同期情報を表示する場合にチェックします。 |
| ツールチップを表示 | ・・・ | 日付やイベントにカーソルを持っていったときにツールチップを表示します。 |
| 月曜開始 | ・・・ | カレンダーを月曜日から開始します。 |
| 不透明度 | ・・・ | 不透明度を指定します。値が小さくなるほどウィンドウが透明になります。 |
| 読み込み間隔 | ・・・ | 分単位にGoogleカレンダーと同期するタイミングを設定します。 |
| 遅延同期 | ・・・ | 初回同期を指定した時間(分)だけ遅らせます。GSyncCalendarをスタートアップに登録する場合に起動時間に合わせて設定して下さい。 |
| 「閉じる」で通知領域 | ・・・ | ソフトを閉じずに通知領域(タスクトレイ)に表示。(※1) |
| 「最小化」で通知領域 | ・・・ | 最小化時に通知領域(タスクトレイ)に表示。(※1) |
| 起動中も通知領域 | ・・・ | 起動中はタスクバーに表示せず通知領域(タスクトレイ)に表示。(※1) |
| 背景画像を表示 | ・・・ | カレンダーの背景に画像を表示します。bkimgフォルダ内の画像ファイルのどれか一つを表示します。
インストール時はサンプルを表示しますが、お気に入りの画像に変えて下さい。 画像の縦横比は変わりません。画像の縦横比と画面の縦横比が異なる場合、画面の大きさを変更して下さい。 |
| アイコン表示時に文字非表示 | ・・・ | イベントにアイコン文字が含まれる場合、アイコンのみを表示し、イベントを表示しません。 |
| 通知 | ・・・ | 時間が指定されているイベントに対し、画面右下にメッセージを表示します。(※2) |
| 事前通知 | ・・・ | イベント開始の指定時間前に、画面右下にメッセージを表示します。 |
| ダブルクリックでカレンダーを開く | ・・・ | ダブルクリックでカレンダーを開きます(デフォルトはシングルクリックで開きます)。 |
| マイナス座標許可(マルチスクリーン) | ・・・ | デフォルトでは前回のウィンドウ位置を保持しますが、座標がマイナスの場合、保持しません。
チェックを入れるとマイナス座標でも保持されるようになります。 |
| 別月の色を指定しない | ・・・ | 別月の色も今月の色と同じにします |
| カレンダー | ・・・ | カレンダー名称です。 |
| URL | ・・・ | GoogleカレンダーのURLです。 |
| タイプ | ・・・ | Google:Googleカレンダーと同期、ローカル:Googleカレンダーと同期しない |
| 色 | ・・・ | 色を設定します。 |
| フォント | ・・・ | フォントとフォントの大きさを設定します。 |
| 表示 | ・・・ | メイン画面にカレンダー自体を表示する場合にチェックします。 |
| 開始 | ・・・ | メイン画面に開始時間を表示する場合にチェックします。 |
| 終了 | ・・・ | メイン画面に終了時間を表示する場合にチェックします。 |
| デフォルトカレンダー | ・・・ | カレンダーにイベントを登録するときにこのカレンダーを選択する場合にチェックします。
どのカレンダーにもチェックをいれない場合、前回登録したカレンダーが選択されます。 |
| 背景色の指定 | ・・・ | カレンダーの背景色を指定する場合にチェックします。 |
| アイコン | ・・・ | カレンダーの文字に対応した画像を表示します。 |
| 全体メモ | ・・・ | 場所にここで指定した文字列を登録すると、全体メモを使用できるようになります。 |
| あと何日 | ・・・ | 場所にここで指定した文字列を登録すると、このイベントまであと何日か表示されるようになります。 |
| 表示週 | ・・・ | 画面に表示する週の数を指定します。 |
| 通常 ・・・ 1か月分表示
1~3週 ・・・ 指定週分を表示 通常+1週 ・・・ 通常表示と余分1週分を表示 |
| ClientId | ・・・ | 自分で発行したGoogle APIキーがあればここに入力します。 |
| ClientSecret | ・・・ | 自分で発行したGoogle APIキーがあればここに入力します。 |
| 複数Googleアカウント | ・・・ | 複数のGoogleアカウントがある場合、こちらに適当な文字を入力し、追加ボタンを押します。次回サーバ接続時にログイン処理が行われます。 |
| アカウント削除の削除 | ・・・ | ログイン情報を削除する場合は、ボタンを押します。次回サーバ接続時に再ログインします。 |
| 日付の大きさ | ・・・ | 日付のフォントの大きさを指定します。 |
| 表示 | ・・・ | 一覧に表示するカレンダーの範囲を指定します。 |
| 一覧 | ・・・ | 登録したイベントの一覧です。 |
| タイトル | ・・・ | イベントのタイトルです。 |
| 日時 | ・・・ | イベントの開始日時、終了日時です。 |
| 場所 | ・・・ | 場所です。"全体メモ"と入力するとカレンダーのメモになります。 |
| カレンダー | ・・・ | 登録するカレンダーを指定します。 |
| 内容 | ・・・ | イベントの内容などです。 |
| フィルター | ・・・ | タイトル、場所、内容、カレンダーにフィルターを掛けます。スペースでフィルター文字を複数指定できます。
※フィルターのタイトル部分をクリックすると選択候補を編集できます。 |
| 文字色ボタン | ・・・ | タイトルの色を指定します(Googleカレンダーと同期しないので別のPCで見た時に色は変わりません)。 |
| 通知あり(なし)ボタン | ・・・ | Googleカレンダー通知を設定します。通知が設定してあるときは"通知あり"、設定していないときは"通知なし"と表示されます。 |
| 保存ボタン | ・・・ | 入力内容を保存します。 |
| 削除ボタン | ・・・ | イベントを削除します。 |
| 閉じるボタン | ・・・ | この画面を閉じます。実はこのボタンでなくても画面の適当なところをクリックすると閉じます。 |