二次元ファイラ HELP
二次元ファイラは普通のファイラとは異なり、一度開いたフォルダは開きっぱなしにします。プロジェクト
単位にフォルダのパスとウィンドウの位置を保持しており、プロジェクトを分けることでいくらでも
フォルダを開きっぱなしにすることができます。
1:基本操作
2:フォルダウィンドウについて
3:その他の画面
1.基礎操作
メイン画面

①.プロジェクトの作成
まずプロジェクトを作成します。作成方法は、プロジェクトに適当な文字を入力して、Enterキー、
または開くボタンを押します。
②.フォルダを開く
次にフォルダを開きます。プロジェクトの下にフォルダのパスを入力して、Enterキー、または
開くボタンを押します。
フォルダウィンドウが表示されるので、後はエキスプローラと同じように実行したり、コピー、
ペースト、削除などができます。
別のフォルダを開きたい場合は、再度フォルダパスを入力し、Enterキーまたは開くボタンを
押して下さい。
(おまけ機能)
③.更新日フィルタ
更新日でフィルタをかけます。
トップに戻る
2:フォルダウィンドウについて

(左上から)
..ボタン ・・・ 対象フォルダ変更モードに切り替えます(もう一回押すと元のモードに戻ります)。
フォルダボタン ・・・ 対象フォルダをエキスプローラで開きます。
親ボタン ・・・ 対象フォルダを選択します。改行させることで複数のフォルダが指定できます。
小ボタン ・・・ タイトルウィンドウを表示します(もう一回クリックすると元に戻ります)。
削ボタン ・・・ ウィンドウを削除します(ファイル、フォルダを削除するのではありません)。
閉ボタン ・・・ 二次元ファイラを終了します。
矢印ボタン ・・・ 対象フォルダを複数指定したときにメインフォルダを指定します(ペースト時はメインフォルダが対象となります)。
フィルター ・・・ フィルターをかけます。
① ・・・ 最後に対象フォルダを二次元ファイラで実行した日付。
② ・・・ 1ヶ月以内に実行した回数
ダブルクリック(またはEnterキー押下)すると選択したフォルダまたはファイルを開きます。
ファイルを右クリックすると設定したアプリケーションでファイルを開くことができます。
フォルダを右クリックすると新しいウィンドウでフォルダを開きます。
■対象フォルダ変更モード
通常は、フォルダをダブルクリック(またはEnterキー押下)したときにエキスプローラが
開かれますが、対象フォルダ変更モードにするとフォルダを開くのではなく、対象フォルダを変更し
ます。".."を選択すると一つ上のフォルダが対象フォルダとなります。
■対象フォルダの指定
親ボタンを押したときに表示されるダイアログでフォルダのパスを入力します。改行することで複数のフォルダを設定できます。
■フォルダメモの入力
ウィンドウの下部を上方向にドラッグするとメモ入力エリアを表示されます。必要に応じて
メモを入力して下さい。
■フィルター
フォルダ、ファイル一覧の上にあるテキストボックスに文字を入力するとフォルダ、ファイル
一覧にフィルタを掛けることができ、フィルタ文字を含むフォルダ、ファイル一覧を表示すること
ができます。
フィルタ文字はスペースで区切ることができます。また、フィルタ文字の頭に"^"をつけるとフィルタ
文字を含まないものフォルダ、ファイルを一覧に表示することが出来ます。
■名前変更
フォルダ、ファイルを選択して、F2キーを押すとフォルダ、ファイル名称を変更することが
出来ます。
■コピー、切り取り、ペースト、削除
フォルダ、ファイルを選択して、エキスプローラのようにCtrl+C、Xキーを押し、別のフォルダ
ウィンドウを選択し、Ctrl+Vキーを押すとコピー、切り取り、ペーストが出来ます。Deleteキーを
押すと削除されます。
■ファイルのドラッグドロップ
フォルダ、ファイルを選択して、マウスの右ボタンを押しながら、別のフォルダウィンドウ
やエキスプローラ、デスクトップにドラッグするとフォルダ、ファイルの移動が行えます。Ctrlキー
を押しながら行うとコピーが行えます。
トップに戻る
3:その他の画面
■履歴&ランチャ
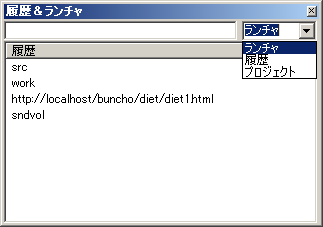
メイン画面で履歴ボタンを押すと表示されます。
テキストボックスでプロジェクト、アプリのパス、URLなどを入力して実行するか、一覧をダブルクリックして実行します。
ボタンでランチャ/過去モードを切り替えます。
ランチャ ・・・ 簡易ランチャ。アプリの実行やプロジェクトの切り替えを行います。
履歴 ・・・ 過去のファイル実行履歴を表示します。再実行もできます。
プロジェクト ・・・ プロジェクトを表示します。
ランチャモードでアイテムを右クリックするとアイテムが青色になります。
青色のアイテムは他のプロジェクトでは表示されなくなります。
■設定
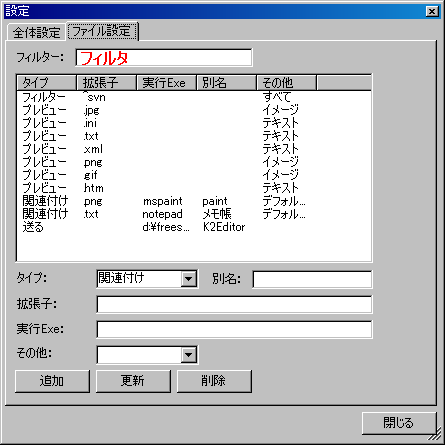
・フィルター
すべてのフォルダウィンドウに対するフィルタを設定します。その他に"チェック時"を指定
すると、メイン画面でチェックが付いている間だけフィルターが適用され、"すべて"を指定する
といつでもフィルタが適用された状態になります。
フィルターの動作は、フォルダウィンドウのフィルタと同様です。
・プレビュー
ファイルを選択したときに、プレビューウィンドウでプレビューを表示します。プレビューに
表示できるのは、テキストファイルと画像ファイルのみです。拡張子を指定することでファイルの
判断を行うので、拡張子を"."まで含めて登録して下さい。(例: .txt )
・送る
フォルダウィンドウのファイルを指定アプリケーションで開く場合に設定します。フォルダ
ウィンドウでファイルを選択後、右クリックすると登録したアプリケーションがメニューに表示
されるので、選択して実行できます。
・関連付け
フォルダウィンドウのファイルを指定アプリケーションで開く場合に設定します。基本的には
"送る"と同様ですが、"関連付け"は指定した拡張子のみに選択できます。"デフォルト起動"にした
場合、通常実行時に指定アプリケーションで実行されます(拡張子は"."まで含めて登録して下さい)。
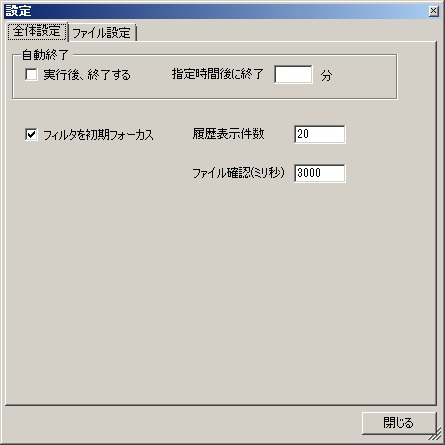
・自動終了
実行後、終了する ・・・ アプリを実行後、二次元ファイラを終了します。
指定時間後に終了 ・・・ 二次元ファイラを起動してから指定時間後に自動的に終了します。0を指定すると自動的に終了しません。
・フィルタを初期フォーカス
メイン画面で検索を選択している場合、二次元ファイラを表示したときにフィルタフォーカスを当てます。
・履歴表示件数
ランチャで履歴の最大表示件数を設定します。
・ファイル確認(ミリ秒)
起動後にファイルを確認する時間を設定します。
■プレビュー
プレビューウィンドウでファイルの内容をを表示します。表示できるのは、テキストファイル
と画像ファイルのみです。プレビューに表示するファイルは、設定の"プレビュー"で拡張子を
登録します。
■タイトルウィンドウ

フォルダメモまたはフォルダ名を表示します。右クリックするとフォルダを開くメニューが表示されます。
左クリックすると元の画面に戻ります。タイトルウィンドウはプロジェクトを開いたときにフォルダにアクセス
しません。あまり開くことのないフォルダはタイトルウィンドウの状態にすることをおすすめします。
トップに戻る

