TodoAndNotTodo HELP
1:メイン画面と基礎操作
2:Todo詳細画面
3:行動チェック詳細画面
4:履歴画面
5:設定画面
6:分析画面
7:目標設定画面
8:グラフ画面
1:メイン画面と基礎操作
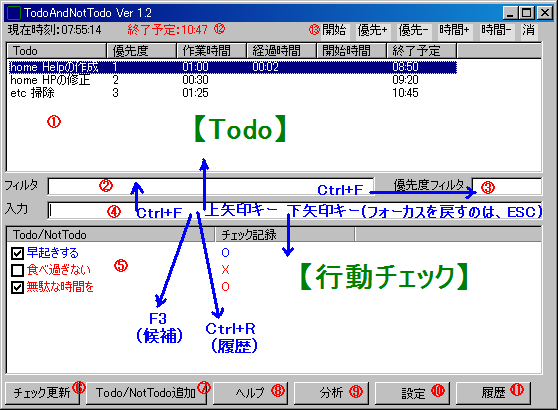
①Todoリスト
②Todoリストフィルター
③Todoリスト優先度フィルター
④Todo登録テキストボックス
⑤行動チェックリスト
⑥チェック更新
⑦Todo/NotTodo追加 →3:行動チェック詳細画面
⑧ヘルプ
⑨分析 →6:分析画面
⑩設定 →5:設定画面
⑪履歴 →4:履歴画面
⑫作業終了予定時間
⑬操作ボタン
【Todoについて】
Todoを管理します。Todoの登録はTodo登録テキストボックスより簡単に行え、削除もDeleteキーより簡単に行えます。
■Todoを登録
Todo登録テキストボックスにTodoを入力してEnterキーを押します。
※Ctrlを押しながらEnterキーを押すとTodo登録に加えて時間計測も開始します。
■Todoを更新
Todoリストで更新したいTodoを選択してEnterキーを押すか、ダブルクリックします。→Todo詳細画面
■Todoを削除
Todoリストで削除したいTodoを選択してDeleteキーを押します。
または、画面右上の「消」ボタンをクリックします
■Todoの優先度を設定
Todoリストで矢印キーを(← or →)押します。
または、画面右上の「ヘッダの優先+(-)」ボタンをクリックします。
■Todoの作業予定時間を設定
TodoリストでCtrlキーを押しながら矢印キーを(← or →)押します。
または、画面右上の「時間+(-)」ボタンをクリックします。
■Todoの作業開始時間を設定
TodoリストでCtrlキーを押しながらSキーを押します。
または、画面右上の「開始(終了)」ボタンをクリックします。
■Todoを後まわしにする
TodoリストでSpaceキーを押します。
■Todoを絞り込む
Todoリストフィルターに絞り込むキーワードを入力します。
Todoリスト優先度フィルターに数字を入力すると、入力された数字以下のTodoが表示されます。
・キーワードをスペースで分けることが出来ます
・キーワードの先頭に"^"を付けるとそのキーワードを含まないTodoを表示することが出来ます。
例)
「Todo ^NotTodo」
■終了予定時間の保持
⑫作業終了予定時間をクリックすると作業終了予定時間が赤くなります。黒い状態は、Todoの進行状況により
作業終了予定時間が変化しますが、赤い状態では作業終了予定時間は変わりません。
■その他
・文字表示したいTodoリストを選択してF2キーを押すとTodo登録テキストボックスに選択したTodo名がコピーされます。
・矢印(↑↓)キーやEscキーなどフォーカスが移動するので、適当に押してみて下さい。Escキーを連打するとアプリが閉じます。
・F3キーを押すと過去のTodoより入力候補を選択できます。
・Ctrl+Rを押すと過去履歴を表示します。
・TodoAndNotTodo.exeを格納しているフォルダの中にimpというフォルダが存在します。
impフォルダにテキストファイルを格納すると、TodoAndNotTodo起動時にTodoとして取り込まれます。Todoに登録後、テキストファイルは削除されます。
[行動チェックについて]
やるべきこと、やるべきでないことを表示します。このソフトを立ち上げる度に視界に入ってくるので、
自然に習慣となってくると思います。
■行動チェックを登録
行動チェックリストを右クリックするか、⑦Todo/NotTodo追加ボタンを押します。→行動チェック詳細画面
■行動チェックのコメントを残す or 行動チェックの更新
行動チェックリストで更新したい行動チェックを選択してEnterキーを押すか、右クリックします。→行動チェック詳細画面
■行動チェックを削除
行動チェックリストで削除したい行動チェックを選択してDeleteキーを押します。
■日々のチェック
チェックボックスをチェックし、⑥チェック更新ボタンを押します。
トップに戻る
2:Todo詳細画面
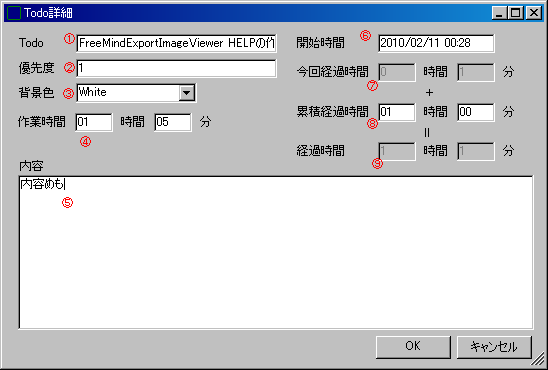
①Todo ・・・ Todo名です。
②優先度 ・・・ 数字を入力して下さい。
③背景色 ・・・ White(Todo)/LightGray(後まわしTodo)。
④作業時間 ・・・ 想定される作業に掛かる時間を入力して下さい。
⑤内容 ・・・ Todoの詳細を入力します。
⑥開始時間 ・・・ Todoの開始日時を入力します。
⑦今回経過時間 ・・・ Todoの今回の作業経過時間を表示します。
⑧累積経過時間 ・・・ Todoの前回までの累積作業時間を入力します。
⑨経過時間 ・・・ 今回経過時間+累積経過時間です。
Todoを更新します。①~④はメイン画面でも設定可能です。
トップに戻る
3:行動チェック詳細画面
【表示タブ】
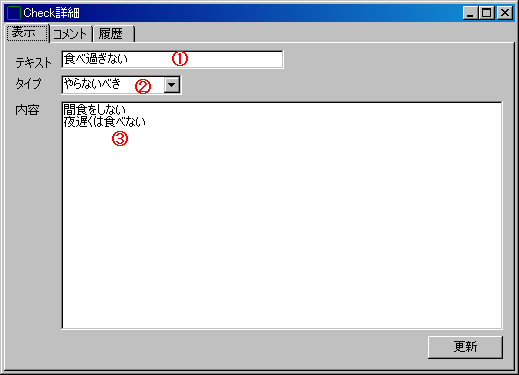
【コメントタブ】
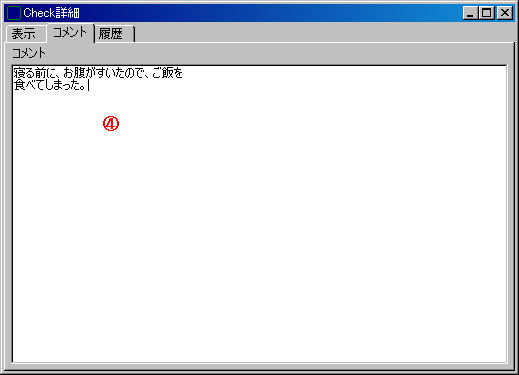
【履歴タブ】
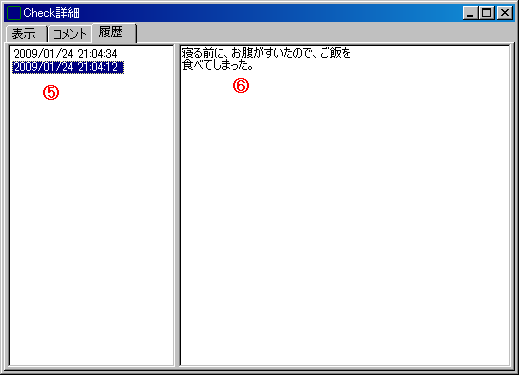
①テキスト ・・・ 行動チェック名です。
②タイプ ・・・ やるべき/やらないべきを選択します。
③内容 ・・・ 行動チェックの詳細を入力します。
④コメント ・・・ 保存ボタンはありません。コメントを入力して、画面を閉じたときにコメントを保存します。
⑤履歴日付 ・・・ 選択されている行動チェックのコメント履歴を表示します。
⑥履歴コメント
行動チェックを追加、更新します。
新規追加時には、表示タブのみ入力して下さい。
メイン画面で行動チェックを右クリック/Enterキーしたときにはコメントタブが最初に表示されます。
やったときの気分や、やってしまったときの言い訳などを気軽に入力して下さい。入力したコメントは
履歴タブで確認できます。
トップに戻る
4:履歴画面
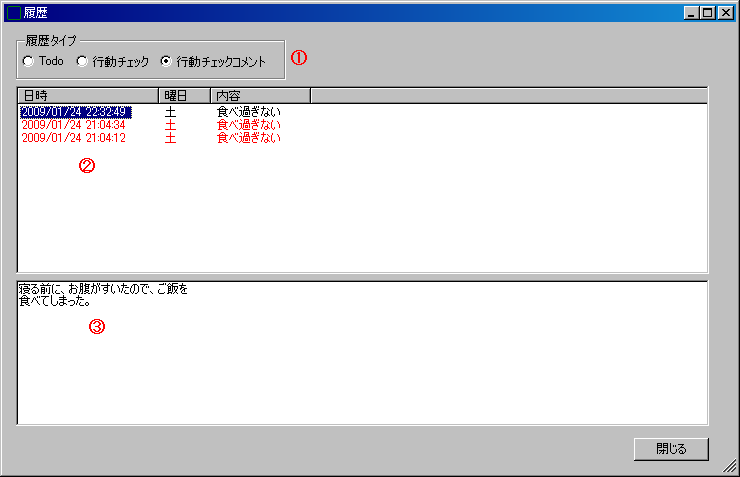
①履歴タイプ選択
②履歴一覧
③履歴コメント
Todo、行動チェックの削除履歴や行動チェックのコメントを表示します。
トップに戻る
5:設定画面
(作業可能時間)
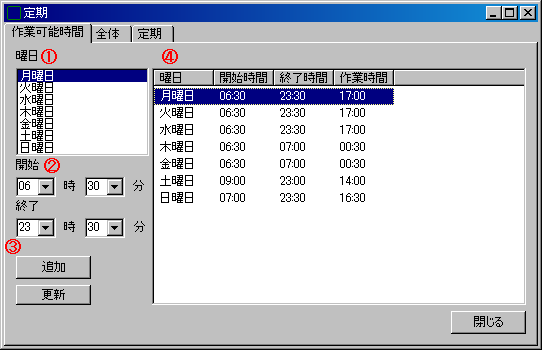
①曜日設定
②開始、終了時間設定
③追加ボタン、更新ボタン
④各種ボタン
作業可能時間を設定します。作業時間外は終了予定の時間計算を行いません。
作業時間を設定しない場合、作業時間は24時間になります。
(全体)
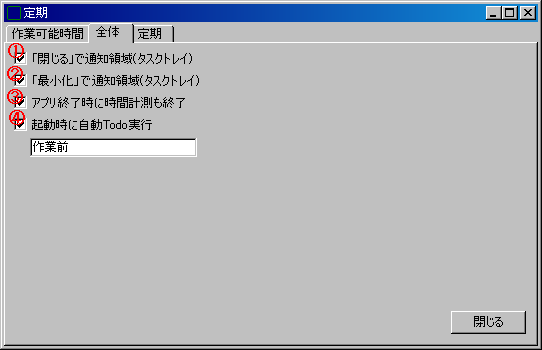
①「閉じる」で通知領域 ・・・ ウィンドウを閉じた時に通知領域(タスクトレイ)にアイコンを表示します。
※アプリを再度表示するときは、通知領域(タスクトレイ)のアイコンを左クリックして下さい。
アプリを終了するときは通知領域(タスクトレイ)を右クリックして下さい。
②「最小化」で通知領域 ・・・ ウィンドウを最小化した時に通知領域(タスクトレイ)にアイコンを表示します。
③アプリ終了時に時間計測を終了 ・・・ 時間計測中にアプリを終了したときに時間計測を終了します。
④起動時に自動Todo実行 ・・・ 起動時に自動的にTodoを登録し、時間計測状態にします。
(定期)
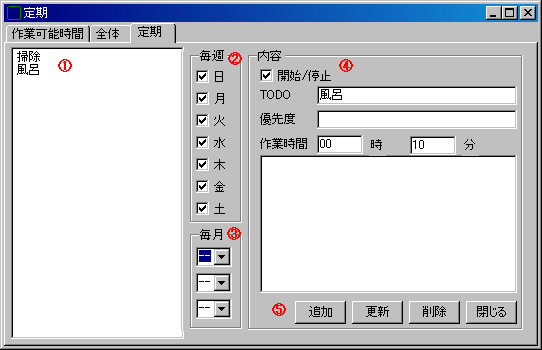
①定期Todo一覧
②定期Todo曜日指定
③定期Todo日指定(こちらはまだ実装中です。動きません。)
④定期Todoのデータ登録
⑤各種ボタン
定期的に発生するTodoを自動で登録することが出来ます。
曜日指定であれば、登録した日の次の日からTodoが自動登録されます。
日指定であれば、登録した日の次の月からTodoが自動登録されます。
トップに戻る
6:分析画面
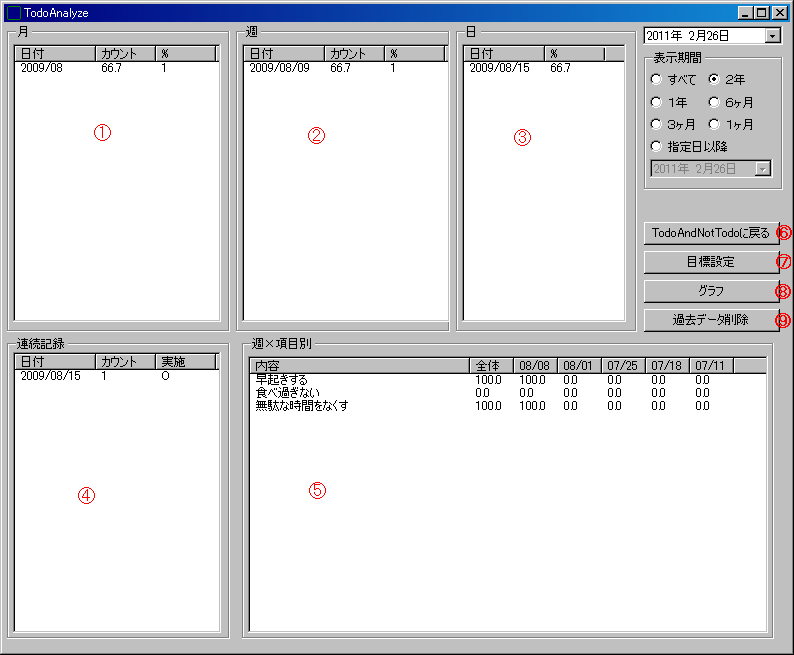
①月
②週
③日
④連続
⑤週×項目別
⑥TodoAndNotTodoに戻る
⑦目標設定 →7:目標設定画面
⑧グラフ →8:グラフ画面
⑨過去データ削除
月、週、日 ・・・ TodoAndNotTodoでチェックを行った回数とチェックの割合。
連続記録 ・・・ TodoAndNotTodoのチェックを連続して行った日数。
週×項目別 ・・・ 週×項目毎のチェックの割合
月、週、日、連続記録を右クリックするとコメントを入力できます。コメントを入力すると文字色が青くなります。
トップに戻る
7:目標設定画面
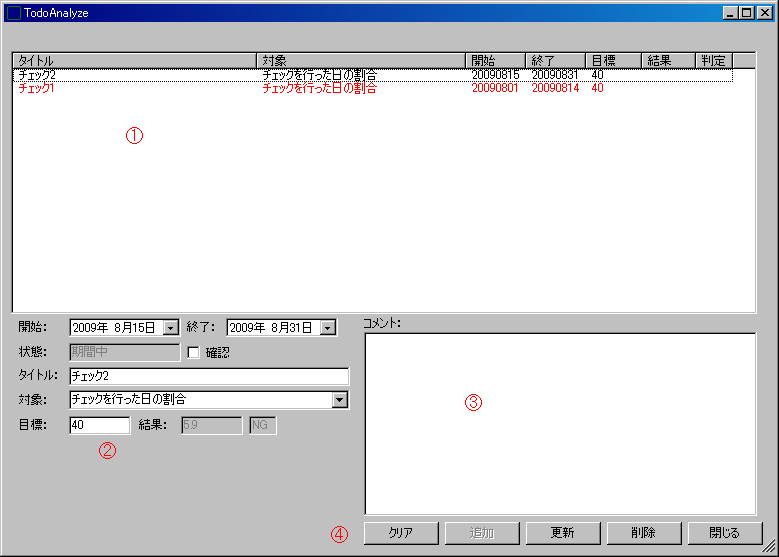
①目標一覧
②入力項目
③メモ
④各種ボタン
目標を設定できます。
[登録方法]
入力項目に各値をセットし追加ボタンを押します。
開始・終了 ・・・ チェックする期間を指定。
タイトル ・・・ 目標の名前をセット。
対象 ・・・ 目標でチェックする対象を選択。
目標・・・目標とする数値をセット。
[一覧について]
期間が過ぎた目標は、目標一覧で赤く表示され、確認チェックにチェックを入れて更新すると青く表示されます。
トップに戻る
8:グラフ画面
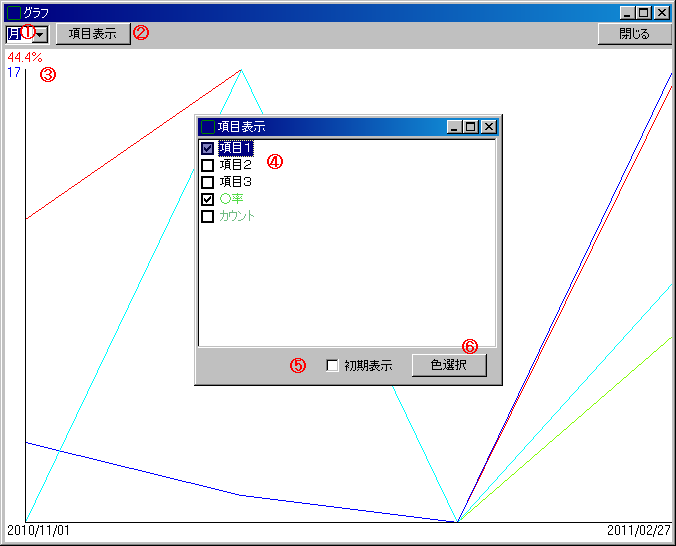
①月/週選択 ・・・ 表示間隔を選択します。
②項目ダイアログ表示 ・・・ 項目ダイアログを表示します。
③Y軸の最大値表示 ・・・ 項目ダイアログで○率かカウントをチェックした場合、それぞれの最大値を表示します。
④表示項目の選択 ・・・ グラフに表示する項目にチェックを付けます。
⑤項目ダイアログを表示選択チェック ・・・ グラフ表示時に項目ダイアログを表示する場合にチェックします。
⑥色選択ダイアログ ・・・ 一覧より項目選択時に項目の色を選択します。
分析をグラフで表示します。
トップに戻る