■ はじめに ■ ■ ■ ■
「ControlTrapper」はアプリケーションの文字情報をキャプチャします。
例えば- Windows Media PlayerのライブラリからプレイリストをExcelで編集できるように取り出す。
- Outlook Expressの受信トレイのメール一覧をExcelで編集できるように取り出す。
- エクスプローラの深いフォルダ階層をメモ帳で編集できるように取り出す。
- デバイス マネージャの階層からあなたのPCのデバイスを階層構造のままメモ帳で編集できるように取り出す。
- 製品のバージョンダイアログから長いシリアルNoやモジュールのバージョン情報をメモ帳で編集できるように取り出す。
- *(アスタリスク)などで表示されたパスワードをメモ帳で編集できるように取り出す。
- アプリケーションヘルプの目次を階層構造のまま、メモ帳やExcelで編集できるように取り出す。
アプリケーションの文字が表示されている部分(コントロールと呼びます)からいろいろな形式で文字情報をキャプチャし、メモ帳やExcelなどで活用できるようにします。
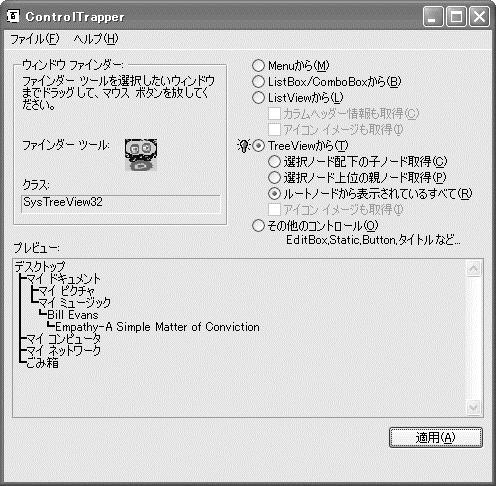
図 1. ControlTrapper
■ まずは「エクスプローラ」の文字情報キャプチャーで使い方をマスター ■ ■ ■ ■
- 「エクスプローラ」と「ContorlTrapper」を起動します。
- 「ContorlTrapper」の起動は「スタートメニュー」→「Momotu Applications」→「ControlTrapper」をクリックします。
- 「エクスプローラ」の「フォルダ」部分を指示しましょう。
- ControlTrapperの画面に表示されている「ウィンドウ ファインダー」と呼ばれるアイコンを「エクスプローラ」の「フォルダ」部分にドラッグすると「フォルダ」部分全体が点線で囲まれるのでマウスボタンを離します。
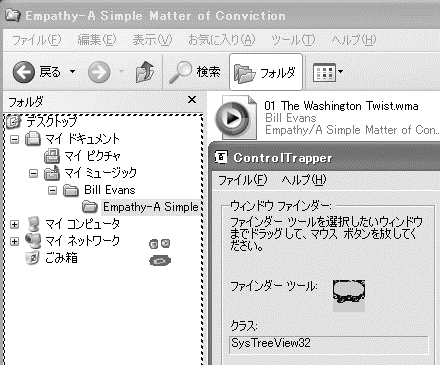
図 2. ドラッグ中の「ウィンドウ ファインダー」
- うまく「フォルダ」部分をドラッグすれば
- 「ウィンドウ ファインダー」の下の「クラス」がSysTreeView32と表示されます。
- 「TreeViewから」の前に電球マークが付き、自動的に選択されます。
- (電球マークが付かなければヘルプの「使い方」を参照ください。)
- 文字情報をキャプチャする。
- ツリービュー(階層構造を表現するコントロールの一種)では3種類のキャプチャができますがここでは「ルートノードから表示されているすべて」を選択します。
- 「適用」ボタンを押すと「プレビュー」にキャプチャした文字情報が表示されます。
- (キャプチャ方法の詳細はヘルプの「使い方」を参照ください。)
- キャプチャした文字情報を利用する。
- 文字情報が表示された「プレビュー」上でマウスを左クリックします。
- 表示されたポップアップメニューから「すべて選択」で「プレビュー」内の文字を選択、再度「プレビュー」上でマウスを左クリックし、表示されたポップアップメニューから「コピー」でクリップボードにコピーされます。
- 後はメモ帳等を開き「貼り付け」を行えばキャプチャした文字情報を利用できます。
- (クリップボード以外にファイルへも保存できます。詳細はヘルプの「使い方」を参照ください。)