|
3.2.1. FontHelperでの作業
FontHelperを使うには、HyperCardLiteが必要です。HyperCardPlayerでは、一部、使えない機能があります。
「マップチップ」というのは、「フォント」の一種です。「Osaka」「明朝」などの、あの、フォントです。これは、絵を「フォント」としてコンピュータに取り込むと、一番速く処理できるためです。このソフトの名前が「FontHelper」であったり、編集画面上にアルファベットがあったりするのは、このためです。
FontHelperを起動してみましょう。左上にたくさんチップが並んでいますが、このチップには2種類あります。黄色で印をつけたところ、アルファベットでいうと「A~P」、「a~p」は、その上を通れるチップです。何も印をつけていない「Q~_」、「q~」のところには、通れないチップが入ります。
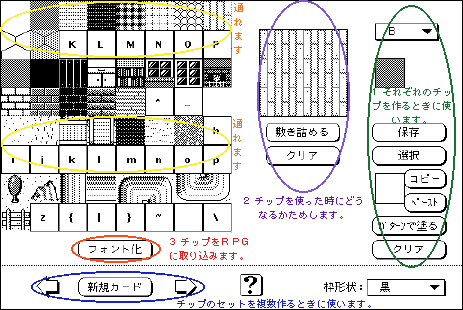
FontHelperのボタンは、4つの種類に分けることが出来ます。
3.2.1.1. 個々のチップの編集
一番上のポップアップメニューで、編集したいマップチップをアルファベットで指定するか、左上の表から、マップチップを直接クリックすると、そのマップチップが、右上にある編集区域(上の図で、灰色に写っているところ)に入り、編集できるようになります。
「保存」を押すと、編集区域にあるチップが、左上の表に戻り、保存がされます。HyperCardでは、通常、何もしなくても自動的にファイルが上書き保存されますが、このFontHelperでは、「保存」を押さないと保存されません。
「選択」を押すと、編集区域の中のチップが、クリップボードに入ります。このチップを拡大して編集したい場合には、HyperCardのツールバーから、「ツール」を選び、そのまま、カーソルを下に動かします。すると、メニューの内容が好きなところに動きます。メニューを使いやすいところに置いてから、鉛筆マークをダブルクリックします。もとの画面に戻りたいときには、ツールメニューの手のマークをクリックしてから、リターンキーを押します。
「選択」を押した後は、カーソルの形が「+」に変わり、FontHelper上のボタンをさらに押せなくなるので、リターンキーを押して、カーソルを元に戻します。
「コピー」を押すと、チップが、FontHelperのクリップボード区域に移ります。クリップボード区域の内容は、「コピー」ボタンの隣の枠の中に表示されます。
「ペースト」ボタンを押すと、クリップボード区域の内容が、編集区域に移ります。
「パターンで塗る」を押すと、HyperCardで指定したパターンが、そのまま編集区域に入ります。HyperCard Playerでは、パターンを変更することができません。
「クリア」を押すと、編集区域の中の画像が消されます。
3.2.1.2. どんな感じになるか見てみる
時には、紫色で指定した区域を使います。編集するときと同じように、チップをクリック、またはポップアップメニューで選択してから、「敷き詰める」ボタンを押すと、この大きい区域が、指定したチップで埋まります。元に戻したいときには、「クリア」を押します。
3.2.1.3. 複数のセットを作る
複数のセットを作りたいときには、下の「新規カード」ボタンをクリックすると、新しい編集画面に移ります。編集画面の間を行き来するときには、矢印ボタンをクリックします。
全てのマップチップができ上がったら、これをいよいよRPGに取り込みます。
|