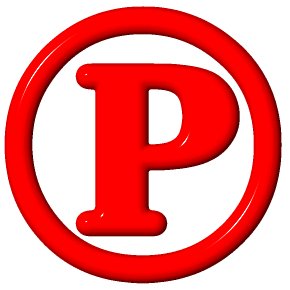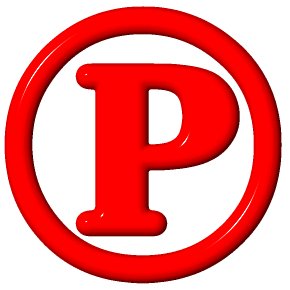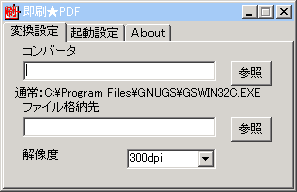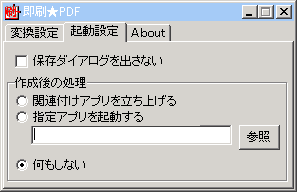/Home
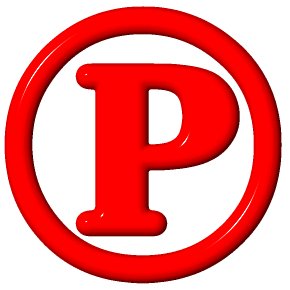 |
まるごとPDF |
Screen Shot
Download
ソフトの説明
■概要
本ソフトはフリーのPDFWriterで複数の文書ファイルを自動でPDFファイルに変換するソフトです。
自動でPDFファイル名に変換元ファイル名を入力し、保存ボタンを押す動作を行います。
また、複数の文書ファイルを1つのPDFファイルにまとめることもできます。
【利用できるPDFWriter】
・PrimoPDF Ver.1〜4
・即刷★PDF
・クセロPDF
・クセロPDF2
・CutePDF Writer Ver2.7
■特徴
・PDF変換時のファイル名を自動で入力します。(変換元ファイル名を入力)
・複数の色々なファイル(Word、EXCEL、TXT、JPGなど)を連続して自動でPDF変換できます。
・Drag&Dropに対応。(「送る」に登録すればエクスプローラから変換可)
ショートカットにDrag&Dropすることで、起動⇒単独PDF変換⇒終了を自動で行なうことが出来ます。
・画像ファイルを直接PDFファイルとして出力することが出来ます。
(Susie Plug-inを利用することで、様々な画像形式に対応できます。)
・PDFWriterのかわりにプリンタを選択することで連続印刷もできます。
■準備
1.フリーのPDFWriter(「PrimoPDF」,「即刷★PDF」,「クセロPDF」,「クセロPDF2」,「CutePDF Writer」)のいずれかをインストールしておいてください。
☆おすすめは「即刷★PDF」,「CutePDF Writer」です。
2.画像ファイルをPDF変換する場合は、Susie Plug-inをインストールしてください。
これにより、様々な画像形式のものがPDF変換できるようになります。(Jpeg,Png,Tiff,Gifなど)
■使い方
1.本ソフトを起動し、PDF変換したいファイル名をリストに登録します。
2.PDFファイルを作成します。
単独・・・登録ファイルを単独のPDFファイルに連続的に変換します。
一括・・・登録ファイルを単独PDF変換した後、リスト順でPDFファイルを結合します。
以下のようすると更に便利です。
☆「送る」にショートカットを作る
こうしておくと、エクスプローラでファイルを指定して「送る」とやれば、自動でPDF変換することができます。
☆Drag&Dropを使う
(多量のファイルを扱う場合は、「新規」、「追加」よりファイルを登録してください。)
ショートカットにDrag&Dropすることで、起動⇒単独PDF変換⇒終了を自動で行なうことが出来ます。
■更新履歴
2008/12/1 Ver.1.31
・クセロPDF2に対応
・PrimoPDF Ver.4に対応
・CutePDF Writer Ver.2.7に対応
・クセロPDF使用時における一括処理できない不具合を修正
・プリンタードライバーの追加・削除により指定したPDFWriterと異なったプリンタードライバーが実行された不具合を修正
2006.5.12 Ver.1.30
・画像ファイルを直接PDFファイルとして出力できるように変更
・まるごとPDF本体でPDFファイルの結合ができるように変更
・ファイル名が正常に転送できない場合の遅延カウンタを設置
2005/5/15 Ver.1.22
・クセロPDFで複数変換時にフリーズすることがある不具合を修正
・PDF結合にConcatPDFを利用できるように修正
2005/4/23 Ver.1.21
・ファイル名を入力できないことがある不具合を修正
・終了時動作の見直し(終了時間短縮)
・矢印(↑、↓)が文字化けする不具合を修正
2005/4/5 Ver.1.20
・初公開
・POPUPメニューの追加
・レイアウト変更など
2005/4/2 Ver.1.10
・Iniファイル書込みタイミングの変更
・PDF結合機能を追加
・画像ファイルのPDF出力機能を追加
(PDF結合および画像出力はiTextFrontを使用)
2005/3/27 Ver.1.00
・初版
【即刷★PDF】:このソフトはPrimoPDFの操作性を大幅に改善させるものです。(SoftFarmさんで開発されました)
(Ver0.13では、汎用的なPDFWriterの生成が可能になるように拡張されました。PrimoPDF以外のPsPrinterDriverにも対応できるようになり選択肢が広がりました。→SoftFarmさんのHPに設定方法が詳しく書かれています。)
「即刷★PDF」を利用するとPDF変換後、広告も無く、Acrobat Readerを起動させないこともできるため、複数ファイルを快適にPDF変換することができます。
【即刷★PDF】を使用するためには、PrimoPDF又はPsPrinterDriverとGostScriptが必要です。
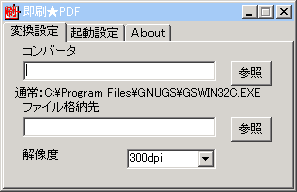 |
|
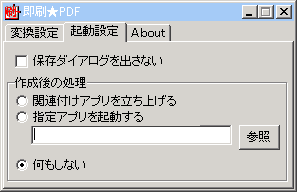 |
| GostScript、ファイル格納先、PDF変換時の解像度を設定します。 |
|
「保存ダイアログを出さない」のチェックは外します。
PDF変換後、何もしないを設定することができます。 |
| サポートはメールのみとさせていただきます。 |
 メール メール |