|
2010/4/26で終了。 他の動画で再び、同じようなことができるようになるかは不明。 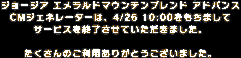 自分もやってみたが、うまくいかなかった。それでビットマップで描いた絵をアップしたら、面白いのができたので、yutubeにこんなのができますよという例としてアップしたので見てほしい。(理由は72時間で作成された動画が消滅する為)http://www.youtube.com/watch?v=jy6akbjVf0g作成した動画をどういう風に保存するか?自分で作った合成動画再生後、マイコンピュータ内の「Temporary Internet Files」(場所が分からなければ検索したら出てくる)を開いて、一応、「最新の情報に更新」して「最終アクセス日時」順に並べると、多分、一番上に出てくるファイル、それをデスクトップに落としてやる。拡張子は.flvである。このファイルはベクターなどのフリーソフトで.flvファイルが閲 覧できるのがあるので、それをダウンロードすると再生できるようになる。ちなみにOSがXP以上なら、.mp4も同時に再生できるものをダウンロードするのがベターである。 追記:CMジェネレーターについて、色々、画像をアップして実験してみたが、顔の額に四角形の画像があると、それを画像や、バンダナか鉢巻状の物と解釈するということがわかった。  220125というのはエメラルドマウンテンブレンド アドバンスのゲームで最高点をマークした時にプリントスクリーンで画像を残したものを、あらかじめ作っておいた(CMジェネレーターで顔認識することを確認済みである)顔の画像とハイスコア画像とを合体させたものである。  上がハイスコアの画像のキャプチャーしたものである。 それと、  この顔の画像とを合体させたものである。 合成時に使ったソフトはVISIOである。 目、口、鼻、髪、顔、首などの部品を作り、それとハイスコア画像とを組み合わせたのある。 似た様なことはエクセルでも出来るのだが、元の画像自体はエクセルでは作り出せない。 そこでエクセルしか、インストールされていないPCのために、各パーツの画像をここにアップしようと思った。 実際、その画像を使って、エクセルとペイントで再構成をして、CMジェネレーターで顔と認識させることに成功した。 幸い、真四角の枠はエクセルでもワードでも用意されているので、背景を塗りつぶして、任意の文字を書き込んで、顔の画像の額に設置すれば、任意の動画を作ることが可能になると思う。 ちなみに、目と眉は左右二つ用意した。透過GIFを反転させるにはPHOTO EDITORというソフトを使う必要があるが、そのソフトはウインドウズに標準で入っているものの、使いなれていないと思うので、エクセルとペイントのみ使えば、問題なく、作成できるようにした。 以下、画像。        上から、髪。 顔と首のつながったもの。 左の眉。 右の眉。 左の目。 右の目。 鼻と口のつながったもの。 である。 顔と首、鼻と口、の位置関係が微妙にずれると顔として認識してくれる確率が下がってしまうので、この部分はつなげておいた。 ホームページ上の画像の上で「右クリック」して「名前をつけて画像を保存」にして、拡張子を.gifのままで保存すれば、大丈夫である。ホームページ上で薄い灰色になっている部分は透明である。 次に、エクセルへの画像の取り込み方。 エクセルを立ち上げ、ファイルメニューから挿入→図→ファイルから、を選択すると、 「図の挿入」ダイアログが立ち上がる。 次に先程、保存したGIF画像を一つずつ、挿入する。デスクトップやマイドニュメントに保存していたら、左側のボタンを押すだけで、その場所を参照することができる。 髪。顔と首のつながったもの。左の眉。右の眉。左の目。右の目。と、あなたがキャプチャーした四角形の画像、もしくは、テキストボックスや真四角の画像で、あらたなバンダナ顔画像を作成する。 仮にあなたがキャプチャーした四角形の画像、もしくは、テキストボックスや真四角の画像、のことをスコア画像と呼ばせてもらう。 髪。顔と首のつながったもの。左の眉。右の眉。左の目。右の目。スコア画像。を取り込んだなら、 髪。の画像の上で右クリックして、順序→最前面へ移動。 顔と首のつながったもの。の画像の上で右クリックして、順序→最背面へ移動。 をしてやる。 ファイルメニューのズームで75%表示以下にして、髪。を邪魔にならないところによけて、顔と首のつながったもの。を10行くらいあけて左上に設置して、その上に、左の眉。右の眉。左の目。右の目。スコア画像。を配置していく。 この時、眉はあってもなくても良い。 スコア画像。は左右の目と重ならないように上に設置する。 最後に、スコア画像。に少し重なり気味に、髪。の画像を設置すれば、終了である。 そして、最後にファイルメニューのズームで50%表示にして、ファイルメニューからツールバー→図形描画を選択し、ツールバーの中の白抜き斜め上の矢印のボタンを押す。 画像が何も無いところをクリックし、マウスの左クリックを押したまま、左上へエクセルからはみ出すようにドラッグして離し、画像のある所で右クリックしてコピーする。 エクセルはそのままの状態で、ペイントを立ち上げ、貼り付けをする。 その状態でbmp形式で一時的にデスクトップにでも保存するのが、無難である。そこでエクセルの役割は終了である。 次に、画像を小さくする操作をする。ペイントのファイルメニューから変形→伸縮と傾き、を選択し、水平方向、垂直方向ともに60%にする(水平方向はやや太めにしてもOK)。 次にファイルメニューから名前をつけて保存、を選択し、ファイルの種類をJPEGにして保存する(デスクトップに保存するのがベター。理由は失敗した時にすぐに削除して、エクセルで配置しなおして、差し替えがし易いから)。 ここまでで、画像作成は終了。次は動画作成である。 CMジェネレーターをブラウザから立ち上げ、「顔写真をアップロード」ボタンを押す。 後は思っていた通りに認識されるのを待つばかりである。 例によって、72時間以上立つと動画がジョージアのホームページ上から削除されるため、yutube上に、その完成例をアップした。 元の顔との一体感やバンダナにうまい具合に変わったスコア画像の感じを見てほしい。ちなみに色は元と全く違う。 顔の画像の背景を色々変えて試したところ、白と黄のみ、うまくいくとわかったので、素材の顔の背景は黄色にしていた。完成後はそれが肌色になり、黒以外の他の部分が青色に変色してしまう。 http://www.youtube.com/watch?v=grPmoIDxWlE 動画への変換がうまくいかないと頬や顎のあたりに白い部分が張り付いていたりする。 なかなか思うようにいかないので(自分の写真で普通に合成しても同じ)微調整して5回くらいは同じ構図でためしてみると良いと思う(もちろん、うまくいった画像の配置されたエクセルを元にして)。 CMジェネレーターについてさらに追記:顔の装飾具としてバンダナを認識することを記述しましたが、その他にゴーグル(及び眼鏡)と顔の一部ですがヒゲを認識することが確認されました。 さらに、前髪の形に微妙に反応すること。これは写真でのことなのですが、髪のキューティクルに反応すること。多分、眼鏡に反射した光とかにも反応すると。以上のことが分かりました。 自分の使っているVISIOで作成された画像とエクセルで作成された画像とで、変換のされ方が微妙に異なってきたのですが、ゴーグルとヒゲを装着することはエクセルでもやや簡単に出来ることが分かりましたので、その部品図をアップしたいと思います。 但し、ゴーグルとヒゲについては画像では、同じ操作を行えませんので、エクセル上にVISIOで作成した図形を導入したファイルをアップしておきます(全ての部品をアップすることも可能なのですが、容量を大きくなってしまうので、ゴーグルとヒゲのみ)。 以下、画像。      同じ物が小さくなってアップされただけだと思いでしょうが、エクセルに、元から用意されている図形と違って、画像は縮小すると枠線まで小さくなってしまい、それが微妙に影響して、顔の認識に影響を与えてしまっているみたいなので、小さいサイズの顔の部品をアップしました。 次に、エクセル上にVISIOで作成した図形を導入したファイル。 リンクをつつけば、エクセルが立ち上がり、部品の内容が見ることができます。 リンク上で右クリックして「対象をファイルに保存」を選び、保存してください。 このエクセルの操作自体は、元々のエクセルでも可能で、ゴーグルのかわりに、目のところに、ハートや星の図形を眼鏡として使用することも出来ます。 その時のポイントしては両方、同じ色にする。 エクセル限定で色は薄めにする。 ここからは本題。 ここにアップされた図形やエクセルに元からある図形で作成した図形の上で、右クリックすると「オートシェイプの書式設定」という項目があり、それをクリック。すると、「オートシェイプの書式設定」ダイアログが出てきて、その中の「色と線」タブを選択します。 そこの色は先程も言ったように薄めの色、「半透明にする」チェックボックスにチェックをいれます。 すると下の画像の色を残した状態で若干透かして、図形を表示する芸当が出来ます。 これにより、目を透かした状態でゴーグルを表示したり、あごの色を残した状態でヒゲを表示したりが出来るようになります。 http://www.youtube.com/watch?v=fcrhoOwfOfA。 例によって、元のサイトでは72時間後に削除されてしまうのでユーチューブ上に完成した動画をアップしました。 VISIOを使った場合とエクセルを使った場合では、ヒゲの部分が特に認識のされ方がことなっていますが、ほとんど、同じです。 後で上で説明するのを忘れていましたが、髪の中に白とか、黄で線を入れると髪がばらけたものとして認識されます。 但し、地肌が青色になってしまいますので、下にバンダナがある時の方がより自然です。 ここにある部品以外でも、自分で描いた画像や、スキャナで取り込んだ画像等で色々やってみたら面白いのではないかと思います。 また、前髪やバンダナ、ゴーグル、ヒゲの他にも、露骨に大きな部品なのに問題なく、顔として認識して貰える画像を作成できると思うので、ぜひ色々実験してほしいと思う。 |