|
百枡計算とは?
100マス計算、百升計算と記述されるものである。
Vectorで公開されております、本作者作成のソフトは
他との区別のため、木偏を附した「百枡計算」となっております。
具体的にどうするのかというと、
0〜9まで数値を横(上)に並べたものと、
同じものを縦(左)に並べたもの同士とを襷がけに、
足し算、掛け算、あるは、引き算することです。
そして、横、縦、0〜9までの数字はそれぞれ、順不同であり、
解答時間の早さなどを競ったりします。
また、最近の研究では、複雑な計算より、こういった、
簡単な計算を繰り返し行うことが
脳の活性化に良い影響を及ぼすとの可能性が指摘されています。
本作者は、
インターネット・エクスプローラーのみで使える、
百枡計算HTML
http://www.vector.co.jp/soft/win95/edu/se374498.html
と、
マイクロソフト提供のエクセルで(マクロなしで)使える、
百枡計算エクセル(他関連作品も)
http://www.vector.co.jp/soft/win95/edu/se368643.html
を提供しております。
PC上で百枡計算を行うだけなら、HTML版のほうがお勧めしますが、
エクセルの関数の勉強や、条件付書式、並び替えなど、
ついでにエクセルの機能を勉強するには、後者のほうがお勧めです。
オフィスソフトを使う上での必須事項としては、まず、
ワード、エクセルを問わず、体裁良く整える、
すばやく、打ち間違いをせず、打ち込むこと思うのですが、
その後に、必要なのが、先程、述べた、
エクセルの機能を勉強することだと思っています。
ネット上の様々なサイトを閲覧していて、
エクセルの関数の、自分では意外な、使い方をしていて、
結果、ものすごく、コンパクトに仕上がっているのを見て
びっくりしてしまうことがあります。
そういう内容には及びもつきませんが、
マクロを使わなくても意外な使い方(?)と
このページを御覧になった方が思ってくれれば
幸いです。
さて、このページですが、
現在、ソフトをダウンロードされました方が
添付URLにより閲覧できるようになっております。
その他の方にも有用であると思い、
公開用ページも作成いたしました。
でわ、以下よろしく…
ランダム関数のしくみ
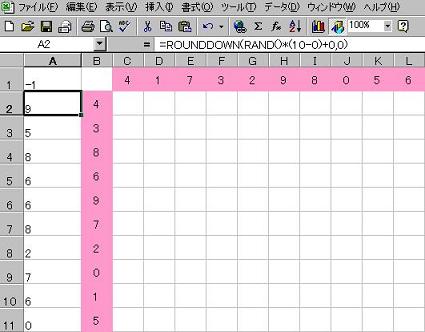
[fig.1]
[fig.1]を御覧下さい。
これは、既に作成されたエクセルファイルを開いたものです。
先程、説明した百枡計算のソフトであり、
そのエクセルのブックには、「問題」「並替」「解答」という、
3つのシートが挿入されています。
そのうちの「問題」シートをアクティブにした状態です。
左に縦に並んだセルA2〜セルA11には、
ランダム関数を使用した数式が入っています。
一番上の「数式バー」には、「=ROUNDDOWN(RAND()*(10-0)+0,0) 」と表示されています。
そのうちのROUNDDOWN関数とは、
ROUND関数の内、指定した桁数以下を切り捨てるというものです。
そのまま、ランダム関数だけにしても良いのですが、
小数点以下が見苦しく見えますので、
ROUNDDOWN関数を使って、見栄えをよくしているわけです。
別の方法としては、当該セルで右クリックして表示する、
セルの書式設定で、数値→小数点以下の桁数を0にすれば、
同じ事ができます。
ちなみに「*(10-0)+0」 の部分は、ランダム関数で
発生させる数を0以上10未満にするところです。
[fig.2]で説明するのですが、セルA1の「-1」という数値は
「昇順」で並び替える際に1行目が移動しないように、
入力されています。
(ランダム関数の数値は0〜10の間の数値なので、-1だと
常に一番上に固定することが出来る)
そして、残りのランダム関数による数値で、
今開いている「問題」シートの2〜11行目の並び替え、
すなわち、連動してのB列の1〜9までの数値の並び替えを
行います。
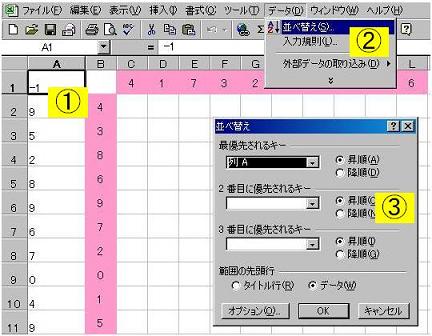
[fig.2]
次に、並び替える方法ですが、
図にありますように、セルA1を□で囲った状態にします。(1)
この状態をアクティブにすると言います。
この状態にした後、エクセルのメニューの中から、
データ→並び替えを選択します。(2)
すると、並び替えのダイアログボックスが、ホップアップしてきます。(3)
このダイアログボックスのパラメーターの変更の仕方は、
最優先されるキーをA列のまま、
昇順、降順のチェックボックスを昇順のまま、
範囲の先頭行も、データのままで、
「OK」ボタンを押します。
「並替」シート
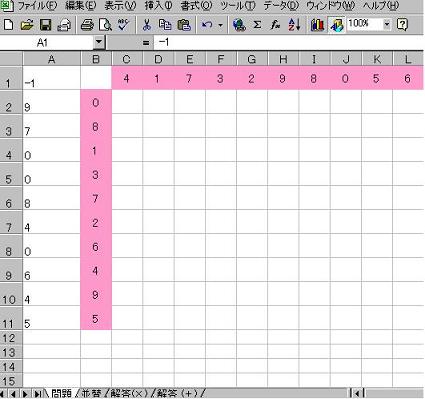
[fig.3]
並び替えを実行すると、B列の並びが、変化します。
次に1行目の並び替えを実行の際には、
現在使用中の「問題」シートのタブが、白くアクティブになっておりますが、
それを、一つ右の「並替」のタブをクリックして、
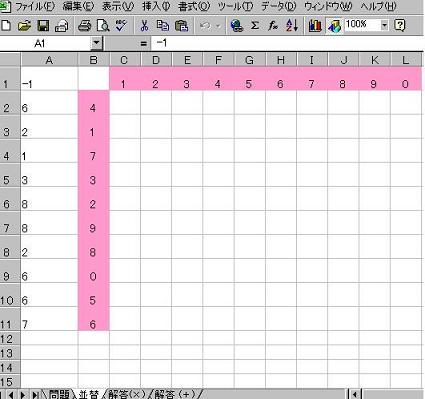
[fig.4]
「並替」シートを開きます。
「ランダム関数のしくみ」の項目で行った同じ方法で、
同様に並び替えてください。
ちなみに、セルC1〜セルL1はダミーです。
列ごと削除しても、問題ありません。
「問題」シートの式のリンク状況
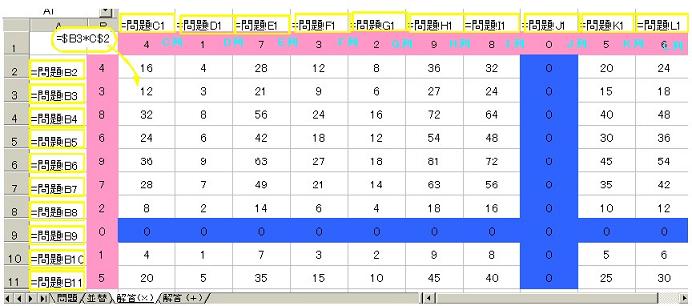
[fig.5]
解答シートは、「解答(×)」シートを代表して説明します。
まず、ご覧の図のように、B列目のセルB2〜セルB11において、
「問題」シートのセルB2〜セルB11を直接リンクさせて、
ご欄のようにそのままの数値を表示させる数式が入っています。
次に、1行目ですが、上の黄色の囲った式のように、
先ほどと同じような、
「問題」シートのセルC1〜セルL1を直接リンクさせて、
そのままの数値を表示させる数式が入っている事が分かると思います。
次に楕円形で括弧った数式ですが、このセルは、C3なんですが、
「=$B3*C$2」 という数式になっているかと、思います。
セルB3とセルC2を掛けるという意味ですが、
Bの前についている$マークと、2の前についている$マーク、
これは、セルC2〜セルL11まで、式をコピーしても、使用できるようにしたものです。
これを絶対参照と申しまして、$マークをつけたすぐ後ろの文字は、
それが、コピー先のセル番地にかかわらず、変化しないようになっているのです。
今回、B列の数値と、1行目の数値を掛けるわけですから、
Bと1を絶対参照で固定したわけです。
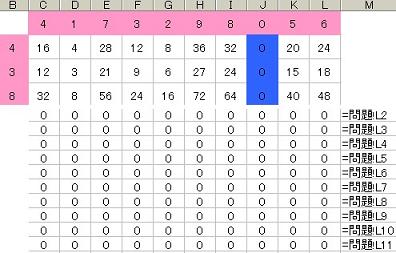
[fig.6]
セルC12〜セルL21まで並んだ0、これは、すぐ左に表示している式は、
L列に入力されている数式なのですが、
「問題」シートで、セルC2〜セルL11に解答が入力されますと、
「解答」シートのセルC12〜セルL21へ表示されます
条件付書式のしくみ
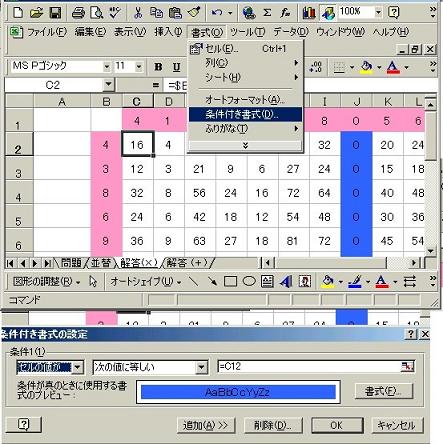
[fig.7]
例えば、「解答」シートのセルC2をアクティブにして、
エクセルのメニューの書式→条件付き書式を、クリックすると、
[fig.8]のように、「条件付き書式の設定」
というダイアログボックスがホップアップします。
「問題」シートの式のリンク状況」の所で説明しましたが、
「問題」シートで、解答を入力しない状態では、
「解答」シートのセルC12〜セルL11に、
値が入力されていない状態をあらわす
[fig.6]のただ、「0」が並んだように見えます。
その前に、条件付き書式の「ダイアログボックス」の、
説明なんですが、作者である、カポも、完全に使いこなせていないので、
条件1(1)の下の2つのプルダウンメニューは、左は「セルの値が」を選択し、
次に右の選択肢は、「次の値に等しい」を常に固定して使用しています。
ま、右に関しては、別の選択肢を使う事もありますが、
一番左に関しては、「セルの値が」以外、使ったことがありません。
経理計算とか、そういうのでなければ、右も、「次の値に等しい」
のみで十分だと思っています。
それで、一番右のテキストボックスですが、ここは、他のシートを、
参照する事ができないので、
「解答」シートの下部にわざわざ、リンク先を設けているわけです。

[fig.8]
ちなみに、予断ですが、このテキストボックスは、結構複雑な式を
とることができて、「百枡計算エクセル」以外の発展版では、
体裁を整えるためとか、並び替えた後も、
セルの内容が同じ位置に留まっているようにみせかけるために、
結構、使っています。
ちなみに、条件は、3種類までしか、入力できないので、
他の方法で解決できるものを、省略して、
3つ以下にしぼる必要があります。
これは、何をしてるかと、いうと、ある条件下では
書式が変化するように設定したものなのです。
次に書式ボタンを押してください。

[fig.9]
すると、セルの書式設定のダイアログボックスが出てきます。
普通のセルの書式設定よりも、使えるものが、
限られてくるのですが、その範囲内で自由に、
ある条件下でデフォルメできる機能です。

[fig.10]
今回は、パターンのタブをクリックしてください。
セルC2の値と、セルC12の値が等しくなれば、C2が青色の背景になります。
使い方
いまさら、ここまで説明して、使い方の説明ですか?
って、言われそうですが、
添付した使用上説明書では、絵付きではありませんので、
それが、絵付きになったものと、思ってください。
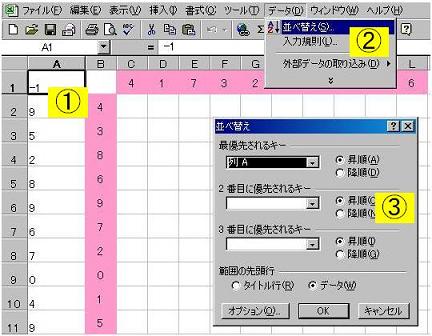
[fig.2]
以前、ご覧になった図で、またかと、思われるかもしれませんが、
この図だけで、もう、このエクセルシートを使いこなせると、
思ってもらっても、いいと、思います。
B列の数値を並び替える時は、「問題」シートの、
A1をアクティブにし、データ→並び替えで、
並び替えのダイアログボックスを出現させ、
プルダウンメニューの「列A」をそのまま、
昇順、降順のチェックボックス、そのまま、
範囲の先頭行の、チェックボックス、そのまま、
要するに、何もいじらないで、
「OK」ボタンを押せばいいのです。
これで、B列の並び替えは、終わり。

[fig.11]
ただし、使用上説明書では、ここまでは、触れていないのですが、
エクセルのメニューのツール→オプションのタブの一つ、
計算方法を手動に、チェックを入れていたりすると、
ランダム関数だけじゃないんですが、他の「解答」シートへの反映とかが、
毎回、「F9」を押さないと、「再計算」が行われないようになります。
あまり、不都合がないのでしたら、チェックを自動に入れた状態に、することを、
お勧めします。
ちなみに、文章の校正とか、そういうとことは、関係無いので、
文章の校正なんかは、オフにしていても大丈夫です。
自分のPCもメモリの容量とか、少ないので、自動的に行われるものは、
出来るだけ、オフにしているのですが、「再計算」だけは、自動にしています。
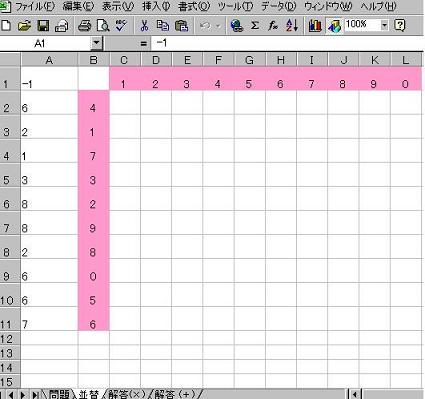
[fig.4]
これも、いつかの図なのですが、
「問題」シートとほとんど、変わらないでしょう?
それも、そのはずで、「並替」シートは、「問題」シートを、
コピーして作ったシートだからです。
それが、分かりやすいように、わざと、ダミーを残しています。
図を持ち出すまでもなく、「並替」シートのB列の上の数値は、
「問題」シートのC1すなわち、一番左に位置しています。
「並替」シートの上から下に並んだ数値は、
「問題」シートの左から右に順番に並ぶように、数式が入れてあります。
そうすることで、(まあ、逆に右から左に入れても適当に混ぜて入れていいわけですが)
「並替」シートで、「問題」シートで行った方法と同じ方法で
並び替える事によって、1行目が並び替わるのです。
トップページに戻る
|
| |