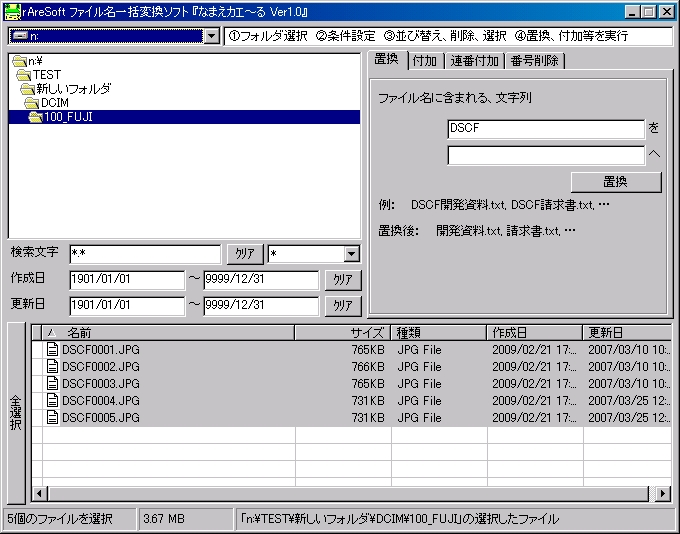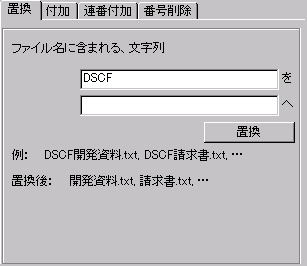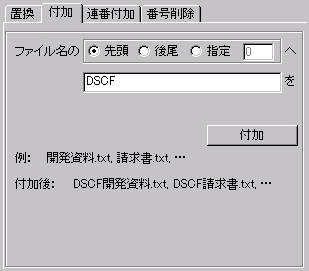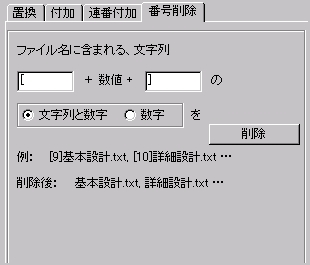rAreSoft なまえカエ〜る ヘルプ
rAreSoft なまえカエ〜る ヘルプ
2009/02/24 rAreSoft
目次
1.機能概要
1.1. 機能概要
2.使用方法
2.1. ファイルの選択と並び換え
2.2. ファイル名の置換
2.3. ファイル名に付加
2.4. ファイル名に文字列と連番を付加
2.5. ファイル名から文字列と番号を削除
3.お問い合わせ
1.機能概要
1.1. 機能概要
ファイル名を一括変換(置換、付加、削除)します。
2.使用方法
2.1. ファイルの選択と並び換え
1)ドライブとフォルダを選択します。
2)ファイルの検索条件を設定します。既定値では全ファイルを表示します。
3)一括変換の対象から外したいファイルを選択し右クリック、リストから削除します。
後で変換対象だけを選択すればいいので、この作業は必ずしも必要なわけではありません。
4)並び換えをしたい場合は、ファイルをドラッグ&ドロップで好きな場所へ移動できます。
ドラッグ&ドロップで並び替え後に、誤って名前やサイズ等でソートしてしまった場合、
一番左の列名「No」でソートすれば元の並びに戻ります。
5)一括変換対象にしたいファイルを選択します。
全てを対象にする場合は、「全選択ボタン」を押します。
6)幾つかのファイル名を手動修正したい場合、ファイル名をクリックすると名前を変更できます。
変更は即座に反映されますので、注意してください。
2.2. ファイル名の置換
1)ファイル名に含まれる文字列を、指定した文字列へ置換します。
下の例では、ファイル名に含まれる”DSCF”を””へ置換します。つまり”DSCF”が削除されます。
2.3. ファイル名に文字列を付加
1)ファイル名に文字列を付加します。
2)付加する場所は、先頭、後尾、指定ができます。
指定は、0で先頭に付加します。
ファイル名が5文字で、指定が5より大きい場合、後尾へ付加されます。
下の例では、ファイル名の先頭に”DSCF”が付加されます。
2.4. ファイル名に文字列と連番を付加
1)ファイル名に文字列と連番を付加します。
文字列は無くてもかまいません。
2)付加する場所は、先頭、後尾、指定ができます。
指定は、0で先頭に付加します。
ファイル名が5文字で、指定が5より大きい場合、後尾へ付加されます。
3)連番はリストの並び順にプラスされ付加します。そのために、ドラッグ&ドロップでリストを並び替えます。
下の例ではファイル名の先頭に、[1]、[2]、[3]…と連番が括弧で囲まれて付加されます。
4)番号の桁数は、選択したファイル数に応じて自動で設定されますが、付加処理前に変更することができます。
2.5. ファイル名から文字列と番号を削除
1)ファイル名に含まれる文字列と番号を削除します。
2)指定した文字列と数字を削除します。
下の例では、[0]、[1]、[2]、[3]、[4]・・・等の文字列がファイル名から削除されます。
「数字」を選択した場合、[0]、[1]、[2]、[3]、[4]・・・等の文字列を含むファイル名から数字部分のみを削除します。
3.お問い合わせ
rAreSoft
MAIL:
raresoft2005*yahoo.co.jp (*を@に変えてください。)
(C) Copyright 2009 rAreSoft.
All rights reserved.