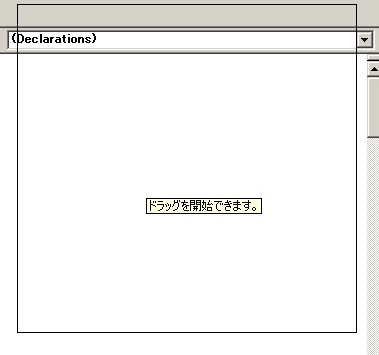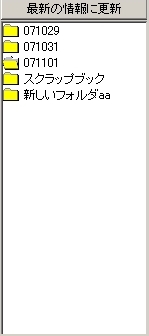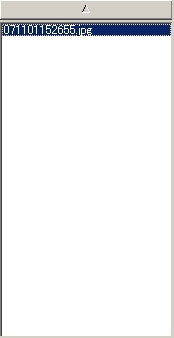rAreSoft Scrapbook ヘルプ
rAreSoft Scrapbook ヘルプ
2007/11/01 rAreSoft
目次
1.機能概要
1.1. 機能概要
2.使用方法
2.1. 画面上の指定範囲の画像を保存する。
2.2. クリップボードの画像を保存する。
2.3. スクラップブックを見る。
3.お問い合わせ
1.機能概要
1.1. 機能概要
画面上の指定範囲の画像を保存します。
クリップボードの画像を保存します。
2.使用方法
2.1. 画面上の指定範囲の画像を保存する。
1)常駐アイコン を右クリックでメニューを表示
を右クリックでメニューを表示
2)「保存形式」→「BMP」か「JPEG」を選択(確認)。
3)「保存方法」→「自分で切り貼り」を選択(確認)。
4)常駐アイコン を左クリック
すると、範囲選択できるようになります。
を左クリック
すると、範囲選択できるようになります。
5)左クリックを押しっぱなしで範囲指定します。
6)ボックス内を左クリックするとドラッグ開始します。
7)「スクラップブックに追加」ウインドウが表示されますので、ドロップして下さい。
8)以上で、スクラップブックに追加できます。
※ 終了するには、右クリックをして下さい。
2.2. クリップボードの画像を保存する。
1)常駐アイコン を右クリック
でメニューを表示。
を右クリック
でメニューを表示。
2)「保存方法」→「クリップボードから」を選択(確認)。
3)キーボードの「PrintScreen」又は、「Alt + PrintScreen」を押下。
4)常駐アイコン を左クリック
すると、スクラップブックに追加できます。
を左クリック
すると、スクラップブックに追加できます。
2.3. スクラップブックを見る。
1)常駐アイコン を右クリック
でメニューを表示。
を右クリック
でメニューを表示。
2)「スクラップブック一覧」をクリック。
3)保存したデータは、今日の日付のフォルダに保存されます。
フォルダ名は年月日です。(変更可能)
「最新の情報に更新」ボタン押下で、フォルダ情報を更新します。
4)ファイル名をダブルクリック又は、エンターキーを押すと元のサイズで画像を表示します。
元サイズの画像を閉じるには、右クリック又は、エンターキーを押下。
5)「△」ボタンで、並び替えをします。(昇順、降順)
6)作成日時の下にあるファイル名を変更すると、画像ファイル名が変更されます。
保存時のファイル名は、年月日時分秒です。
7)「クリップボードに画像をコピー」ボタン押下で、クリップボードに保存します。
8)「新規」ボタン押下で、新規フォルダを作成します。
「削除」ボタン押下で、フォルダの削除(フォルダ内のファイルも削除されます)します。
ファイルが選択されている場合、ファイルを削除します。
9)ファイルをドラッグ&ドロップで、別のフォルダへ移動できます。
3.お問い合わせ
rAreSoft
MAIL:
raresoft2005*yahoo.co.jp (*を@に変えてください。)
(C) Copyright 2007 rAreSoft.
All rights reserved.
![]() rAreSoft Scrapbook ヘルプ
rAreSoft Scrapbook ヘルプ![]() を右クリックでメニューを表示
を右クリックでメニューを表示