2006/04/10 rAreSoft
目次
1.機能概要
1.1. 機能概要
1.2. ライセンス注意事項
1.3. 必要な機器との接続
2.使用方法
2.1. ビデオソース設定
2.2. メールアカウント設定
2.3. 自動メール設定
2.4. FTPと動画設定
2.5. 警報検知数
2.6. タイミング
2.7. 精度
2.8. 手動メール送信
3.その他
3.1. ビデオフォーマット設定
3.2. ビデオソース設定
3.3. ビデオドライバー選択
3.4. サウンド設定
3.5. キャプチャー停止、開始
3.6. メール送信ログと送信ファイル
3.7. スコープ
4.お問い合わせ
1.機能概要
1.1. 機能概要
カメラの映像から動きを検知し、指定されたメールアドレスに画像を添付して送信します。
カメラの映像から動きを検知し、指定されたFTPサーバーに動画を送信します。
(録画のみで、FTPサーバーには送信しない設定もできます。)
カメラの映像から動きを検知し、警告音を鳴らす事ができます。
1.2. ライセンス・注意事項
無料で使用できますが、ライセンスの無い場合は設定できるメールアドレスは1つです。
(ライセンスのある場合は、4つまで設定できます。)
また、ライセンスの無い場合は、1回に録画できる時間が5秒です。
(ライセンスのある場合は、1回に録画できる時間が最大30秒です。)
※ 30秒を指定していても、30秒の録画ができないことがあります。(CPUに負荷がかかっている場合など)
その他の機能に変わりはありません。
注意事項: ライセンス無しで起動できない方がライセンスキーを購入したからといって、
起動できるようになるわけではありません。
1.3. 必要な機器と接続
USBカメラ、またはデジカメやビデオカメラ(映像出力端子のあるもの)が必要です。
1.3.1. USBカメラの接続
[カメラ]---[USBポート]---[パソコン]
1.3.2. デジカメやビデオカメラの接続
[カメラ]---[パソコン搭載のテレビチューナーなどの映像入力端子]---[パソコン]
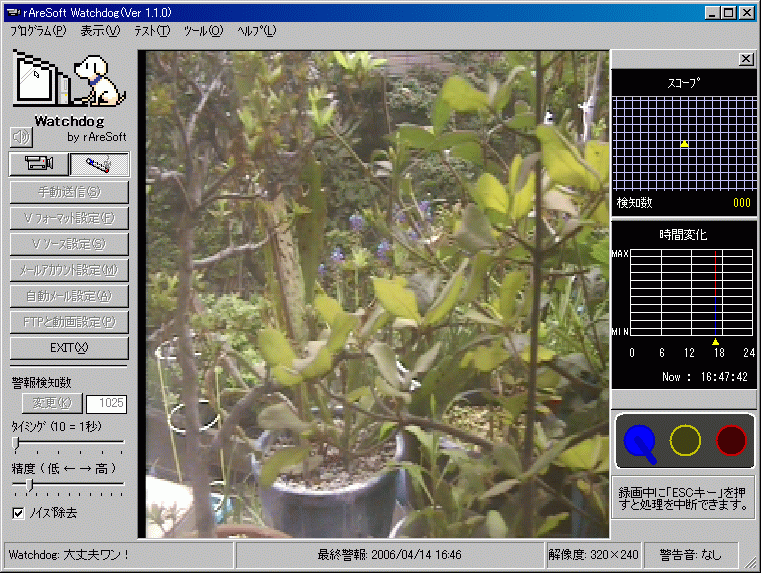
( 画面イメージ )
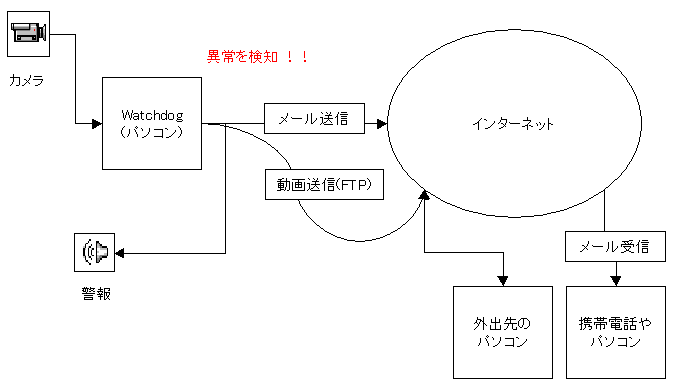
( 処理の流れ )
2.使用方法
2.1. ビデオソース
起動すると、ビデオソース選択画面が表示されます。
接続しているカメラを選択して下さい。
または、テレビチューナーがパソコンにあり、ビデオカメラを接続している場合は、
テレビチューナーを選択後、入力端子(コンポジット、S-VIDEO)を選択します。
後で変更する事もできます。(3.2. ビデオソース設定 )
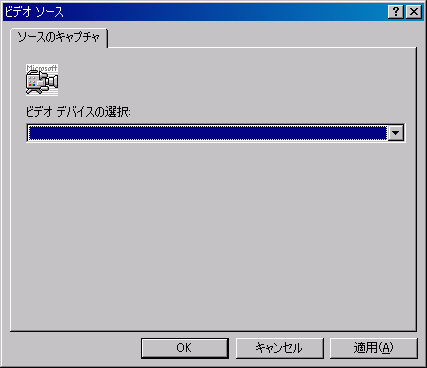
2.2. メールアカウント設定
メール送信元(自分)のメールアドレスとサーバーを選択して下さい。
現在使用されているメーラーで、御自分のメールアドレスを設定されていると思います。
同様に設定して下さい。
送信先(相手)へは、ここで設定したメールアドレスで送信されます。
下の例では、YAHOOのメールは送信前に一度受信する必要がある(POP befor SMTP)ため、
受信メールサーバー設定をしています。
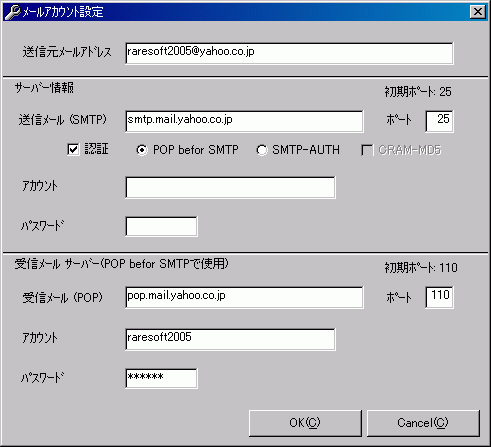
2.3. 自動メール設定
ここで設定された宛先にメールを送信します。
ライセンスの無い場合は、自動送信B、C、D の設定はできません。
[有効] チェックが入った宛先に送信されます。
[宛先] 送信相手のアドレスを設定します。
[件名] メールサブジェクトを設定します。
[内容] メール本文を設定します。
[画像添付] チェックが入った場合に画像を添付します。
[サイズ] 添付画像のサイズを設定します。
携帯に送信する場合などに利用します。
[圧縮率] 1〜100まで選択できます。
1:高圧縮(画像が悪いが、ファイルサイズが小さい)
100:低圧縮(画像がいいが、ファイルサイズが大きい)
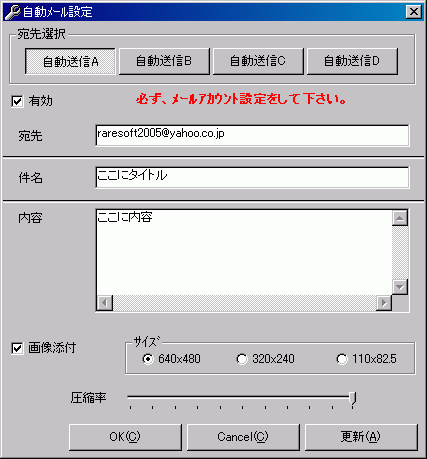
2.4. FTPと動画設定
ここで設定したFTPサーバーに動画が送信されます。
必ずローカルフォルダに保存後に送信されますので、
FTPを有効にした場合は、動画保存有効チェックが入ります。
※ フリーのWEB(HP)スペースなどで、ファイルサイズに制限がある場合などは
正常に送信できません。
[動画保存有効] 動画保存を有効にします。
[FTP有効] FTPによる動画の送信を有効にします。
[ホスト or アドレス] FTPサーバー名かIPアドレスを設定します。
[ユーザー名] FTPのユーザー名を設定します。
[パスワード] FTPのパスワードを設定します。
[anonymous] チェックが入ると、ユーザー名がanonymousになります。
[UPLOADファイル名の固定] ファイル名を”ALERT.AVI”に固定します。
※ ローカルにはYYMMDDhhmmss_ALERT.AVIで保存されます。
固定しない場合は、ローカルに保存されたファイル名で送信されます。
[録画時間] 5秒から30秒まで設定できます。
ライセンスの無い場合は、5秒固定です。
[音声記録する] ライン入力の音声を動画と一緒に記録します。
※ 強制的に録画を中止したい場合は、ESCキーを押して下さい。
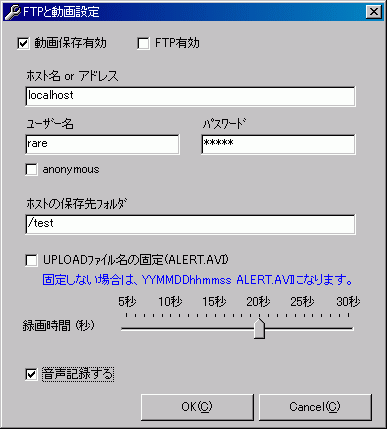
2.5. 警報検知数
ここで設定された値よりも、検知数が大きければ警報とします。
検知数: どのくらい映像に動きがあったかを表す数値です。
変更ボタンを押す事で、数値を入力できます。
入力後は、OKボタンを押して下さい。
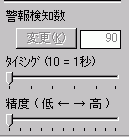
2.6. タイミング
早い動きを検知したい場合は、タイミングを短くしてください。
0.1秒から5秒まで設定できます。
2.7. 精度
小さな動きも検知したい場合は、精度を高くしてください。
1から100まで設定できます。
2.8. 手動メール送信
設定終了後、送信テストに使います。
設定内容は、自動メール設定同様です。
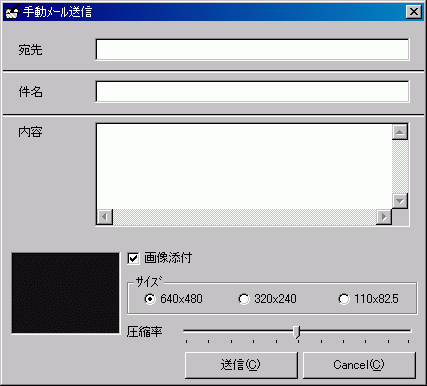
3.その他
3.1. ビデオフォーマット設定
使用中のカメラによって違います。
解像度などを設定します。
3.2. ビデオソース設定
使用中のカメラによって違います。
画質調整や、カメラの選択をします。
3.3. ビデオドライバー選択
キャプチャーデバイスドライバーを選択します。
「Microsoft WDM Image Capture」を選択して下さい。
3.4. サウンド設定
異常を検知した場合に再生するサウンドを設定します。
選択できるファイルは、メディアフォルダにあるファイルのみです。
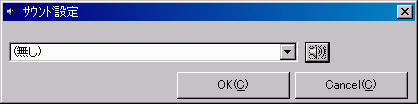
3.5. キャプチャー停止、開始
キャプチャーの停止、開始を行います。
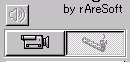
3.6. メール送信ログと送信ファイル
[ツール-メール送信履歴] 送信ログが見れます。
[ツール-イメージフォルダを開く] メール送信に使ったイメージファイルが保存されたフォルダを開きます。
[ツール-動画フォルダ開く] 動画ファイルが保存されたフォルダを開きます。
3.7. スコープ
右に表示されている[スコープ] - [時間変化] - [信号]の表示、非表示を選択します。
[スコープ] 動きのあった場所の画像を表示します。
[時間変化] 検知数をグラフにしています。
[信号] 青色:動きなし、黄色:少し動いた、赤色:大きく動いた
4.お問い合わせ
rAreSoft
MAIL: raresoft2005*yahoo.co.jp (*を@に変えてください。)
(C) Copyright 2006 rAreSoft. All rights reserved.