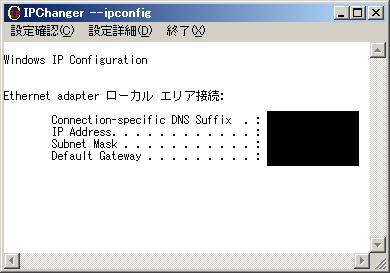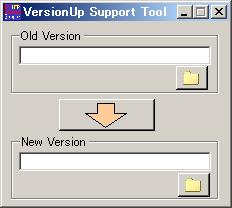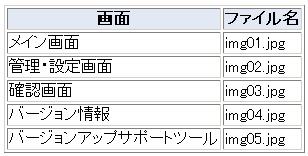IPアドレス切替ツール IPChanger
IPアドレス切替ツール IPChanger
|
Copyright(C) 2005-2006 Puchi. All rights reserved.
- はじめに
- 動作環境
- インストール
- アンインストール
- 画面説明
- 基本操作
- 注意事項
- 連絡事項
- 更新履歴
●最新情報をご確認ください
製品の仕様、ダウンロード方法等は変更されることがあります。ダウンロード元にて、最新情報をご確認されることをお勧めいたします。
このツールは、IPアドレスをボタン一つで切り替えることのできるソフトである。
ノートPC等の持ち運び作業の時、または、ネットワークの接続切り替え作業の時等で、IPアドレスを度々変更する必要がある場合、
何度も切り替えるのは手間がかかり、気分的にも苛々感が発生し、作業効率に影響がでてしまう。
そのようなコトのないように、スッキリと作業をすることができるようにして、作業効率が向上することを目的として、作成したソフトである。
IPChanger は以下のような特長を備えています。
- IPアドレスの切替
あらかじめ設定保存してあるアドレスに切り替えることができる。
- 現在の設定の確認
ソフト上から、DOSコマンドの<ipconfig>と同様の処理を行うことできる。
- 現在の設定の保存
現在設定中のアドレスをそのまま保存することができる。
- アドレス直接設定の保存
ソフト上で、アドレスを設定し、保存することができる。
- ネットワーク接続の再有効化
ソフトで切替後に、PCで反映されない場合、ボタン一つで接続の再有効化することができる。
- 画面のコンパクトに切替可能
IPアドレス等の情報を非表示にして、画面を小さくシンプルな表示にする。
- ソフトの壁紙の変更
ソフトの壁紙を各画面ごとにオリジナルに変更することができる。
●対応OS
日本語版 Windows 2000/XPに対応しています。
日本語版 Windows 98/98SE/Me、Windows NT4.0/につきましては、動作確認をしていないため、動作の保証は出来ません。
さらに、Windows 3.1+Win32s、Windows 95、Windows NT3.51以前では使用できないと思います。
対応環境以外での使用については、使用者の責任の下、行ってください。
●本体
(1) ファイルの解凍
ダウンロードしたファイル(.zip) を任意の場所に解凍してください。
(2) インストール
前項(1)にて解凍されたフォルダ内に本体(.exe)が格納されています。
それが本ソフトの本体となるため、解凍したフォルダ毎、任意の場所に格納してから使用してください。
レジストリへの書き込み等を全く行わないため、このまま使用可能です。
※本体(.exe) のショートカットをデスクトップおよび[スタート]→[プログラム]内に置いておくと便利。
●.Net Framework 1.1
本ツールは、.Net Framework 1.1 の協力の下、作成している。
そのため、本ツール使用の際には、.Net Framework 1.1 が必須となる。
.Net Framework 1.1 をインストールしていない場合は、以下より取得し、インストールすること。
→ Microsoft .NET Framework Version 1.1 再頒布可能パッケージ
●本体
インストール時に解凍し、任意の場所に格納したフォルダを丸ごと削除するだけでスッキリなくなります。
●.Net Framework 1.1
.Net Framework 1.1 については、インストールしていても問題ないが、気になる方は、[アプリケーションの追加と削除]より削除してください。
1. <スタート>ボタン →[設定]→[コントロールパネル]を選択
2. [アプリケーションの追加と削除]を選択
3. .Net Framework 1.1 を選択し、<削除>ボタンを押下
●メイン画面

|
|
コンボボックス
IPアドレス等の設定された情報の格納先保存名のリスト化,表示を行う。
<切替>ボタン
コンボボックスに表示された名前に格納されたIPアドレス等を、PCに設定する。
[操作]→[切替]でも可
<状態>ボタン
「設定確認画面」を開き、現在のネットワーク状況を DOSコマンドの<ipconfig> にて確認する。
[操作]→[現在の設定状況]でも可
<更新>ボタン
ネットワークの接続を一旦無効にし、有効にする。
切替設定が反映されない場合に実行すると有効後に反映される。
一部PCでは有効でないため、手動にて行うことも出来る。
[操作]→[最新の状態に更新]でも可
→ 手動設定手順
[ファイル]→[新規作成]
IPアドレス等の設定,不要となった設定の削除等を行う、「管理・設定画面」を開く。
[ファイル]→[終了]
画面を閉じて、本ツールの使用を終了する。
[表示]→[表示消去]
IPアドレス等が表示されているテキストボックスの内容を消去する。
[表示]→[ログ消去]
処理結果を表示するテキストボックスの内容を消去する。
[表示]→[Simple Mode]
メイン画面の表示部を非表示にし、画面を小さくする。
[ヘルプ]→[バージョン情報]
バージョン情報が表示される。
|
●管理・設定画面

|
|
コンボボックス
IPアドレス等の設定された情報の格納先保存名のリスト化,表示を行う。
<保存>ボタン
コンボボックスに表示された名前で設定状況を保存する。
[処理]→[〜〜保存]でも可。
<削除>ボタン
コンボボックスに表示された名前に格納されたIPアドレス等を、削除する。
コンボボックスを空白のまま実行すると、全削除処理となる。
[処理]→[削除]でも可。
[ファイル]→[接続名の変更]
設定する接続名を変更。
→ 次の文字は使えない。( \ / : * ? " < > | )
[ファイル]→[終了]
管理・設定画面を閉じて、メイン画面に遷移する。
[設定]→[現在の設定の保存]
現在PCに設定されているIPアドレス等の情報をコンボボックスに表示された名前で保存。
[設定]→[入力設定の保存]
各種テキストボックス内に記載された情報を、コンボボックスに表示された名前で保存。
[処理]→[入力消去]
テキストボックス内の値を全て消去する。
[ヘルプ]→[バージョン情報]
バージョン情報が表示される。
アドレス用DHCP設定チェックボックス
アドレス系の上3項目をDHCP設定とする場合、チェックを入れる。
DNS用DHCP設定チェックボックス
DNS系の中2項目をDHCP設定とする場合、チェックを入れる。
各種テキストボックス
各種ネットワーク設定を入力する。
ただし、1Box内に、0-255 の間の数値のみを入力すること。
|
●設定確認画面
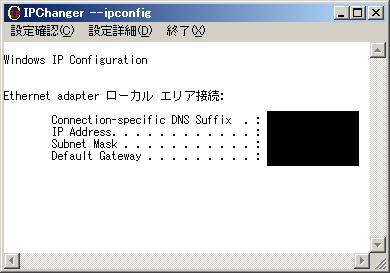
|
|
[設定確認]
現在のネットワーク状況をIPアドレス系に絞って、確認結果を表示させる。
[設定詳細]
現在のネットワーク状況の全ての情報の確認結果を表示させる。
[終了]
「設定確認画面」を閉じて、メイン画面に遷移する。
テキストボックス
現在のネットワーク状況を確認する DOSコマンドの<ipconfig>の結果を表示。
※図の、黒く塗りつぶされている個所に結果が表示される。
この画面を表示したまま、メイン画面を使用することも可能。
|
●バージョン情報画面

|
|
IPChangerアイコン
IPChangerのアイコン。クリックすると作者のページへ。。。
LINK
作者のHPアドレス。クリックすると作者のページへ。。。
<OK>ボタン
バージョン情報画面を閉じる。
バージョンアップツールアイコン
IPChangerのバージョンをアップした際、前バージョンで使用していた設定を
移行するための画面に遷移する。
|
●バージョンアップサポートツール画面
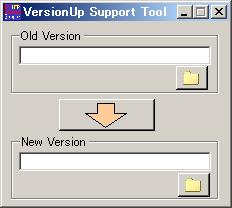
|
|
Old Version:テキストボックス
旧バージョンのIPChangerが格納されているフォルダを指定。
Old Version:<フォルダ>ボタン
テキストボックスに入力するフォルダパスを選択。
<↓>ボタン
Old Versionのフォルダから、IPChanger設定ファイルをNew Versionのフォルダに移行する。
New Version:テキストボックス
新バージョンのIPChangerが格納されているフォルダを指定。
New Version:<フォルダ>ボタン
テキストボックスに入力するフォルダパスを選択。
※使用法⇒こちら
|
●設定の保存
ネットワークの設定を保存するには2種類の方法がある。
あまりネットワークに詳しくない方は、Windowsにて設定し、保存すること。
◆Windowsにて操作
1.[スタート]ボタン → [設定]→ [ネットワークとダイアルアップ接続]を選択
2.ウィンドウが開くので、ウィンドウ内の接続設定を行う接続を選択。
→ 通常は、ローカル エリア接続
3.接続状態を示すダイアログが表示されるので、「プロパティ」ボタンを押下
→ 下図、手順3参照
4.プロパティダイアログが表示されるので、「インターネットプロトコル(TCP/IP)」を選択し、「プロパティ」ボタンを押下
→ 下図、手順4参照
5.インターネットプロトコル(TCP/IP)のプロパティダイアログが表示されるので、各種設定を入力し、<OK>ボタンを押下。

6.本ソフトを起動し、「管理・設定画面」を開く。
7.コンボボックス内に、格納先保存名を入力する。
8.[設定]→[現在の設定の保存]を選択し、<保存>ボタンを押下し、設定を保存する。
9.完了メッセージが表示されるので、その内容より保存されたかどうかを確認する。
◆本ツールにて操作
1.本ソフトを起動し、「管理・設定画面」を開く。
2.コンボボックス内の格納先保存名に名前を入力。
3.[ファイル]→[接続名の変更]より接続名を設定し、各種テキストボックスに、設定したい値を入力。
→ DHCP設定にしたい場合は、チェックボックスにチェックを入れる。
※1 注意:入力値を間違えてしまうとそのまま設定できないため、確認してから設定すること。
自信のない方は、Windowsにて操作より設定してください。
※2 注意:空白の場合は、横4Box全て空白にすること。
また、以下の文字は使えない。
\ / : , ; * ? " < > | 文字と混在しての空白
4.[設定]→[入力設定の保存]を選択し、<保存>ボタンを押下し、設定を保存する。
5.完了メッセージが表示されるので、その内容より保存されたかどうかを確認する。
●IPアドレスの切り替え
IPアドレス等のネットワーク情報切り替えの手順については、以下の通りとする。
1.本ソフトを起動し、「メイン画面」を表示する。
2.コンボボックスから、設定したい情報格納先保存名を選択。
3.<切替>ボタン押下。
4.完了メッセージが表示されるので、その内容より切り替えられたどうかを確認する。
5.また、次項「ネットワーク状況の確認」でも確認することができる。
●ネットワーク状況の確認
メイン画面の<状態>ボタンを押下して、確認。
→ IPアドレス,サブネットマスク,デフォルトゲートウェイの確認のみとなる。
上記より詳細なのネットワーク情報を調べたい場合は、設定確認画面の<設定詳細確認>ボタンを押下して、確認。
●ネットワーク設定の削除
不要となったネットワーク設定情報は、以下の手順で削除できる。
ただし、削除後は復帰できないため、慎重に行うこと。
1.本ソフトを起動させ、「管理・設定画面」を表示する。
2.コンボボックスより、削除したい格納先保存名を選択する。
3.<削除>ボタンを押下し、設定を削除する。
※設定全てを一括削除したい場合は、コンボボックスを空白にして<削除>ボタンを押下すると削除される。
●ネットワーク設定の更新
IPアドレスの切替を行ったが、PCにその設定が反映されない場合、メイン画面の<更新>ボタンを使用する。
これは、ネットワーク接続を再起動することにより、反映されなかった情報を改めて読み込ませる。
ただし、一部PCではこの処理が有効でない場合がある。
その場合は、下記手順を手動にて行う必要がある。
1.<スタート>ボタン → [設定]→[ネットワークとダイアルアップ接続]を選択
2.使用しているネットワーク接続を選択し、マウス右クリック
3.ポップアップメニュー内の「無効にする」を選択
4.状態が無効になったら、再度操作2を行い、「有効にする」を選択

●VersionUp Support Tool
IPChangerの前バージョンを使用していた場合、新バージョンを導入するにあたり、再度設定しなおす手間がかかる。
その対策として、本ツールを提供致します。
旧バージョンの設定ファイルの新バージョンへの移行手順は、下記の通り。
1.旧バージョンのIPChanger が格納されているフォルダパスを「Old Version」へ設定
2.新バージョンのIPChanger が格納されているフォルダパスを「New Version」へ設定
3.下矢印のボタンを押下し、設定ファイルの移行を実行する。
4.IPChangerを起動しなおして、設定が移行されていることを確認する。
●ソフトの壁紙を変更
よりソフトに愛着を持って頂くために、オリジナルの壁紙を設定できるようにしました。
設定方法は以下の通り。
1.本ソフトを格納しているフォルダに、壁紙にしたい画像を格納する。
2.設定したい画面にあわせ、画像ファイル名を変更する。
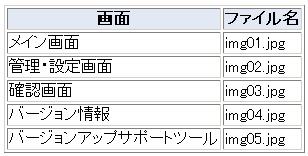
3.ソフトを起動し、確認する。
※取り扱える画像はJPEGのみ。(拡張子:.jpg)
●設定ファイル
切り替え用設定情報を格納したファイルは、実行ファイル本体と同じフォルダに格納される。
ファイル自体は、削除しても良いが、内容を変更すると、本ソフトが誤動作を起こすため、
ファイルの内容の変更、および、追加保存等はしないこと。
バージョンアップ等でソフトを入れ替える場合、提供ツールを使用するか、
自身で設定ファイルをそのまま新バージョンのフォルダへ移動してください。
●Refresh.dll
ネットワーク設定の更新処理を行う時に必要なDLLのため、
かならず、本体(.exe)と同フォルダ内に格納しておくこと。
●エラーについて
エラーが発生した場合は、エラーが発生した操作に間違いがないか確認すること。
◆設定内容表示時にエラー発生
設定内容表示時に、『取得エラー』と表示される場合は、設定内容保存ファイルの内容が壊れている可能性があります。
その設定は、<削除>操作にて破棄し、再度設定して下さい。
◆設定切り替え時にエラー発生1
「無効なインターフェイス 【設定名】 を選択しました。」というエラーメッセージが表示され、切替がされない時は、
「RemoteRegistryService」が起動していないことが原因。
下記操作を行ってください。
(1) Windowsの「スタート」→「設定」→「コントロールパネル」より「管理ツール」を選択。
(2) 「サービス」を選択し、ダイアログを表示。
(3) サービス一覧より、「RemoteRegistryService」を探す。
(4) 「RemoteRegistryService」の状態が、<開始>になっているかを確認。
→ <開始>になっていない場合は、右クリック→「開始」を選択して開始する。
◆設定切り替え時にエラー発生2
エラー発生時にダイアログにて表示されるメッセージに従い、対処してください。
表示されない場合は、切替が成功しているはずです。
それでも実行できない場合は、設定できない値を設定しようとしている可能性があります。
アドレス設定をソフトからではなく、Windowsにて操作し、設定の保存を行ってください。
◆設定保存時にエラー発生
エラー発生時にダイアログにて表示されるメッセージに従い、対処してください。
また、その時作成しようとした設定が一覧にある場合は、削除してください。
◆起動時エラー発生
下記エラーダイアログが表示される場合、.Net Framework 1.1がインストールされていないために発生する。

下記エラーメッセージ表示についても同様となる。
→ 「アプリケーションを正しく初期化できませんでした(0xc0000135)。[OK]をクリックしてアプリケーションを終了してください。」
上記 .Net Framework 1.1 関連を見てください。
●本ソフトウェアは現在フリーウェアです。各自の責任において、ご自由にお使い下さい。
●転載および再頒布は自由です。(転載後でも結構ですので連絡をもらえるとうれしいです)
●このソフトウェア「IPChanger」の著作権は「ぷち」が有します(含リソース)。
●このソフトウェア「IPChanger」を使用することによって生じた、いかなる損益についても、
作者は責任を負いかねますのであらかじめ御了承下さい。
使用者の自己責任の下、このソフトウェアを使用してください。
なんらか弊害が発生する場合は、ただちに使用を取り止めてください。
●はじめに記載した通り、IPアドレス切り替え用として作成したものであるため、
それ以外に使用する場合、結果が異なる可能性があるため、使用しないで下さい。
●正常に結果が得られない場合、作成データや結果データを疑う前に、このソフトウェアを疑ってください。
Bugはないと思われますが、可能性は0ではないことを認識して下さい。
●このソフトウェアを使用方法がわからない、不明な場合、この説明書から読み取ってください。
それでも理解できない場合、ソフトウェアを操作しまくって使用者自身で理解してください。
●このソフトウェア自体は、作成者の都合により勝手にバージョンアップします。
その際の連絡・通知はないので、定期的に取得元よりバージョンを確認して下さい。
●その他、追加要望,不具合情報がありましたら、メールもしくはHP掲示板にて連絡して下さい。
対応するかどうかは微妙ですが。。。
●ver.1.10
- デザイン一新(頻度低のボタンをメニューに移行)
- バージョンアップサポートツールをソフト本体に取り込み
- ネットワーク情報の表示方法変更
- シンプルモード機能追加
- 設定確認画面のサイズ保持機能追加
●ver.1.09
●ver.1.08
- バージョン情報表示機能追加
- バージョンサポートツールを付属
●ver.1.07
- 切り替えていない設定(自動取得)に切り替わるメッセージが出力される不具合の回避
- マニュアル更新
●ver.1.06
●ver.1.05
- ネットワーク接続をいったん無効にして再度有効にする、Refresh機能追加(Refreshボタン)
- Refresh機能に伴う、DLLの作成および追加
- 「管理・設定」画面にネットワーク接続名の表示および設定機能を追加
●ver.1.04
- 切替,設定確認時のロジック変更
- tab フォーカスの順序を変更(コンボボックス → 切替ボタン)
●ver.1.03
- 切替実行後の処理 TimeOut時に発生する例外エラーを回避(TimeOut処理削除)
- 設定ファイル以外のファイル操作を削除
●ver.1.02
- 2重起動時のダイアログ文言Bug修正
- 「管理・設定」画面アドレス設定ボックスのフォーカス時の文字列選択状態追加
- 「管理・設定」画面のtab順の修正
●ver.1.01
- 多重起動防止ロジック追加
- 設定確認画面に設定詳細確認ボタンを追加
- マニュアル html 化
●ver.1.00
●ver.0.99
●ver.0.90
- DHCP設定時用のチェックボックス追加
- DHCP向けのテキストボックス動作処理追加
- 設定が none 時でも DHCP と表示される処理の修正
- コード全体の流れの変更
●ver.0.80
- 設定確認画面を独立ダイアログに変更
- その他、軽症Bug 修正
●ver.0.70
- 管理画面にてエラー時にテキストボックスの表示クリア処理追加
- コンボボックス選択後、処理メッセージ用のテキストボックスを隠す処理追加
●ver.0.60
●ver.0.50
- メイン画面のコンボボックスに『--選択して下さい--』を追加
●ver.0.49
- 管理画面内の設定値記入ボックスの細分化(1box → 4box)
- 管理画面内にclear ボタン設置
- 設定の保存のコード改善
●ver.0.31
●ver.0.20
- 設定の保存を別ウィンドウ化(管理画面の追加)
- 現在の設定の確認を追加
●ver.0.10
●ver.0.01

ぷち
soft_puchi[at]yahoo.co.jp
http://hp.vector.co.jp/authors/VA042874/