 壁紙でスライドショーをするソフト 【スライドショー@壁紙】
壁紙でスライドショーをするソフト 【スライドショー@壁紙】
|
Copyright(C) 2005-2006 Puchi. All rights reserved.
- はじめに
- 動作環境
- インストール
- アンインストール
- 画面説明
- 基本操作
- 注意事項
- 連絡事項
- 更新履歴
- おまけ
- 製作
●最新情報をご確認ください
製品の仕様、ダウンロード方法等は変更されることがあります。ダウンロード先にて、最新情報をご確認されることをお勧めいたします。
このソフトは、デスクトップの背景画である壁紙でスライドショーを行うソフトです。
壁紙で行うことにより、通常よりダイナミックなスライドショーが楽しめるハズです。
また、壁紙を一日に何度も替えたい方にとっては、壁紙自動切替ソフトとしても利用できます。
スライドショー@壁紙 は以下のような特長を備えています。
- スライドショーの切替時間は秒単位で設定可能
- 切替ファイルはソフトから簡単に設定可能
- 確認のためのプレビュー的な1回切替も可能
- ボタン一つで壁紙なしの設定にすることも可能
- 連続切替のスライドショー時に表示する画像の順序をランダムにすることも可能
- どの画像が表示されているかがわかるようにリストで選択状態が遷移する
- 友人のPCでこっそり実行するおまけソフトも付属
●対応OS
日本語版 Windows 98SE/2000/XPに対応しています。
日本語版 Windows 98/Me、Windows NT4.0/につきましては、動作確認をしていないため、動作の保証は出来ません。
さらに、Windows 3.1+Win32s、Windows 95、Windows NT3.51以前では使用できないと思います。
対応環境以外での使用については、使用者の責任の下、行ってください。
●本体(wpc.exe)
(1) ファイルの解凍
ダウンロードした圧縮ファイル(.zip)を任意の場所に解凍してください。
解凍先に指定した任意の場所に、圧縮ファイルと同名のフォルダが解凍される。
(2) インストール
前項(1)にて解凍されたフォルダ内に、ソフト本体(wpc.exe)が格納されている。
解凍したフォルダごと、任意の場所に格納してから使用してください。
レジストリへの書き込み等を全く行わないため、このまま使用可能です。
※ソフト本体(wpc.exe)のショートカットをデスクトップおよび[スタート]→[プログラム]内に置いておくと便利。
● .Net Framework 1.1
本ソフトは、.Net Framework 1.1 の協力の下、作成している。
そのため、本ソフト使用の際には、.Net Framework 1.1 が必須となる。
.Net Framework 1.1 をインストールしていない場合は、以下より取得し、インストールすること。
→ Microsoft .NET Framework Version 1.1 再頒布可能パッケージ
●本体
インストール時に解凍したフォルダを削除するだけ。
※ショートカットを作成した場合は、ショートカットも削除し忘れないように。
●.Net Framework 1.1
.Net Framework 1.1 については、インストールしていても問題ないが、気になる方は、[アプリケーションの追加と削除]より削除してください。
1. <スタート>ボタン →[設定]→[コントロールパネル]を選択
2. [アプリケーションの追加と削除]を選択
3. Microsoft .Net Framework 1.1 を選択し、<削除>ボタンを押下
●メイン画面
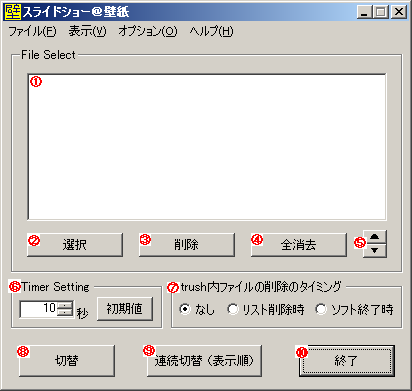
|
|
① 「File Select」:リストボックス
スライドショーで使用するファイルの一覧を表示。
② 「File Select」:選択ボタン
スライドショーで使用するファイルを選択。
③ 「File Select」:削除ボタン
リストボックス内で選択されているファイルを削除する。
④ 「File Select」:全消去ボタン
リストボックスに表示されているファイルを全て削除する。
⑤ 「File Select」:上下ボタン
選択状態のリスト内項目を上下に移動させる。
⑥ 「Timer Setting」
連続切替時の画像表示時間を設定。
初期化ボタンで、初期値“10秒”に設定。
⑦ 「trush内ファイルの削除のタイミング」
trushフォルダとは、リストから削除したファイルを格納するフォルダ。
なし:削除しない。(trushフォルダ内にファイルが残る)
リスト削除時:リストから削除した時点でそのファイルを削除。
ソフト削除時:ソフト終了時にtrushフォルダ内のファイルを削除。
⑧ 切替ボタン
リストにて選択されたファイルに壁紙を切り替える。
→ 1ファイルのみ対応。
⑨ 連続切替ボタン
リストボックスに表示されているファイルを設定時間に従い、切替を行う
⑩ 終了ボタン
本ソフトを終了する
|
●メニュー
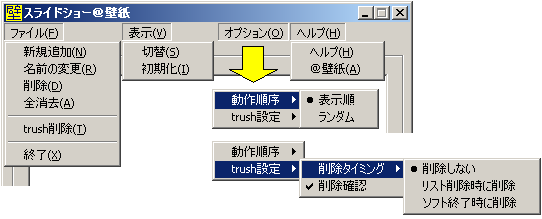
|
[ファイル]
- 新規追加:リストにファイルを追加する。(.bmpのみ)
- 名前の変更:リストにて選択したファイルの名前を変える。
- 削除:リストにて選択したファイルを削除する。
- 全消去:リスト内ファイル全て削除する。
- trush削除:trushフォルダ内のファイル全て削除する。
- 終了:本ソフトを終了する。
[表示]
- 切替:リストにて選択したファイルに壁紙を切り替える。
- 初期化:壁紙を(なし)に設定する。
[オプション]
-[動作順序]:連続切替時の切替ファイルの順序設定
-[trush設定]
- 削除タイミング:trushフォルダ内ファイルの削除時期設定
- 削除確認:削除時の確認ダイアログ表示の有無設定。
[ヘルプ]
- ヘルプ:本ドキュメント(HTML)を表示。
- @壁紙:本ソフトのバージョン情報表示。
|
●マウス右クリックメニュー
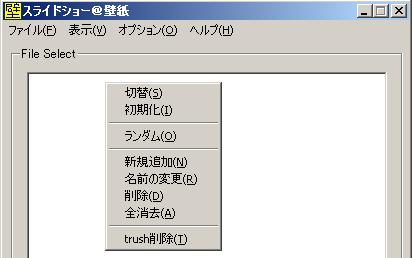
|
|
[切替]:リストにて選択されたファイルに壁紙を切り替える。
→ 1ファイルのみ対応。
[初期化]:壁紙を(なし)に設定する。
[ランダム]:連続切替時の切替ファイルの順序をランダムにする
[新規追加]:リストにファイルを追加する。(.bmpのみ)
[名前の変更]:リストにて選択したファイルの名前を変える。
[削除]:リストにて選択したファイルを削除する。
[全消去]:リスト内ファイル全て削除する。
[trush削除]:trushフォルダ内のファイル全て削除する。
|
●タスクトレイ格納時のマウス右クリックメニュー
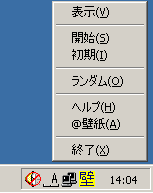
|
|
[表示]:元の画面に戻す。
[開始]:リスト内のファイルにて壁紙を連続で切り替える。
→ 開始後、この項目は[停止]となる。
[初期化]:壁紙を(なし)に設定する。
[ランダム]:連続切替時の切替ファイルの順序をランダムにする
[ヘルプ]:本ドキュメント(HTML)を表示。
[@壁紙]:本ソフトのバージョン情報表示。
[終了]:本ソフトを終了する。
|
●スライドショー開始
1.本ソフトを起動させる。
2.選択ボタンより、ファイルを複数選択し、リストボックスに表示させる。
3.切替時間と切替順序を設定後、連続切替ボタンを押す。
4.壁紙が切り替わることを確認する。
●スライドショー終了
1.スライドショーを実行すると、連続切替ボタンが「切替終了」ボタンになる。
2.切替終了ボタンを押し、切替が終了することを確認する。
※ 環境によって、終了するまでに時間がかかることがあります。
●壁紙切替
1.本ソフトを起動させる。
2.選択ボタンより、ファイルを選択し、リストボックスに表示させる。
3.リストボックス内のファイルを1つ選択し、切替ボタンを押下する。
4.壁紙が切り替わることを確認する。
●最小化について
本ソフトを最小化すると、タスクトレイにアイコンが表示される。
見失ったと慌てないようにして下さい。
再度、メイン画面を表示する場合は、アイコンをダブルクリックするか、
右クリック後に表示されるメニュー内の「表示」を選択することで表示される。
ファイルおよび設定をしている場合、アイコンを右クリックして開始を押下しても開始することができる。
→ 画面説明参照
●簡単ファイル選択
切替用ファイルを選択する際、ダイアログから選択するのは面倒な場合がある。
その場合は、起動中のソフトに、ファイルをドラッグ&ドロップするだけで、リストに反映される。
★おまけソフトについて
おまけソフトは、起動してもウィンドウ等が表示されることも無く、アイコンがタスクトレイに表示されることも無い。
そのため、終了方法は非常に特殊なため、知らない方は使用しない方が良いかもしれません。
こちらの説明書を読んでから使用してください。
⇒おまけソフトについて
●切替画像ファイルについて
切替画像については、「.bmp」のみに対応しています。
そのため、他の画像ファイル形式では動作しません。
●画像ファイル一覧への追加について
切替画像をリスト一覧に追加すると、追加したファイルは、本ソフトと同一フォルダに格納される。
同一フォルダに格納している画像ファイルをリスト表示しているため、直接、本体格納フォルダへ
画像ファイルを格納することでもリスト追加は可能です。(ソフトが既に起動している場合は再起動が必要)
そのため、リストから削除する場合は、構造上、フォルダ内から削除する必要がある。
ただし、いきなり削除してしまうと、必要ファイルの可能性もあるため、通常は、本体と同一フォルダに、
trushフォルダを作成し、そこへリストから削除したファイルを格納します。
もし万が一、必要ファイルをリストから削除してしまった場合は、trushフォルダより救出してください。
ただし、設定により、削除されていることもあります。
●画像ファイル一覧からの削除について
画像ファイル一覧を表示するリストから、ファイルを削除した場合、
本体格納フォルダに「trush」フォルダを作成し、そこにファイルを移動する。
そのままにしておくと、容量がドンドン大きくなる。
そのため、不要となった場合、手動もしくは、本ソフトの設定 or 操作にて削除すること。
●エラーについて
エラーが発生した場合は、エラーが発生した操作に間違いがないか確認すること。
また、頻繁に発生するようであれば、報告をお願い致します。
●起動時エラー発生
下記エラーダイアログが表示される場合、.Net Framework 1.1がインストールされていないために発生する。

上記 .Net Framework 1.1 関連を見てください。
●本ソフトウェアは現在フリーウェアです。各自の責任において、ご自由にお使い下さい。
●転載および再頒布は自由です。(転載後でも結構ですので連絡をもらえるとうれしいです)
●このソフトウェア「スライドショー@壁紙」の著作権は「ぷち」が有します(含リソース)。
●このソフトウェアを使用することによって生じた、いかなる損益についても、
作者は責任を負いかねますのであらかじめ御了承下さい。
使用者の自己責任の下、このソフトウェアを使用してください。
なんらか弊害が発生する場合は、ただちに使用を取り止めてください。
●はじめに記載した通り、壁紙でスライドショー用として作成したソフトであるため、
それ以外に使用する場合、結果が異なる可能性があるため、使用しないで下さい。
●正常に結果が得られない場合、作成データや結果データを疑う前に、このソフトウェアを疑ってください。
Bugはないと思われますが、可能性は0ではないことを認識して下さい。
●このソフトウェアを使用方法がわからない、不明な場合、この説明書から読み取ってください。
それでも理解できない場合、ソフトウェアを操作しまくって使用者自身で理解してください。
●このソフトウェア自体は、作成者の都合により勝手にバージョンアップします。
その際の連絡・通知はないので、定期的に取得元よりバージョンを確認して下さい。
●その他、追加要望,不具合情報がありましたら、メールもしくはHP掲示板にて連絡して下さい。
対応するかどうかは微妙ですが。。。
●ver.1.12
- メニューの 「チェック(C)」を「表示(V)」へ変更
- 同名ファイルがリストに存在する場合、ファイル名を変更して追加できるように変更
- リスト項目内の順序を変更する機能の追加
- 本体表示時での右クリック動作機能の追加
- 本体最小(タスクトレイ格納)時の右クリックメニューの項目追加
- 上下ボタンを追加し、リスト内の項目の順序の変更機能を追加
- 内部ロジック修正
●ver.1.11
- タスクトレイ格納後、ウインドウが元に戻らない現象を回避。
- タスクトレイ格納時に、ウインドウの切り替えを行うと、アイコンが存在する不具合を解消。
- ファイル選択ダイアログを使用してリストへファイルを追加後、ヘルプを表示しようとすると、
ヘルプファイルが見つからなくなる不具合を解消。
●ver.1.10
- ソフト内の使用感として、ボタンの多さをメニューを作成して解消
- リスト削除ファイルの格納フォルダ trushフォルダへの操作追加。
- 全体ロジックおよびデザインの大幅変更
●ver.1.00
 壁紙でスライドショーをするソフト スライドショー@壁紙 ver.おまけ
壁紙でスライドショーをするソフト スライドショー@壁紙 ver.おまけ
|
Copyright(C) 2005 Puchi. All rights reserved.
・おまけについて
・おまけ操作
・おまけ注意事項
・おまけ更新履歴
おまけソフトは、壁紙を切り替える本ソフトと同様の動作をします。
違いといえば、操作画面がなく、動作中も表立って動作している様子は出していません。
そのため、動作停止方法等がわからない方も出てくると思われますので、下記を一読してください。
スライドショー@壁紙 ver.おまけ と本ソフトとの違い。
- 設定画面がない。
- 起動したら切替開始。
- 停止/終了方法がややこしい。
- アイコンが白地。(本ソフトは、黄地)
- 実行ファイル名が、wpcc.exe。(本ソフトは、wpc.exe)
●スライドショー準備
準備に必要なものは以下の通り。
・切り替え用画像ファイル
・切替時間
◆切り替え用画像ファイル
切り替え用画像ファイルは、おまけソフトの実行ファイル(.exe)と同じフォルダに格納すれば良い。
そのため、以下の2つの方法で設定できる。
1.手動で、実行ファイルと同一フォルダに画像ファイルを格納する。
2.本ソフトを使用して、画像ファイルを選択する。
→ 本ソフトで選択された画像ファイルは、実行ファイルと同一フォルダにコピーされる。
◆切替時間
切替時間は設定しなければ、10秒で切り替わるように設定してある。
その値を変更したい場合は、本ソフトを使用するか、実行ファイルと同一フォルダ内にある、
「wpcc.ini」にミリ秒単位で数値のみで記入する。
※ ない場合は、作成すること。
●スライドショー開始
wpcc.exe を実行することによって、開始される。
●スライドショー終了
1.「Ctrl」+「Alt」を押しながら、「Delete」を押下する。
2.タスクマネージャー を選択し、起動させる。
3.タグの「プロセス」を選択し、イメージ名で、「wpcc.exe」 を選択する。
4.選択した状態で、「プロセスの終了」ボタンを押下して、プロセスを停止する。
●ちょっとしたイタズラ
PCが立ち上がると壁紙が切り替わるという動作が発生すると、誰しもが驚きを隠せないのではないでしょうか?
というわけで、おまけが動作する状態で、おまけの実行ファイルのショートカットを、スタートアップに格納しておく。
すると、起動時におまけも動作開始するということ。
ちなみに、切替時間をあまり早くするとウィルスと間違われ大騒ぎになる恐れがあるので気をつけてください。
●友人関係について
このイタズラ程度で壊れるとは思いませんが、万が一壊れた場合、責任を負いません
使用者の自己責任の下、行ってください。
この程度で壊れる関係であれば、いっそそのままでも良いかもしれませんが。。。
●その他
おまけについての対応詳細は記載していませんが、全て本ソフトと同様の扱いです。
必ず、本ソフトのマニュアル併せ、全てを熟読の上で使用してください。
→ 本ソフト目次へ
●ver.1.00

ぷち
soft_puchi[at]yahoo.co.jp
http://hp.vector.co.jp/authors/VA042874/
 壁紙でスライドショーをするソフト 【スライドショー@壁紙】
壁紙でスライドショーをするソフト 【スライドショー@壁紙】
 壁紙でスライドショーをするソフト 【スライドショー@壁紙】
壁紙でスライドショーをするソフト 【スライドショー@壁紙】
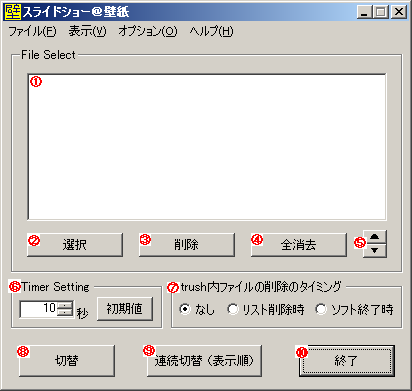
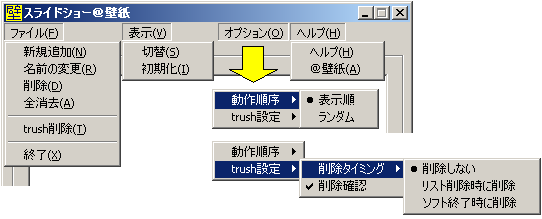
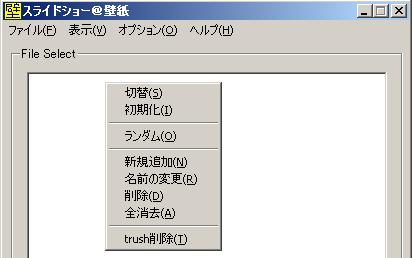
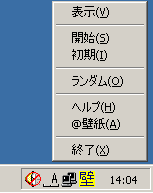

 壁紙でスライドショーをするソフト スライドショー@壁紙 ver.おまけ
壁紙でスライドショーをするソフト スライドショー@壁紙 ver.おまけ
