アクティブデスクトップが有効になっていること
- SC-Wallはフォルダ指定タイプの壁紙チェンジャーです。指定したフォルダ配下の壁紙ファイルをリストへ登録し、リスト内の壁紙を指定した時間間隔で壁紙に設定します
- 壁紙として指定できるファイルは、BMP、JPEG、GIF、PNG、HTMLです。アクティブデスクトップを使用するのでアニメーションGIFの場合は壁紙もアニメーションします。
- デスクトップより大きな壁紙は、デスクトップに合わせて縮小するか、スクロールさせて表示することができます。
- 壁紙フォルダを監視し、壁紙ファイルの追加/削除/リネームが行われた際はリストを自動で更新します。
- 壁紙リストの上から順に壁紙に設定していきますが、リストはシャッフルまたはソートすることができます。
- ホットキーの操作により「壁紙送り・戻し」「壁紙はがし」「タイマー停止・再開」「壁紙はがし+タイマー停止」が行えます。
バージョンアップの場合は、「ScWall.exe」を上書きしてください。
- 初回起動

- 初めての起動の場合は壁紙フォルダ指定のダイアログが表示されますので、壁紙フォルダを指定してください。壁紙ファイルの検索が終わると検索されたファイル数を表示するのでOKを押すとリストに登録されます。
- 「サブフォルダを含む」をチェックするとサブフォルダも含めて壁紙ファイルを検索します。
- 壁紙ファイルとして検索対象となるのは「壁紙に設定するファイルの拡張子」でチェックした拡張子のファイルとなります。
- メイン画面

- リストファイル名をダブルクリックすると、そのファイルを壁紙に設定します。
- 「更新間隔」の変更ボタンを押すと、壁紙自動更新の更新間隔を設定するダイアログが開きます。更新間隔を秒単位で設定してください。0を指定すると自動変更がOFFになります。デフォルトは0です。
- 「シャッフル」ボタンを押すと、リストをランダムにシャッフルします。
また「ソート」ボタンを押すとリストをファイル名の昇順に並び替えます。 - 「前の壁紙」「次の壁紙」ボタンはそれぞれ、壁紙リストの現在の壁紙の前または後のファイルを壁紙を壁紙に設定します。
- 壁紙フォルダのファイルの追加削除があった場合は自動的に壁紙フォルダに反映されますが、SC-Wallが起動していないときにファイルの追加/削除/リネームがあった場合はフォルダとリストに不整合が生じます。その場合は「リスト更新」ボタンを押すと、壁紙リストと壁紙フォルダを比較してリストの更新を行います。ファイル数が多いと更新には時間がかかります。
- 「詳細設定」ボタンを押すとSC-Wallの動作の詳細を設定します。設定できる内容については、以下の詳細設定の項を参照してください。
- 詳細設定
●壁紙リストタブ

- 「壁紙フォルダを監視し変更があった場合はリストへ反映する」をチェックすると壁紙フォルダのファイルに追加/削除/リネームがあった場合はそれを壁紙リストに反映します。この項目のON/OFFを切り替えた場合は、SC-Wallの再起動が必要となります。
- 「起動時に壁紙フォルダをチェックし更新をリストへ反映する」ボタンは、メイン画面の「リスト更新」ボタンの機能をSC-Wall起動時に自動で実施するようになります。
ファイル数が多いと更新には時間がかかるので、「壁紙フォルダを監視し変更があった場合はリストへ反映する」にチェックを入れていて、SC-Wallを常駐して使用する場合は本項目はチェックを外すことをお勧めします。 - 「リストへの追加方法」は新規に壁紙フォルダに登録されたファイルをリストのどこに追加するか指定します。「ランダム位置に追加」を指定すると、現在の壁紙番号より後ろのどこかにランダムに追加します。
- 壁紙に設定する壁紙ファイルの拡張子をここで設定できます。設定を変更した場合は、メイン画面で「リスト更新」ボタンを押すと設定にしたがって壁紙リストを更新します。
- 「一巡したらリストをシャッフルする」にチェックを入れると、リストが一巡したときに壁紙リストをシャッフルした上でリストの先頭から壁紙に設定していきます。
- 「起動時に壁紙を変更する」にチェックを入れると、起動時に壁紙リストの次の壁紙を設定します。
●配置方法タブ

- 「配置方法」は壁紙を中央に表示するか並べて表示するか選択します。並べて表示を選んだ場合でも設定したしきい値以上のサイズの壁紙の場合は中央に表示させることができます。
- デスクトップより大きな壁紙の「加工する」にチェックを入れた場合は、加工方法を以下の中から選択します。なお、加工方法は複数選択できますが、複数選択した場合は更新時間になるか「次の壁紙」ボタンを押した場合、同じ壁紙ファイルにファイルに対して別の加工方法で表示をします。指定された加工方法で全て表示し終わると次の壁紙が壁紙設定候補となります。
- デスクトップに合わせて縮小
デスクトップに収まるようにリサイズして壁紙に設定します - 縦(または横)だけデスクトップに合わせて、はみ出た方向はスクロール
壁紙ファイルの縦、または横の長さのデスクトップに対して比率的に短い側に合わせて縮小し、はみ出た方向はスクロールにより表示させます。デスクトップより長いのが縦横一方だけの場合は縮小せずに、はみ出た方向にスクロールして表示します。 - 全体をスクロールして表示
縮小等は行わず、全体をスクロールすることで表示します。デスクトップより長いのが縦横一方だけの場合は2と同様の表示方法になります。
※2と3の両方にチェックをした場合でも、デスクトップに対してはみ出るのが縦横一方向のみの場合は同じ方法での2回の表示は行いません。
- デスクトップに合わせて縮小
●タスクトレイタブ
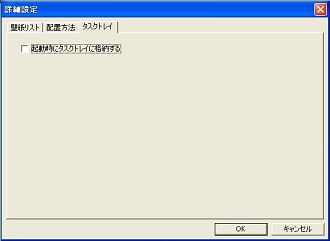
- 「起動時にタスクトレイに格納する」をチェックすると、起動時にメイン画面が表示されずにタスクトレイに格納されます。
・ホットキーでの操作に対応した。ホットキーで操作できるのは、「次の壁紙設定」「前の壁紙設定」「タイマー停止・再開」「壁紙をはがす」「壁紙はがし+タイマー停止」の5通り。
・上記操作をタスクトレイの右クリックメニューからも可能にした。
2005/12/29 Version 0.88
・リストへの追加方法が「ランダム位置に追加」になっていて、複数ファイルを壁紙フォルダに追加した場合、それらのファイルが壁紙リストの同じ位置に追加されてしまうことがあるのを修正した
・「一巡したらリストをシャッフルする」オプションを追加した
・「起動時に壁紙絵を変更する」オプションを追加した
2005.11.15
・フォルダ選択ダイアログに「サブフォルダを含む」のオプションを追加した
・メイン画面の「バージョン」ボタンを廃止した
2005.11.12
・アイコンのデザイン変更
・「起動時に壁紙フォルダの更新をチェックする」をチェックしていると起動時に落ちる不具合を修正した
・起動時の壁紙リスト読み込み中はタスクトレイメニューの壁紙変更を無効になるように修正した
・初回起動時の壁紙フォルダ選択ダイアログでキャンセルされた場合はアプリケーション自体を終了するようにした
・その他不具合の修正
2005.11.06 Version 0.85
・フォルダ選択ダイアログでファイルが選択できてしまう不具合を修正した
2005.11.03 Version 0.84
・壁紙に設定するファイルの拡張子を選択できるようにした。
・タスクトレイの右クリックメニューに「元の大きさに戻す」を追加した
2005.10.29 Version 0.83
・タスクトレイアイコンの右クリックでメニューを表示するようにした
・タスクトレイから復帰したときにウィンドウが最前面にならないのを修正した
2005.10.26 Version 0.82
・「詳細設定」に「タスクトレイ」タブを追加
・「タスクトレイ」タブに「起動時にタスクトレイに格納する」オプションを追加
2005.10.25 Version 0.81
・最小化時にタスクトレイに格納するようにした
2005.10.23 Version 0.80
・ネットに公開