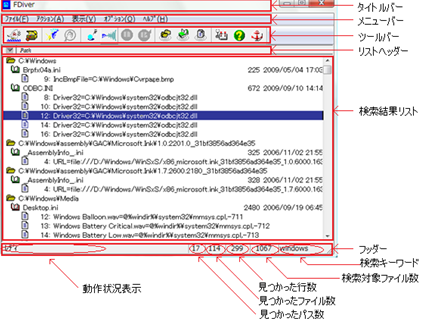
FileDiverのメイン画面と各部位名称を示します。
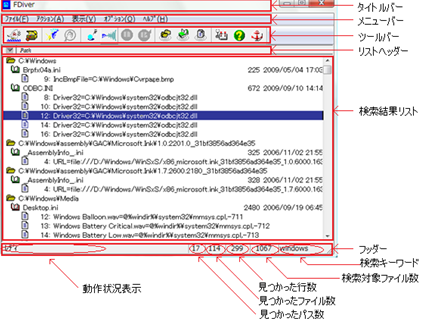
検索中表示
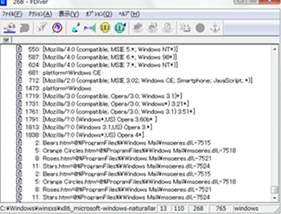 検索時、即座にその検索状況が検索結果リストに表示されます。見つかった行は、自動スクロールし検索末尾を表示します。
検索時、即座にその検索状況が検索結果リストに表示されます。見つかった行は、自動スクロールし検索末尾を表示します。
タイトルバーには、見つかった行数。またステータスバーの動作状況領域には検索中のパス付きファイル名、並びに見つかったパス数、ファイル数、行数が逐次表示します。
気になった行をクリックすることで、検索中でも見つかった行を確認したりタグジャンプ等の操作することが可能です。
メニューの[アクション→リスト選択クリア]または、ツールバーの[PickUp]ボタンを押すことで行選択をはずして自動スクロールを続行することが出来ます。
検索完了後表示
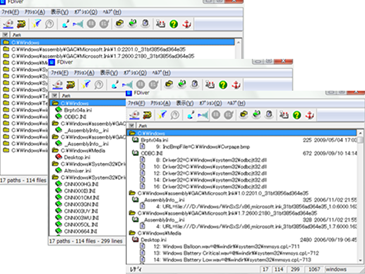 検索結果リストはフォルダ、ファイル、行の3つの要素からなります。
個々のフォルダやファイルをダブルクリックすることで、それが含まれる見つかった行の表示の格納や展開が可能です。
また、表示メニューまたはツールバーで全リスト項目の一括操作が可能です。
検索結果リストはフォルダ、ファイル、行の3つの要素からなります。
個々のフォルダやファイルをダブルクリックすることで、それが含まれる見つかった行の表示の格納や展開が可能です。
また、表示メニューまたはツールバーで全リスト項目の一括操作が可能です。
 フォルダ格納
フォルダ格納
メニューの[表示→フォルダ格納]またはツールバーの[to Folders]を押下で、 フォルダへ項目を格納して、フォルダをリスト表示します。
 ファイル格納
ファイル格納
メニューの[表示→ファイル格納]またはツールバーの[to Files]を押下で、 ファイルへ項目を格納して、ファイルをリスト表示します。
 全て表示
全て表示
メニューの[表示→全て表示]またはツールバーの[to Lines]を押下で、 見つかった行情報すべてを表示します。
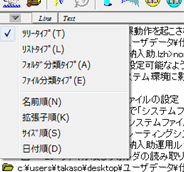 リスヘッダーの[▼]を押下すると、右のようなメニューが表示され検索結果リストの表示タイプなどを切り替えることができます。
リスヘッダーの[▼]を押下すると、右のようなメニューが表示され検索結果リストの表示タイプなどを切り替えることができます。
 ツリータイプ
ツリータイプ
検索結果リストを、フォルダ別・ファイル別に表示します。
 リストタイプ
リストタイプ
検索結果リストを、行のみで表示します。
 フォルダ分類タイプ
フォルダ分類タイプ
検索結果リストを、フォルダ別に表示します。
 ファイル分類タイプ
ファイル分類タイプ
検索結果リストを、ファイル別に表示します。
 名前順
名前順
検索結果リストを、名前順に表示します。
 拡張子順
拡張子順
検索結果リストを、拡張子順に表示します。
 ファイルサイズ順
ファイルサイズ順
検索結果リストを、ファイルサイズ順に表示します。
 日付順
日付順
検索結果リストを、日付順に表示します。
タグジャンプ
見つけた文書ファイルを開きます。開くためのアプリケーションにはエディタと文書ファイルを作成したアプリケーションの2種類があります。 一般的なエディタには、起動直後に指定行へジャンプする機能があります。FileDiverでは、この機能を使用して貴方が普段使っているエディタで検索した行へジャンプします。
 エディタによるオープン
エディタによるオープン
 検索結果リストの行をダブルクリックすることにより表示することが可能です。
また、行を選択した状態でメニューの[表示→エディタで開く]か、ツールバーの[Editor]ボタンを押下によっても表示することができます。
タグジャンプできない場合は、オプション設定ダイアログの起動タグでの設定が必要です。起動するエディタの指定されていない場合は、"*.TXT"に関連づけられたアプリケーションでオープンします。
検索結果リストの行をダブルクリックすることにより表示することが可能です。
また、行を選択した状態でメニューの[表示→エディタで開く]か、ツールバーの[Editor]ボタンを押下によっても表示することができます。
タグジャンプできない場合は、オプション設定ダイアログの起動タグでの設定が必要です。起動するエディタの指定されていない場合は、"*.TXT"に関連づけられたアプリケーションでオープンします。
※ 圧縮書庫の中にある見つけたファイルを開く場合、自動解凍してオープンします。
 アプリケーションによるオープン
アプリケーションによるオープン
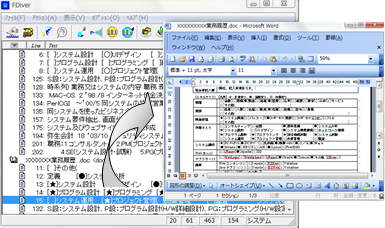 検索結果リストの行をキーボードの[Ctrl]キー + ダブルクリックすることにより表示することが可能です。
また、行を選択した状態でメニューの[表示→アプリケーションで開く]か、ツールバーの[View]ボタンを押下によっても表示することができます。
オプション設定、起動タグで、起動アプリケーションを予め複数登録する事ができます。ツールバーから[View]コマンドを選ぶと、ポップアップメニューが表示され登録したアプリケーションから選択するようになります。
同じファイルタイプでも状況に応じて開くアプリケーションを切り替えたい場合大変便利です。登録されていない場合は、それぞれの対応する文書ファイルの関連アプリケーションで表示します。
検索結果リストの行をキーボードの[Ctrl]キー + ダブルクリックすることにより表示することが可能です。
また、行を選択した状態でメニューの[表示→アプリケーションで開く]か、ツールバーの[View]ボタンを押下によっても表示することができます。
オプション設定、起動タグで、起動アプリケーションを予め複数登録する事ができます。ツールバーから[View]コマンドを選ぶと、ポップアップメニューが表示され登録したアプリケーションから選択するようになります。
同じファイルタイプでも状況に応じて開くアプリケーションを切り替えたい場合大変便利です。登録されていない場合は、それぞれの対応する文書ファイルの関連アプリケーションで表示します。
※ ファイルアイコンが閉じた形でダブルクリックすると通常は、ファイルを開けるのですが、[Shift]キー+でエディタ、[Ctr]キー+で対応する文書ファイルの関連アプリケーションで表示します。
※ 圧縮書庫の中にある見つけたファイルを開く場合、自動解凍してオープンします。
その他の機能
 Drag & Drop機能
Drag & Drop機能
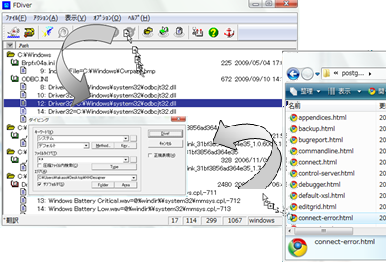 エクスプローラーからフォルダ・またはファイルをDrag & Dropすると、該当するフォルダをエリアに自動設定してダイビング・ダイアログを表示します。
エクスプローラーからフォルダ・またはファイルをDrag & Dropすると、該当するフォルダをエリアに自動設定してダイビング・ダイアログを表示します。
また、見つかった検索結果リストの行をツールバーやメニューバーにDrag & Dropすると、該当するフォルダをエリアに自動設定してダイビング・ダイアログを表示します。
 右クリックメニュー機能
右クリックメニュー機能
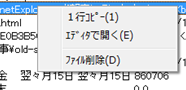 検索結果リストの行を選択して、マウスで右クリックするとメニューが現れます。
検索結果リストの行を選択して、マウスで右クリックするとメニューが現れます。
[1行コピー] 検索で見つかった行の前後数十文字をクリップボードにコピーします。
[エディタで開く] タグジャンプ機能です。
[ファイル削除] ファイルを削除するか否か再度確認後削除します。
 テキスト出力機能
テキスト出力機能
メニューの[アクション-テキスト出力]を選ぶと、検索結果の内容をFileDiverのインストールフォルダに”_tagtxt._txt”という名称でテキストファイル出力し、設定されたエディタに表示します。エディタの種類によってはテキストファイルを、”タグファイル”として閲覧しタグジャンプすることが出来ます。
 検索ログ出力機能
検索ログ出力機能
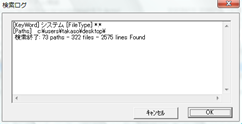 メニューの[オプション-検索ログ出力]を選ぶと、検索の結果を示すダイアログを表示します。
メニューの[オプション-検索ログ出力]を選ぶと、検索の結果を示すダイアログを表示します。
 検索結果リストのフォント/カラー変更
検索結果リストのフォント/カラー変更
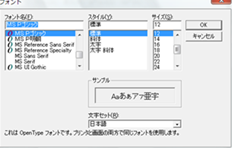 メニューの[表示-リストフォント変更]を選ぶと、リストのフォント名やサイズなどを変更することができます。
メニューの[表示-リストフォント変更]を選ぶと、リストのフォント名やサイズなどを変更することができます。
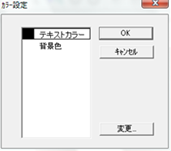 メニューの[表示-リストカラー変更]を選ぶと、リストのテキスト色や背景色を変更することができます。
メニューの[表示-リストカラー変更]を選ぶと、リストのテキスト色や背景色を変更することができます。