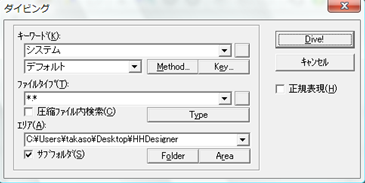
FileDiverのツールバーの[Dive]ボタンまたは、メニューから[アクション][ダイブ]を選びます。下のような[ダイビング]ダイアログが表示されます。
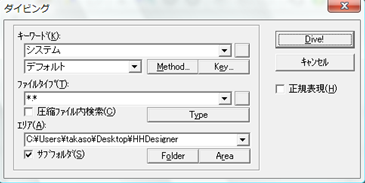
検索を開始するには、次の3つの検索条件をここで設定します。
 [キーワード] 検索する文字列(キーワード)を設定します。
[キーワード] 検索する文字列(キーワード)を設定します。
ドロップボタンを押すと、過去に検索したキーワード(MAX 20件)を表示します。また、[□]ボタンを押すと、あらかじめ登録しておいた登録キーワードから選ぶ事ができます。(登録キーワードは、登録済みのキーワードをダイビング・ダイアログのキーワードで指定するとき([[XXXX]]) XXXX:キーワード名称となります。自動的に[正規表現]チェックボックスはチェックされます。)
正規表現チェックボックスについて
ダイビング・ダイアログに[正規表現]チェックボックスは、キーワードに正規表現を使用した場、また登録済みのキーワード([[XXXX]])を指定する場合チェックします。
尚、キーワード入力時は自動認識してチェックする機能が働きますが、これは、あくまで簡易的ですので必要に応じてキーワードを入力した後にマニュアルでチェック状態を直して下さい。
 [ファイル種類] 検索するファイルの種類を設定します。
[ファイル種類] 検索するファイルの種類を設定します。
ファイル名、または拡張子が特定できない場合、"ファイル名.*"や"*.拡張子"のように 記述することにより検索対象ファイルを広げることができます。(オプション設定->検索タブで、"*.*"時に検索対象としないファイルタイプを設定しておく事もできます。)また、 "*.h;*.c;*.cpp" など複数のファイル名を指定する事も可能です。ドロップダウンボタンを押すと、過去に検索したファイル名(MAX 20件)を表示します。また、[□]ボタンを押すと、あらかじめ登録しておいたファイル名から選ぶ事ができます。オプション・ダイアログで "*.doc" や "*.h;*.c;*.cpp" などお好みのワイルドカード付きファイル名を設定してください。
圧縮書庫内のファイルを検索する場合は、[圧縮ファイル内検索]をチェックして下さい。ファイル条件に従い、圧縮ファイル内にある一致したファイルのみを自動的に解凍して検索を実行します。
 [エリア] 検索するファイルがある場所を設定します。
[エリア] 検索するファイルがある場所を設定します。
"c:\Aria1;c:\Aria2" などパスの区切りを';'で繋げることで複数指定する事も可能です。ドロップボタンを押すと、過去に検索したエリア(MAX 20件)を表示し選択することが出来ます。
[サブフォルダ]チェックボックスは、設定したエリアの階層下にあるサブディレクトリ内の検索を行うか指定します。
[Dive!]ボタンを選択すると検索処理が開始します。
検索を中止するには、ツールバーの[STOP]ボタンまたは、キーボードから[ESC]キーを押して下さい。
※検索中に漢字コード翻訳するか否かを、[アクション-漢字コード翻訳]またはツールバー[Trans]を選択することによって切り替えることが出来ます。
3つの検索条件にはそれぞれ、オプションや拡張機能があります。それらを指定することによりもっと高機能な検索も可能です。
[キーワード]の設定
 キーワードエントリー
キーワードエントリー
ダイビングダイアログで、[Key...]ボタンを押すと2つのタブを持ったダイアログが現れます。
 [キーワード登録設定]タブ
[キーワード登録設定]タブ
先のダイビング・ダイアログの登録キーワードを設定します。
 [入力ヘルパー]タブ
[入力ヘルパー]タブ
正規表現で使用するメタキャラクタの補助入力を提供します。
※ ワンポイント
キーワード・エントリーはFileDiverと同一パスに、METASTR.INIという環境ファイルに保存されます。従って、大量にキーワード・エントリーを編集追加したい場合は、直接METASTR.INIをエディタ等で直接編集して下さい。(尚、FileDiverはその終了時にMETASTR.INIを上書きします。エディタ編集時はかならずFileDiverは終了しておいて下さい。)
 正規表現の仕様
正規表現の仕様
FileDiverで使用できる正規表現は、大きく以下の2つに分類されます。
尚、各例題で使用しているメタキャラクタは、スタンダード設定時のもので、オプションダイアログでカスタマイズ可能です。
1)キーワード関連
複数のキーワードを指定する場合、見つけ出したいファイルに対して、それらのキーワードがどんな意味を持つかを指定します。例えば、FileDiverを最初に動作させると以下のエントリー・キーワードが予め登録されています。
パソコンの主な接続機器 = キーボード || マウス || ディスプレイ || スピーカー || プリンタ
これは、"パソコンの主な接続機器"というエントリー名称で、"キーボード"、"マウス"、"ディスプレイ"、"スピーカー"、"プリンタ"という文字列がキーワードとして登録されてそのうちのどれかを検索ファイル中に見つけたらリスト表示します。つまりキーワードの間にある"||"は、"または"という意味です。このように、キーワード同士の関連を示すキャラクタは"||"の他にも、"&&"とか"("、")"、"!"がありそれぞれ以下のような意味がある、超文字(以下メタキャラクタと言う)と呼ばれるものです。
キーワードA || キーワードB・・・AまたはB
キーワードA && キーワードB・・・A且つB
!キーワードA・・・A以外
(・・・キーワード同士の論理的な区切りを示します。(左)
)・・キーワード同士の論理的な区切りを示します。(右)
例) キーワードA || (キーワードB && キーワードC)・・・Aまたは、B且つC
2)キーワード内部
キーワード関連が、複数のキーワードの関連等を指定するのに対して、これは、1つのキーワード内で指定します。
ABC?123・・・任意の1文字に対応します。検索手法が和文の場合は、半角・全角を問わず1文字に対応します。
ABC*123・・・任意の0個以上の文字列に対応します。
\?\*・・・・・・・正規表現がONの時、メタキャラクタそれ自体を指定
\143\x20・・・キャラクタコードを指定、'x'に続く場合はHEX表現
\t\n・・・・・タブコードや改行コードを指定
ABC[DE]FG・・・ABCFGまたはABCDEFGを見つけます。
ABC[DE|FG]HI・・・ABCDEHIまたはABCFGHIを見つけます
。
ABC[^DE]・・・ABCDE以外のABCを見つけます。
検索手法の選択
 ダイビングダイアログで、キーワードの直下にあるコンボボックスから検索手法を選ぶことが出来ます。初期登録されているのは”デフォルト”と”あいまい検索”です。
ダイビングダイアログで、キーワードの直下にあるコンボボックスから検索手法を選ぶことが出来ます。初期登録されているのは”デフォルト”と”あいまい検索”です。
[Methode...]ボタンを押すと[検索手法設定]が表示され、各[エントリー名称]の内容について詳細設定が可能です。
検索手法の設定について
本バージョンでは、日本語で記述された文書ファイル="和文"と、英語で記述された文書ファイル="英文"の2つをサポートしています。
1)和文指定時
通常は、"大文字小文字を区別しない"だけをチェックした、"デフォルト"という設定と、"全角半角を区別しない"などをチェックした"あいまい検索"の2種類を使い分けるといいと思います。あとはお好みで変更や追加して下さい。
文字の無視グループでの、"スペース文字"および"改行"をチェックすると、例えばリードミーファイルやパソコン通信で良く使用するログファイル等単語が、途中で改行されたりしても見つけてくれるので大変便利です。
ちなみにここでの"スペース文字"とはタブと半角および全角スペースです。
文字の無視グループでの、"その他"には、例えば"・・−-"を入力しておくと"ミッドナイトエクスプレス"をキーワードに指定するだけで以下の5個を見つけ出してくれます。

"ミッドナイトエクスプレス"
"ミッドナイト・エクスプレス"
"ミッドナイト・エクスプレス"
"ミッドナイト−エクスプレス"
"ミッドナイト-エクスプレス"
2)英文指定時 インターネット等で、結構最近英語文書を扱う機会も増えてきたので、英文モードも必要な方もいると思い付けました。日本語処理をしていいない分処理速度は若干早くなっています。"ノンブレイキング"の無視は扱う文書のタイプによって設定して下さい。
[ファイル種類]の設定

ダイビング・ダイアログで、[ファイル条件]ボタンを押すと[ファイル条件]ダイアログボックスが現れます。
 変換対象文書
変換対象文書
アプリケーションが作成したバイナリ書類をテキスト変換して検索をすることが出来ます。対応するアプリケーション名とバージョン及び拡張子のチェックボックスをして下さい。
 ファイル種類・日付条件
ファイル種類・日付条件
必要におうじて[ファイル種別]または[日付条件]を設定して下さい。[ファイル種別]は、DOS時代から受け継がれたWindowsシステムのファイル属性です。あまり変更する必要はないと思いますが、気になる方は、詳しくはMicrosoftのサイト等をご覧下さい。
[エリア]の設定
 エリアの設定
エリアの設定
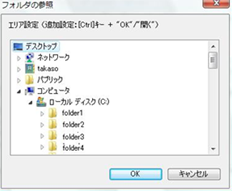
検索対象とする場所を指定して下さい。ダイビング・ダイアログから2種類のダイアログに対応しています。[Folder]ボタンを押すと、[フォルダ参照]ダイアログが表示されます。また[Area]ボタンから[エリア設定]ダイアログを表示します。
WindowsXP以降、圧縮ファイル(ZIP書庫形式)を自動的に中身を表示する機能が付いているため、場合によっては表示がとても遅くなる場合があります。使いにくい場合は、[エリア設定]ダイアログでの指定をお奨めします。
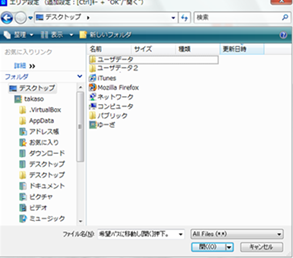
ワンポイント:
ファイル名とディレクトリの関係を考慮して検索を行って下さい。ディレクトリを限定することにより検索時間が短縮できます。