
メニューの[オプション-オプション設定]または、ツールバーの[Options]ボタンを押下するとオプション設定ダイアログを表示します。このダイアログは5つのタブがあります。
ダイビング タブ

 検索ファイルエントリー
検索ファイルエントリー
ダイビングダイアログで使用する、ファイル名コンボボックスリスト項目を 登録できます。 新規追加・挿入時には「新規...」ボタンを、変更・削除の場合は下のコンボリスト から希望の項目を選んで「変更...」ボタンを押してください。
 検索除外ファイル
検索除外ファイル
検索対象が"*.*"時に、検索対象としないファイル群を指定します。(複数指定可)
 検索終了アクション
検索終了アクション
□ 音で知らせる : 検索の終了・中止を音で知らせます。
□ ウィンドウをトップにする: 検索終了するとファイル・ダイバーをウィンドウのトップに表示します。
 アイコン状態で検索
アイコン状態で検索
アイコン状態で、検索処理をおこないます。
※ ワンポイント: アイコン状態で検索を行うと処理時間の短縮につながります。
 検索中エラーを表示しない
検索中エラーを表示しない
ファイルを他のクライアントと共有している場合これをチェックすることにより、オープンエラー等を抑制し次のファイルを検索にいきます。
 リード・バッファ・ サイズの設定
リード・バッファ・ サイズの設定
検索情報を読み込むメモリ領域の大きさを設定します。
※ ワンポイント:
メモリ領域は増やした分だけ速く検索できますが、
他のアプリケーション動作は逆に少々遅くなる関係にあります。
表示リスト タブ

 表示項目
表示項目
検索結果が反映されるリスト情報の形態等を設定します。
□ ディレクトリ:ディレクトリ・アイコンを表示します 。
□ ファイル:ファイル・アイコンを表示します。
□ 検索位置:検索位置を表示します(必須) 。
□ 検索文書表示:検索文字列が見つかった文章を表示します。
 検索位置
検索位置
○ 行番号表示 :ファイル名と文字列がある行番号を表示します。
○ バイト位置表示 :ファイル名と文字列があるバイト位置をHex形式で表示します。
 終了状態の自動読込み
終了状態の自動読込み
ファイルダイバー終了時のリスト状態を覚えておいて、起動時に自動的に読み込みます。
 Drag & Dropサーバー
Drag & Dropサーバー
ドラッグ&ドロップサーバー機能をON/OFFします。 リスト操作時には、この機能があるとリスト項目をドラッグしながらスクロールで きないので、わずらわしい場合があります。そのような時はこれをOFFにして下 さい。
 最大表示行数
最大表示行数
リストに表示する最大行数を規定します。(パスやファイルおよび見つけた位置を 含めたおよその総数となっています。)
起動 タブ

 起動アプリケーション
起動アプリケーション
アプリケーションで開くで使用する、アプリケーションを登録します。(最大15個まで)ポップアップメニューが表示され登録したアプリケーションから選択するようになります。
登録ない場合は、Windowsでの関連アプリケーション設定で見つかったアプリケーションを起動します。
 エディタ設定
エディタ設定
タグジャンプ設定 文書ファイルのオープン時に使用する、エディタを指定して下さい。 また、そのエディタでの起動時自動ジャンプパラメータを指定することにより タグジャンプが可能になります。 新規追加・挿入時には「新規...」ボタンを、変更・削除の場合は下のコンボリス トから希望の項目を選んで「変更...」ボタンを押してください。 タグジャンプを試してみて下さい。微妙に行がずれる場合は、 「CRを改行と数える」をONまたはOFFに切り替えて、もう一度検索して下さい。
正規表現 タブ
 正規表現で使用する超文字(=以下メタキャラクタとする)を指定します。スタンダードとベーシック風が用意されていますが、個人の嗜好で変更する事が可能です。但し、各キャラクタは他と混同しないようなものにするよう注意して下さい。使用可能な文字は半角1文字または数文字とします。
正規表現で使用する超文字(=以下メタキャラクタとする)を指定します。スタンダードとベーシック風が用意されていますが、個人の嗜好で変更する事が可能です。但し、各キャラクタは他と混同しないようなものにするよう注意して下さい。使用可能な文字は半角1文字または数文字とします。
また、[エントリー・キーワード]にはここでの変更が反映されませんので、なるべく最初に設定しておくのが良いでしょう。
ファイル変換 タブ
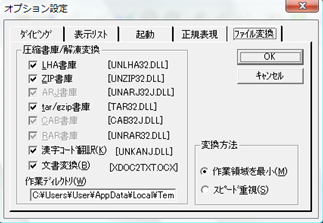 圧縮ファイル検索前に、解凍・変換するファイル種別を指定して下さい。
圧縮ファイル検索前に、解凍・変換するファイル種別を指定して下さい。
ワークディレクトリは、ワークファイルを格納するためのエリアになります。RAMディスクを使用されている方は、それを指定することにより非常にすばやく解凍・変換が行われます。
変換方法は、なるべくワークファイルを残さないようにする場合と、検索ヒットしたファイルは残して後で素早く閲覧する場合の2種類のオプションを用意しました。動作環境に合わせて選択して下さい。なおどちらの場合もファイルダイバー終了時にワークファイルは削除されます。(タグファイルとして検索結果を残しておけば、いつでも解凍・変換が可能です。)
予め解っている検索条件でのルーチンワークについて、使用者はファイルダイバーのショートカットにパラメータを指定することにより、起動直後に検索を自動開始する事が可能です。
この機能はアプリケーションからの連携にも役立ちます。アプリケーション開発者は、マクロ等でWINDOWS API - WinExec()のパラメータとして指定してコールする事ができます。
FDiver.exe [-
[-
-G:起動直後にダイビングダイアログを表示(-Dと排他)
-D:起動直後自動的に検索を開始する(-Gと排他)
-K:string:検索するキーワードを指定
-F:string:検索するファイルスペックを指定
-P:string:検索するエリア(絶対パス)を指定
-T[0,1,2..]:検索手法のエントリー番号を指定(0〜)
-C[0/1]:圧縮ファイルを検索するか否か(0:OFF/1:ON)
-S[0/1]:サブディレクトリを検索するか否か(0:OFF/1:ON)
-M[0/1]:正規表現を使用するか否か(0:OFF/1:ON)
[filename]
以下の2種類をサポートします。
A)拡張タグファイル(*.tax)の場合
起動直後にオープンするものを指定、デフォルトでは _auto_.taxを自動ロードし、ファイルダイバーの前回終了時状態になります。拡張タグファイルには、検索条件も含まれていますので、検索条件も読み込まれます。
B)その他のファイル
_auto_.tax をオープンした上に、検索パスのみを指定ファイルにします。
検索条件パラメータの優先順位
検索条件は、ファイルによる設定よりもスイッチでの指定が優先されます。
起動パラメータ使用例
A)FDiver -D
前回検索した条件で自動検索する
B)FDiver -G abc.tax
abc.taxの検索条件で起動直後、ダイビングダイアログを表示する
C)FDiver -D -K:def abc.tax
abc.taxの検索条件にキーワードを"def"にして自動検索する
D)FDiver -D -K:abc -F:*.txt -P:c:\windows -T0 -C1 -S1 -M1
"abc"キーワードを、c:\windows\*.txt のファイル以下サブディレクトリに対して、検索手法一番目で、圧縮ファイル検索付き、正規表現付きで検索する