貯まる複式家計簿マニュアル
l 複式簿記の仕組みを採用しながらも簡単入力を実現した家計簿ソフトです。簿記をご存知ない方でもすぐに使っていただけます。
l 取り扱える科目(費目)は、現金や銀行口座のほか、電子マネー、クレジットカード、有価証券、不動産、住宅ローン等、日本円に換算できるものはすべて管理できます。
l 現金以外のお金の流れも管理できますので、電子マネーやクレジットカードを駆使している方など、お金の流れが複雑で管理しきれていない等の悩みをお持ちの方に特におすすめです。
l 集計機能により、どこにお金を使っているかがわかるため、無駄な出費が減り、なんとなく消えるお金がなくなります。
l 資産総額と負債総額の推移を確認することで、全体的な財産(純資産)の状態が把握できるため、将来にわたるマネープランを立てることができます。
l 使い方は、マウスで科目(費目)を選択し金額を入力するだけです。また多くの場合、マウスを使わずにキーボードだけでも操作可能です。
l 品名や店名などの情報は、一度入力すれば、次回からは選択するだけで入力可能です。
l 消費税率が変更されても対応できます(0%〜40%で選択可能)。
l 月単位・年単位の集計(表およびグラフ)や通帳(預金通帳、現金出納帳)の表示が可能です。
l CSVファイルのインポート機能がありますので、他の家計簿ソフトのデータを取り込むことができます。
l 日々の買い物(支出)や給与の銀行振込(収入)、預金の引き出しや預入、口座間移動などのすべての取引を同じ画面で入力できます。
l エクセルで作成されているため、すべての帳票は画面に表示された通りに印刷できます。
l 使っているうちに簿記の基本的な考え方が身につきます。
貯まる複式家計簿では、食費・住居費などの支出や、現金・銀行口座・株式などの資産を、すべて「科目」という単位で管理しています。科目は、資産/負債/資本/収入/支出のいずれかの分類に属します。
<資産>
現金(財布)、電子マネー(プリペイドガード)、銀行口座(普通預金、定期預金)、有価証券(株式、国債)、不動産など
<負債>
クレジットカード、自動車ローン、住宅ローンなど
<資本>
繰越(家計簿をつけ始める際に、その時点の手持ち現金の残高や銀行預金の残高を登録するための特別な科目です。)
<収入>
給与収入、預金利息、株式配当など
<支出>
食費、住居費、被服費、水道光熱費、通信費など
貯まる複式家計簿は、一般的な家計簿ソフトと記帳方法が若干異なります。
<一般的な家計簿ソフト>
金額を左右に分けます(単式簿記)
|
費目 |
内訳 |
入金額 |
出金額 |
現金残高 |
|
口座引出 |
普通預金 |
10,000 |
|
10,000 |
|
食費 |
野菜類 |
|
300 |
9700 |
<貯まる複式家計簿>
科目を左右に分けます(複式簿記)
|
出金元科目 |
入金先科目 |
内訳 |
金額 |
|
普通預金 |
現金 |
|
10,000 |
|
現金 |
食費 |
野菜類 |
300 |
なお、現金残高は画面上部に次のように表示されます。
|
現金 |
|
9,700 |
つまり、お金の流れを左の科目から右の科目へ移動したように表現し、金額が減少するものを左側(出金元科目=貸方)、金額が増加するものを右側(入金先科目=借方)に記入します(※1)。
この左から右への金額の移動は、現金を扱わないようなお金の流れ(たとえば、クレジットカードで電子マネーにチャージするなど※2)にも適用できるため、さまざまな取引を簡潔に表現することが可能になります。この仕組みにより、日々の買い物(支出)も、給与振り込み(収入)も、口座間移動も統一された操作方法で入力することが可能になります。
※1 通常の簿記の借方・貸方との違いについて
通常の簿記では、左側を借方、右側を貸方で表しますが、この家計簿ソフトでは、直感的にわかるよう、左右を逆にしています。
※2 クレジットカードで電子マネーに1万円チャージした場合の例
|
出金元科目 |
入金先科目 |
内訳 |
金額 |
|
クレジット |
電子マネー |
|
10,000 |
この時、クレジットカードの残高がマイナス1万円になり、電子マネーの残高が1万円になります。
|
OS |
Microsoft Windows7/8/8.1 |
|
必要なソフトウエア |
Microsoft Excel2010/2013 |
|
CPU |
1GHz以上を推奨 |
|
メモリー |
OSが推奨するメモリー容量 |
|
ハードディスク |
4MB以上(家計簿データ件数による) |
|
ディスプレイ |
XGA(1024 × 768) 以上の解像度 |
|
登録可能な家計簿データ件数 |
1,048,516件(ライセンス登録していない場合は200件) |
|
登録可能な日付範囲 |
西暦1900年1月1日〜西暦9999年12月31日 |
|
取扱い可能金額 |
-99,999,999,999,999円〜99,999,999,999,999円 |
|
科目・内訳の登録可能件数 |
科目:資産、負債、資本、収入、支出の合計で200件 内訳:科目毎に15件(支出の科目のみ) |
以下が、立ち上げ時に最初に表示される画面です。
![]()
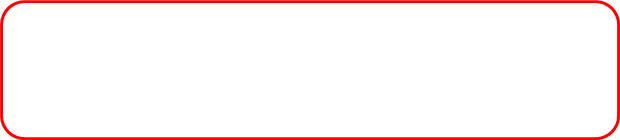
![]()
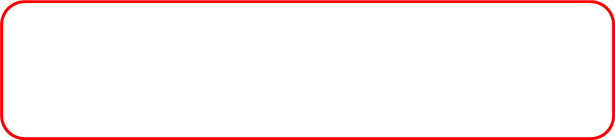
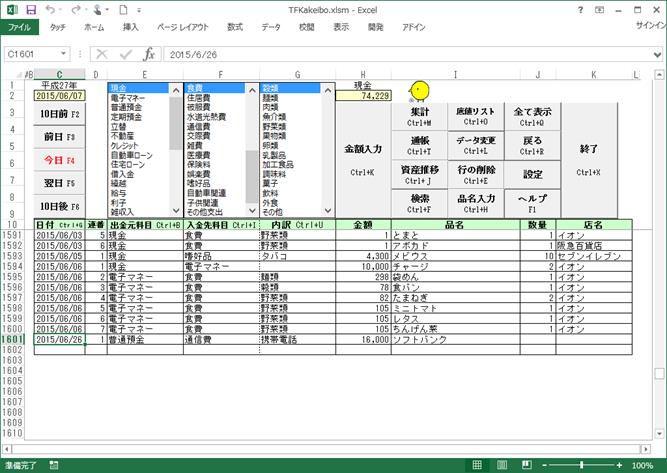
<操作エリア>
登録したい家計簿データの日付や科目を選択したり、金額を入力したりするためのエリアです。
ここで入力されたデータは、家計簿データ表示エリアに自動的に追加されます。
<家計簿データ表示エリア>
操作エリアで入力した情報を表示するエリアです。ここでデータの修正や削除も行うことができます。
<インストール>
ダウンロードした、TFKakeibo000.exeをダブルクリックし、画面の指示に従ってください。
<アンインストール>
コントロールパネルの「プログラムのアンインストール」を選択し「貯まる複式家計簿」をダブルクリックしてください。自動的にアンインストールが始まりますので、画面の指示に従ってください。
デスクトップ上にある、アイコン「貯まる複式家計簿」をダブルクリックしてください。または、インストールされたフォルダ(標準では、C:\TFKakeibo)にある、TFKakeibo.xlsmをエクセルで開いてください。
※マクロ機能は有効にする必要があります。セキュリティの警告が表示されるので「コンテンツの有効化」ボタンを押してください。
貯まる複式家計簿を初めて起動した場合、以下の画面が表示されるので、現時点の手持ちの現金の金額を入力し「OK」ボタンを押してください。

管理したい銀行口座や株などの資産、クレジットカードや自動車ローンなどの負債の科目については、その名称を登録します。最大200件まで登録できます。
登録は、いつでもできますので、一旦家計簿をつけ始めて、どんな科目を管理すべきかが、ある程度決まった段階で行うこともできます。
なお、収入や支出の科目については、あらかじめ、おおよそ登録済なので、そのままでも使っていただけます。
<登録手順>
・メイン画面の「設定」ボタンを押します。
![]()
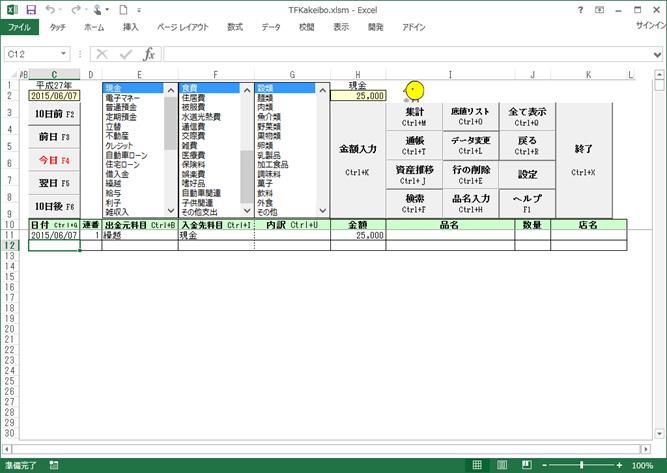
・「科目表」ボタンを押します。
![]()
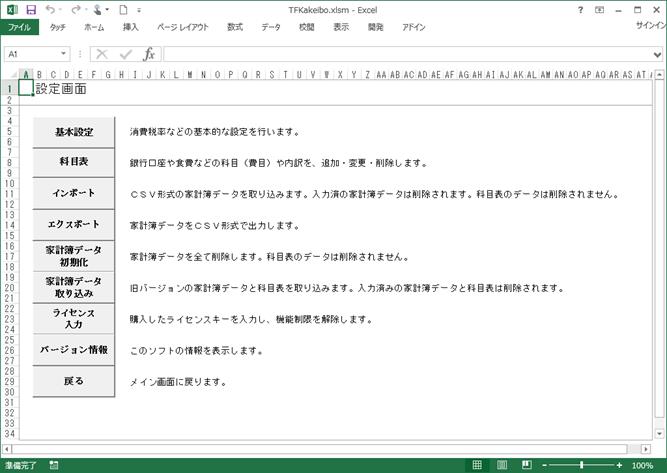
・科目表が表示されるので、変更したい科目の行を選択し、変更ボタンを押します。
(もしくは、変更したい科目のセルをダブルクリックする)


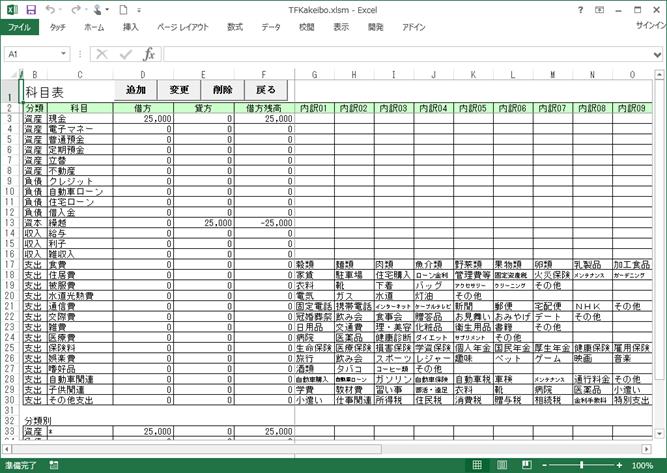
・科目の変更ダイアログが表示されますので、科目欄にわかりやすい口座名(銀行名)を入力し、「変更」ボタンを押してください。
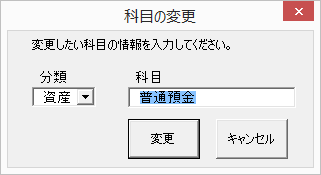
※科目名の文字数はエクセルの仕様で32767文字となっていますが、実用上8文字以下にすることをおすすめします。
※同じ銀行でも残高が別管理になっているものは、新たに別の科目で登録します。追加したい場所のセルを選択し、追加ボタンを押すと下記のダイアログが表示されますので、科目欄にわかりやすい口座名(銀行名)を入力し、「追加」ボタンを押してください。
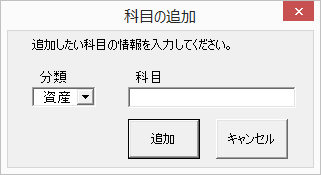
※クレジットカードや自動車ローンなどの負債の場合は、分類に「負債」を選択し、わかりやすい口座名(JCB、自動車ローンなど)を入力します。
※各科目の初期残高は、ここでは登録せず、次の「科目(資産・負債)の初期残高の登録」で行います。
資産および負債に分類される科目は、ここで初期残高を登録する必要がありますので、「繰越」という特別な科目を用いて、初期残高を登録したい科目毎に、それぞれ1件の家計簿データとして登録します。

![]()



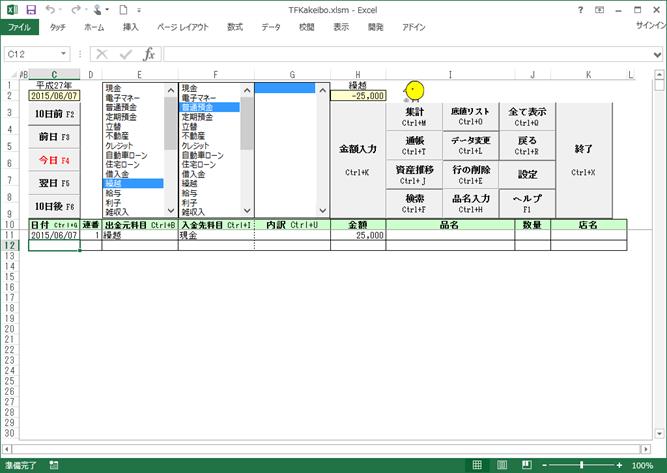
※連番は自動的に採番されるので、入力する必要はありません。
※資産・負債の科目では内訳の入力は不要です。
1.日付を選択
家計簿をつけ始める日付を選択します。
ソフトの立ち上げ時に今日の日付が自動的にセットされるので、通常は何もしなくても構いません。
特に変更する必要がある場合は、「前日」「翌日」「10日前」「10日後」ボタンで、選択してください。
※日数を10日間より大きく超えて変更したい場合(1年前など)は、日付のセルをクリック(または、Ctrl+G)すると、直接日付を入力するダイアログが表示されますので、そこに入力してください。
※基本は、「yyyy/mm/dd」形式ですが、「mm/dd」形式で入力すると、今年の年が認識されます。
2.繰越を選択
科目「繰越」は、家計簿を初めてつける際に、その時点の手持ちの現金や預金残高を登録するための特別な科目です。
特に理由がなければ、出金元科目に「繰越」を選択してください。
3.初期残高を登録したい科目を選択
入金先科目に初期残高を登録したい銀行口座やクレジット口座を選択します。
4.金額入力ボタンを押す
金額入力ボタンを押すと、下記の入力ダイアログが表示されるので、金額を入力して「OK」ボタンを押します。

クレジットカードや自動車ローンなどの借金(負債)の場合は、借入残高をマイナスで入力(「-100000」など)してください。
<入力例>
2015年6月1日の時点で普通預金に100万円の残高があった場合
|
日付 |
連番 |
出金元科目 |
入金先科目 |
内訳 |
金額 |
品名 |
数量 |
店名 |
|
2015/06/01 |
1 |
繰越 |
普通預金 |
|
1,000,000 |
|
|
|
2015年6月1日の時点でクレジットカードに未払金が10万円あった場合
|
日付 |
連番 |
出金元科目 |
入金先科目 |
内訳 |
金額 |
品名 |
数量 |
店名 |
|
2015/06/01 |
2 |
繰越 |
クレジット |
|
-100,000 |
|
|
|
・メイン画面の「終了」ボタンを押します。
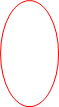
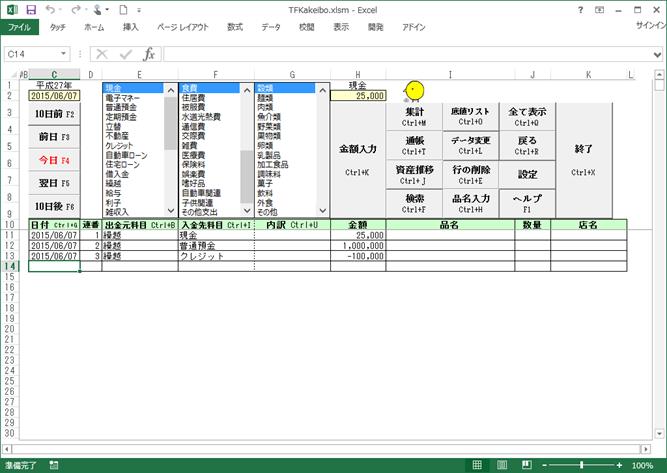
以下のダイアログが表示されるので、「はい」を選択し、保存終了します。
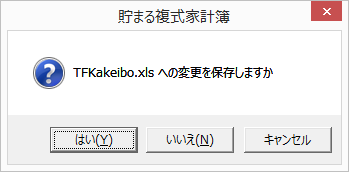
ソフトを起動すると、メイン画面が表示されます。





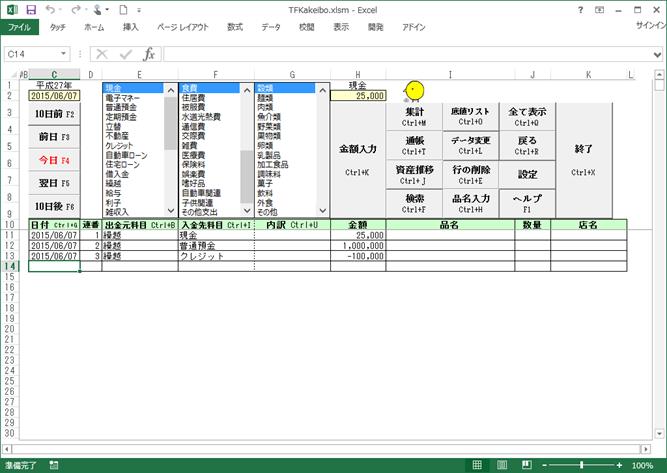
1.日付を選択
買い物をした日付を指定します。
ソフトの立ち上げ時に今日の日付が自動的にセットされるので、当日の買い物の場合は何もしなくて構いません。
変更する必要がある場合は、「前日」「翌日」「10日前」「10日後」ボタンで、選択してください。
※日数を10日間より大きく超えて変更したい場合(1年前など)は、日付のセルをクリック(または、Ctrl+G)すると、直接日付を入力するダイアログが表示されますので、そこに入力してください。
※基本は、「yyyy/mm/dd」形式ですが、「mm/dd」形式で入力すると、今年の年が認識されます。
2.出金元科目を選択
リストボックスから、出金元科目を選択します。
買い物を現金で支払った場合は「現金」を選択します。
クレジットカードで支払った場合は、対象のカードの科目を選択します。
3.入金先科目を選択
リストボックスから、入金先科目を選択します。
たとえば、にんじんを買った場合は「食費」を選択します。
4.内訳を選択
「内訳」は、入金先科目をさらに細分化したものです。
たとえば、にんじんを買った場合は「野菜類」を選択します。
5.金額入力ボタンを押す
金額入力ボタンを押すと、下記の入力ダイアログが表示されるので、購入金額を入力して「OK」ボタンを押します。

これで入力は完了です。以下のような行が家計簿データ表示エリアに追加されます。
|
日付 |
連番 |
出金元科目 |
入金先科目 |
内訳 |
金額 |
品名 |
数量 |
店名 |
|
2015/06/01 |
1 |
現金 |
食費 |
野菜類 |
300 |
|
|
|
品名の入力は必須ではありませんが、買い物の内容をもっと詳細に記録したい場合に入力します。
入力したい行の品名のセルをダブルクリックすると、下記の入力ダイアログが表示されます。
![]()
![]()
![]()
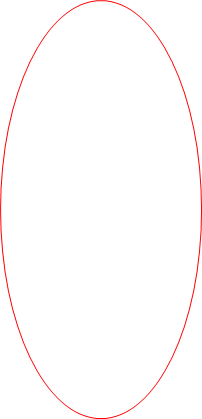
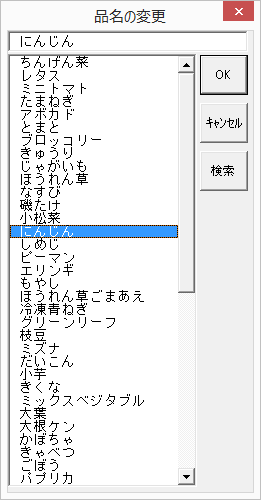
<品名入力欄>
登録したい品名を入力する欄です。ここで対象の品名を入力して「OK」ボタンを押します。
<品名候補表示欄>
過去に、同一の入金先科目、同一の内訳で登録した品名が存在した場合、選択候補として表示されます。ここを選択することでも、品名入力を行うことができます。
表示される順序は、初期設定では、登場した日付の新しい順(一昨日に買った品物より、昨日買った品物が上に表示される)になります。
表示される品名は、基本設定の「遡り期間」に指定された日数の範囲(初期設定では2年間)に存在する家計簿データが対象です。
正常に入力されると、下記のような家計簿データになります。
|
日付 |
連番 |
出金元科目 |
入金先科目 |
内訳 |
金額 |
品名 |
数量 |
店名 |
|
2015/06/01 |
1 |
現金 |
食費 |
野菜類 |
300 |
にんじん |
|
|
品名と同様に、入力したい行の数量のセルをダブルクリックすると、下記の入力ダイアログが表示されますので、たとえば、にんじんを10本購入した場合は、「10」と入力します。
![]()
![]()
![]()
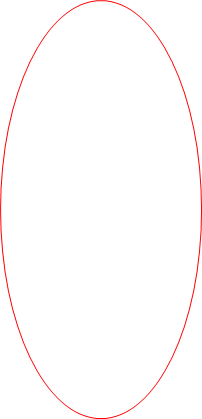
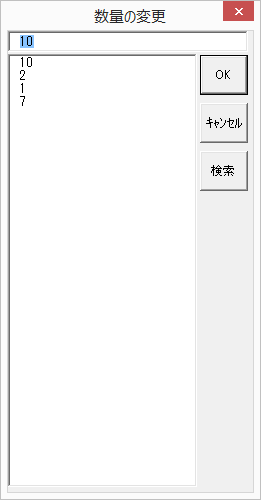
<数量入力欄>
数量を入力する欄です。ここで対象の品名の数量を入力して「OK」ボタンを押します。
<品名候補表示欄>
過去に、同一の入金先科目、同一の内訳、同一の品名で登録した行が存在した場合、選択候補として表示されます。ここを選択することでも、数量入力を行うことができます。
表示される数量は、基本設定の「遡り期間」に指定された日数の範囲(初期設定では2年間)に存在する家計簿データが対象です。
※数量を入力しておくと、底値リストの分析対象になります。
品名と同様に、入力したい行の店名のセルをダブルクリックすると、下記の入力ダイアログが表示されますので、たとえば、イオンで購入した場合は、「イオン」と入力します。
![]()
![]()
![]()
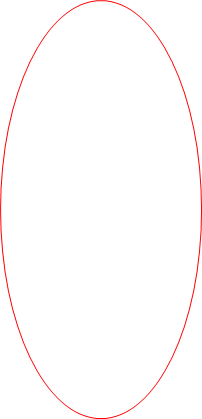
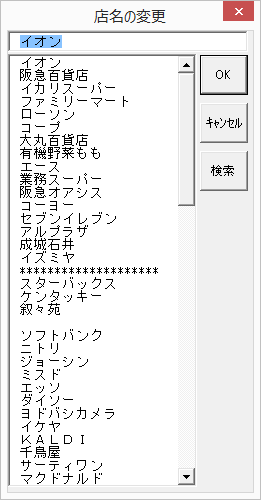
<店名入力欄>
店名を入力する欄です。ここで対象の商品を購入した店名を入力して「OK」ボタンを押します。
<店名候補表示欄>
過去に、同一の入金先科目、同一の内訳で登録した店名が存在した場合および同一日の店名が、選択候補として表示されます。これを選択することで、店名を入力することができます。
表示される順序は、初期設定では、登場した日付の新しい順(一昨日に行った店より、昨日行った店が上に表示される)になります。
また、店名候補表示欄に「*******************」で表示された行より下の行には、入金先科目、内訳が同一かどうかにかかわらず、過去に入力したすべての店名が表示されます。
表示される店名は、基本設定の「遡り期間」に指定された日数の範囲(初期設定では2年間)に存在する家計簿データが対象です。
<イオンで卵(Lサイズ10個)3パック(500円)を現金で購入>
|
日付 |
連番 |
出金元科目 |
入金先科目 |
内訳 |
金額 |
品名 |
数量 |
店名 |
|
2015/06/01 |
1 |
現金 |
食費 |
卵類 |
500 |
Lサイズ10個 |
3 |
イオン |
<イオンで白菜4分の1カット(100円)を現金で購入>
|
日付 |
連番 |
出金元科目 |
入金先科目 |
内訳 |
金額 |
品名 |
数量 |
店名 |
|
2015/06/01 |
1 |
現金 |
食費 |
野菜類 |
100 |
白菜 |
0.25 |
イオン |
<イオンで10Kgの米2袋(6千円)を電子マネーで購入>
|
日付 |
連番 |
出金元科目 |
入金先科目 |
内訳 |
金額 |
品名 |
数量 |
店名 |
|
2015/06/01 |
1 |
電子マネー |
食費 |
穀類 |
6,000 |
米10Kg袋 |
2 |
イオン |
<ジョーシンで子供のための電子ピアノ(8万円)をクレジットカードで購入>
|
日付 |
連番 |
出金元科目 |
入金先科目 |
内訳 |
金額 |
品名 |
数量 |
店名 |
|
2015/06/01 |
1 |
クレジット |
子供関連 |
特別支出 |
80,000 |
電子ピアノ |
1 |
ジョーシン |
<1000円の金券を現金980円で購入>
金券の購入は、支出ではなく、資産の移動になるので、「金券」という科目を設定し、以下のように入力することができます。
|
日付 |
連番 |
出金元科目 |
入金先科目 |
内訳 |
金額 |
品名 |
数量 |
店名 |
|
2015/06/01 |
1 |
現金 |
金券 |
|
980 |
1000円券 |
|
|
|
2015/06/01 |
2 |
雑収入 |
金券 |
|
20 |
差額利益 |
|
|
しかし、管理が煩雑になるので、この時点では、何も入力せず、その金券で買い物をした時点で、記帳するのが現実的と思います。
<普通預金口座から電気料金9千円の引き落とし>
|
日付 |
連番 |
出金元科目 |
入金先科目 |
内訳 |
金額 |
品名 |
数量 |
店名 |
|
2015/06/29 |
1 |
普通預金 |
水道光熱費 |
電気 |
9,000 |
従量電灯A |
330 |
xx電力 |
※電気の場合、数量欄にはkwhの数値を記入
<クレジットカードでガス料金9千円を支払い>
|
日付 |
連番 |
出金元科目 |
入金先科目 |
内訳 |
金額 |
品名 |
数量 |
店名 |
|
2015/06/18 |
1 |
クレジット |
水道光熱費 |
ガス |
9,000 |
13A |
45 |
xxガス |
※ガスの場合、数量欄には㎥の数値を記入
<普通預金口座から過去のクレジットカード利用分(1回払いの場合)の引き落とし>
|
日付 |
連番 |
出金元科目 |
入金先科目 |
内訳 |
金額 |
品名 |
数量 |
店名 |
|
2015/06/29 |
1 |
普通預金 |
クレジット |
|
9,000 |
返済 |
|
JCB |
<クレジットカードの分割払い・リボ払い(1万円)の引き落とし>
|
日付 |
連番 |
出金元科目 |
入金先科目 |
内訳 |
金額 |
品名 |
数量 |
店名 |
|
2015/06/29 |
1 |
普通預金 |
クレジット |
|
8,500 |
元金返済 |
|
JCB |
|
2015/06/29 |
2 |
普通預金 |
その他支出 |
金利手数料 |
1,500 |
|
|
JCB |
元金分は口座間移動(資産科目→負債科目)とし、金利分は支出として分けて記入します。
収入の記入も、操作方法は買い物などの支出の場合とほぼ同じで、メイン画面から入力します。
注意点としては、
・出金元科目と入金先科目の位置が買い物の場合と反対になる
・内訳は選択しなくてよい(内訳を選択するのは買い物などの支出の場合のみ)
の2点です。
<勤務先の会社から普通預金口座に給与として40万円振り込まれた>
|
日付 |
連番 |
出金元科目 |
入金先科目 |
内訳 |
金額 |
品名 |
数量 |
店名 |
|
2015/06/25 |
1 |
給与 |
普通預金 |
|
400,000 |
夫の会社 |
|
xx会社 |
<児童手当が普通預金口座に4万円振り込まれた>
|
日付 |
連番 |
出金元科目 |
入金先科目 |
内訳 |
金額 |
品名 |
数量 |
店名 |
|
2015/06/15 |
1 |
雑収入 |
普通預金 |
|
40,000 |
児童手当 |
4 |
xx市 |
<子供の学費として両親から現金で10万円受け取った>
|
日付 |
連番 |
出金元科目 |
入金先科目 |
内訳 |
金額 |
品名 |
数量 |
店名 |
|
2015/06/01 |
1 |
雑収入 |
現金 |
|
100,000 |
学費 |
|
両親 |
<携帯電話を契約したらキャッシュバックで1万円分の商品券が送られてきた>
|
日付 |
連番 |
出金元科目 |
入金先科目 |
内訳 |
金額 |
品名 |
数量 |
店名 |
|
2015/06/28 |
1 |
雑収入 |
現金 |
|
10,000 |
1000円商品券 |
10 |
KDDI |
商品券は現金ではありませんので、普通に考えれば、「金券」という科目を追加して、それを入金先科目に指定するのが正しいと思われます。しかし少額しか管理しないのに科目をどんどん作っていくと、科目の数が増えすぎて管理が煩雑になるので、便宜上この商品券を現金扱いとすることをおすすめします。(財布の中の現金残高を確認する際、商品券を1000円札とみなして扱えば問題なく運用できます)
<普通預金口座に2000円の利息がついた>
|
日付 |
連番 |
出金元科目 |
入金先科目 |
内訳 |
金額 |
品名 |
数量 |
店名 |
|
2015/08/18 |
1 |
利子 |
普通預金 |
|
2,000 |
|
|
xx支店 |
<電子マネーにポイントチャージ>
|
日付 |
連番 |
出金元科目 |
入金先科目 |
内訳 |
金額 |
品名 |
数量 |
店名 |
|
2015/06/01 |
1 |
雑収入 |
電子マネー |
|
200 |
ポイントチャージ |
|
イオン |
<普通預金口座から現金1万円を引き出し>
|
日付 |
連番 |
出金元科目 |
入金先科目 |
内訳 |
金額 |
品名 |
数量 |
店名 |
|
2015/06/01 |
1 |
普通預金 |
現金 |
|
10,000 |
|
|
xx支店 |
<電子マネーに1万円をチャージ(クレジットカード支払い)>
|
日付 |
連番 |
出金元科目 |
入金先科目 |
内訳 |
金額 |
品名 |
数量 |
店名 |
|
2015/06/01 |
1 |
クレジット |
電子マネー |
|
10,000 |
チャージ |
|
イオン |
<普通預金口座のお金を定期預金に5百万円貯蓄>
|
日付 |
連番 |
出金元科目 |
入金先科目 |
内訳 |
金額 |
品名 |
数量 |
店名 |
|
2015/06/01 |
1 |
普通預金 |
定期預金 |
|
5,000,000 |
|
|
xx支店 |
<子供の入学祝いにランドセルを両親に買ってもらった>
こういったプレゼントは、お金を支払っていないので、家計簿に記入しないのが、普通と考えられます。
しかし、「いつ」「何を」「誰にもらったか」などを記録しておきたい場合は、記入することもできます。
ランドセル代を現金でもらい、そのお金でランドセルを購入した形と考えることができるので、次のように記入します。
|
日付 |
連番 |
出金元科目 |
入金先科目 |
内訳 |
金額 |
品名 |
数量 |
店名 |
|
2015/06/01 |
1 |
雑収入 |
現金 |
|
50,000 |
ランドセル代 |
|
両親 |
|
2015/06/01 |
2 |
現金 |
子供関連 |
特別支出 |
50,000 |
ランドセル |
1 |
イオン |
もっと簡潔に記入したい場合は、現金を介さずに、次のように1行で記入することもできます。
|
日付 |
連番 |
出金元科目 |
入金先科目 |
内訳 |
金額 |
品名 |
数量 |
店名 |
|
2015/06/01 |
1 |
雑収入 |
子供関連 |
特別支出 |
50,000 |
両親からランドセル |
1 |
イオン |
どちらの記入方法でも、収入として5万円が計上され、同時に子供関連の支出として5万円が計上されます。なお、現金残高には変化はありません。
<住宅の購入時>
以下のモデルケースで説明します。高額な取引なので、少々複雑になります。
物件価格:5千万円
諸費用:3百万円(仲介手数料:168万円、その他:132万円)
頭金:1千万円(定期預金を解約)
住宅ローン借り入れ:4千3百万円(35年ローン)
|
日付 |
連番 |
出金元科目 |
入金先科目 |
内訳 |
金額 |
品名 |
数量 |
店名 |
|
2015/10/01 |
1 |
住宅ローン |
普通預金 |
|
43,000,000 |
借り入れ |
|
xx支店 |
|
2015/10/01 |
2 |
定期預金 |
普通預金 |
|
10,000,000 |
定期預金解約 |
|
xx支店 |
|
2015/10/01 |
3 |
普通預金 |
不動産 |
|
50,000,000 |
土地付き一戸建 |
1 |
xx不動産 |
|
2015/10/01 |
4 |
普通預金 |
現金 |
|
3,000,000 |
諸費用資金引出 |
|
xx支店 |
|
2015/10/01 |
5 |
現金 |
住居費 |
住宅購入 |
1,680,000 |
仲介手数料 |
|
xx不動産 |
|
2015/10/01 |
6 |
現金 |
住居費 |
住宅購入 |
1,320,000 |
その他諸費用 |
|
xx不動産 |
まず、連番1で住宅ローン4千3百万円を借りたことを記入します。この時点で、「住宅ローン」の残高が、マイナス4千3百万円になり、「普通預金」の残高が4千3百万円増えます。
次に、連番2で定期預金を解約したことで「定期預金」の残高が1千万円減り、「普通預金」の残高が1千万円増えます(合計5千3百万円増加)。
連番3では、売主に購入代金を振り込み、住宅を手に入れます。5千万円分の預金(資産)と、5千万円相当の不動産(資産)を交換したという意味になります。(振り込み手数料がかかる場合もありますがここでは省略しています)。
連番4では、諸費用の支払いのため、現金300万円を引き出します。
連番5、連番6で諸費用を支出として記録します。
<月々の住宅ローンの返済>
住宅ローン借り入れ:4千3百万円(35年ローン)
住宅ローン金利:1.5%
月々返済金額:131,659円(ボーナス払いなし)
|
日付 |
連番 |
出金元科目 |
入金先科目 |
内訳 |
金額 |
品名 |
数量 |
店名 |
|
2015/11/26 |
1 |
普通預金 |
住宅ローン |
|
77,909 |
元金返済 |
|
xx支店 |
|
2015/11/26 |
2 |
普通預金 |
住居費 |
ローン金利 |
53,750 |
金利支払い |
|
xx支店 |
元金分は口座間移動(資産科目→負債科目)で返済し、金利分は支出として分けて記入します。
この返済によって、「普通預金」の残高が131659円減り、「住宅ローン」の残高が77909円増えます(マイナス幅が減少)。
<繰り上げ返済した場合>
繰り上げ返済金額:500万円
|
日付 |
連番 |
出金元科目 |
入金先科目 |
内訳 |
金額 |
品名 |
数量 |
店名 |
|
2016/06/11 |
1 |
普通預金 |
住宅ローン |
|
5,000,000 |
繰り上げ返済 |
|
xx支店 |
|
2016/06/11 |
2 |
普通預金 |
住居費 |
ローン金利 |
16,200 |
繰り上げ返済手数料 |
|
xx支店 |
繰り上げ返済の金額は口座間移動(資産科目→負債科目)とし、繰り上げ返済手数料は、支出として記入します。繰り上げ返済手数料をローン金利としているのは「未来に支払う予定であった金利分の負担を減らすための費用」という意味合いです。
<持家の値下がりした場合>
|
日付 |
連番 |
出金元科目 |
入金先科目 |
内訳 |
金額 |
品名 |
数量 |
店名 |
|
2016/06/11 |
1 |
不動産 |
住居費 |
持家評価損 |
2,000,000 |
土地の値下がり |
|
自宅 |
|
2016/06/11 |
2 |
不動産 |
住居費 |
持家評価損 |
10,000,000 |
建物減価償却 |
|
自宅 |
持家評価損として、支出として処理します。
不動産は、はっきりと価格を査定するのは困難なので、頻繁に記入する必要はありません。目的は、財産の状態を把握することなので、10年に1回見直す程度で十分かと思います。
<家計簿をつけ始めた時点で既に持家だった場合(住宅ローン残債あり)>
|
日付 |
連番 |
出金元科目 |
入金先科目 |
内訳 |
金額 |
品名 |
数量 |
店名 |
|
2015/06/01 |
1 |
繰越 |
住宅ローン |
|
-15,000,000 |
ローン残債 |
|
xx銀行 |
|
2015/06/01 |
2 |
繰越 |
不動産 |
|
10,000,000 |
土地建物評価額 |
|
自宅 |
住宅ローンの残債(負債)をマイナスで記載します(連番1)。
そうすると、負債が多額になるので、持家の評価額(資産)値段も合わせて記載することでバランスをとります(連番2)。持家の評価額は、不動産業者に査定を依頼するのがベストですが、それが難しい場合は、近隣周辺で売り出されている同等の不動産を参考に設定します。
<家計簿をつけ始めた時点で既に持家だった場合(住宅ローン残債なし)>
|
日付 |
連番 |
出金元科目 |
入金先科目 |
内訳 |
金額 |
品名 |
数量 |
店名 |
|
2015/06/01 |
1 |
繰越 |
不動産 |
|
10,000,000 |
土地建物評価額 |
|
自宅 |
<現金一括払いで購入した場合>
自動車の価格:280万円(諸費用込)
|
日付 |
連番 |
出金元科目 |
入金先科目 |
内訳 |
金額 |
品名 |
数量 |
店名 |
|
2015/11/01 |
1 |
現金 |
自動車関連 |
自動車購入 |
2,800,000 |
プリウス |
1 |
xx自動車 |
自動車は、いずれ資産価値がゼロになるので、日々の買い物と同じように、単に支出として記入する。
<ローンで購入した場合>
自動車の価格:280万円(諸費用込)
頭金:100万円(現金払い)
ローン借り入れ:180万円(金利:3%、36回払い、ボーナス払いなし)
月々の支払:52346円
|
日付 |
連番 |
出金元科目 |
入金先科目 |
内訳 |
金額 |
品名 |
数量 |
店名 |
|
2015/11/01 |
1 |
現金 |
自動車関連 |
自動車購入 |
1,000,000 |
プリウス頭金 |
|
xx自動車 |
|
2015/11/01 |
2 |
自動車ローン |
自動車関連 |
自動車購入 |
1,884,456 |
プリウス残金 |
|
xx自動車 |
連番1で頭金の支払いを自動車関連の支出として記入します。
連番2では、自動車ローンの借り入れで、残金の支払いを記入します。ここでは借り入れ金額ではなく、金利も含めた支払総額(52346円×36回)を記入します。
月々の返済は、次のように記入します。(三井住友銀行で引き落としの場合)
|
日付 |
連番 |
出金元科目 |
入金先科目 |
内訳 |
金額 |
品名 |
数量 |
店名 |
|
2015/12/28 |
1 |
普通預金 |
自動車ローン |
|
52,346 |
プリウスのローン |
1 |
|
36回分払い終えると、自動車ローンの残高がゼロになります。
<会社の交通費の立替>
後日必ず返還される会社の交通費などの立替の場合は、立替の科目を用いて管理します。
|
日付 |
連番 |
出金元科目 |
入金先科目 |
内訳 |
金額 |
品名 |
数量 |
店名 |
|
2015/06/01 |
1 |
現金 |
立替 |
|
400 |
会社の交通費 |
|
|
<後日、会社から交通費の清算があった>
|
日付 |
連番 |
出金元科目 |
入金先科目 |
内訳 |
金額 |
品名 |
数量 |
店名 |
|
2015/07/10 |
1 |
立替 |
普通預金 |
|
400 |
会社の交通費 |
|
|
<会社の宴会の費用を全員分クレジットカードで立替払い>
|
日付 |
連番 |
出金元科目 |
入金先科目 |
内訳 |
金額 |
品名 |
数量 |
店名 |
|
2015/06/01 |
1 |
クレジット |
立替 |
|
100,000 |
会社の宴会 |
|
|
<後日、会社の人から立替えたお金を現金で受け取った>
立替の口座から預金を引き出したように記入します。
|
日付 |
連番 |
出金元科目 |
入金先科目 |
内訳 |
金額 |
品名 |
数量 |
店名 |
|
2015/06/08 |
1 |
立替 |
現金 |
|
100,000 |
会社の宴会 |
|
|
<国民健康保険料の還付金が普通預金口座に振り込まれた>
|
日付 |
連番 |
出金元科目 |
入金先科目 |
内訳 |
金額 |
品名 |
数量 |
店名 |
|
2015/10/20 |
1 |
普通預金 |
保険料 |
健康保険 |
-10,000 |
還付金 |
|
|
納めすぎたお金が返還されるのですから、マイナスの金額で記入します。
<機能概要>
・入力した家計簿データの収入と支出について月単位または年単位で集計して表示することができます。
<操作手順>
・メイン画面の「集計」ボタンを押すと、以下のダイアログが表示されます。
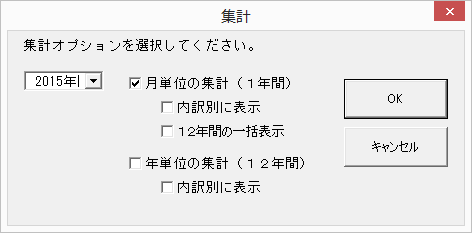
1.月単位の集計(1年間)
指定された年の収入と支出について、科目別に月ごとの合計を12ヶ月分表示します。
・内訳別に表示
ここにチェックを入れると、支出科目について、科目+内訳の単位で集計表を表示します。
この場合、科目+内訳の単位での集計金額がゼロのものは行が表示されません。
・12年間の一括表示
ここにチェックを入れると、指定された年の過去12年間の集計表を、1年ごとに別ワークシートで表示します。
2.年単位の集計(12年間)
指定された年の収入と支出について、科目別に年ごとの合計を12年分1つの表に表示します。
・内訳別に表示
ここにチェックを入れると、支出科目について、科目+内訳の単位で集計表を表示します。
この場合、科目+内訳の単位での集計金額がゼロのものは行が表示されません。
<集計画面>
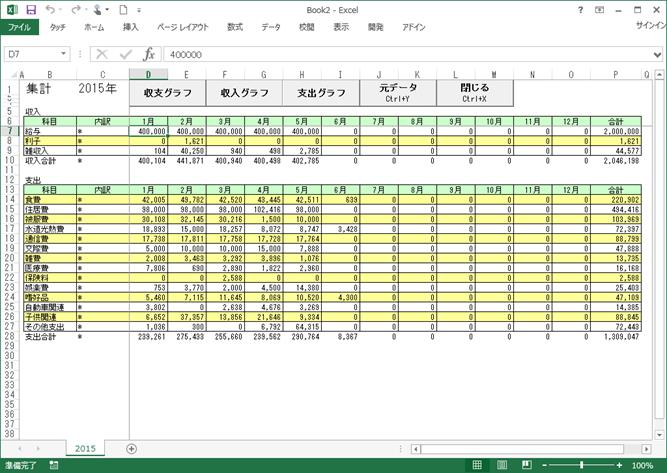
<グラフ表示>
集計画面で「収支グラフ」ボタン、「収入グラフ」ボタン、「支出グラフ」ボタンを押すと、それぞれグラフが表示されます。
以下は、支出グラフの例です。
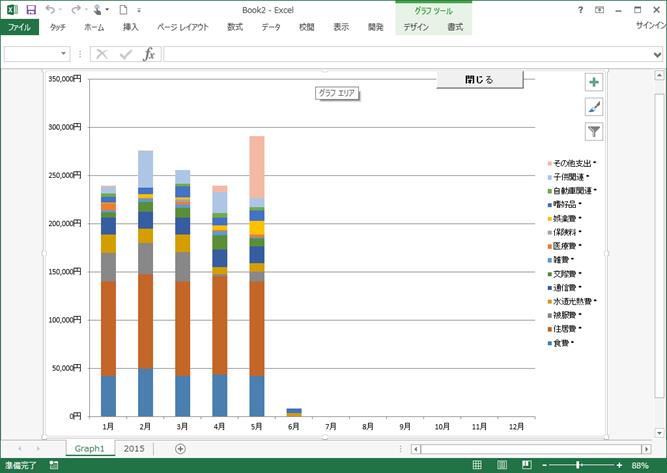
<機能概要>
・この機能では、科目ごとに残高の推移を確認することができます。
・銀行口座を指定した場合は、預金通帳が表示されます。
・現金を指定した場合は、現金出納帳が表示されます。
<操作手順>
・メイン画面の「通帳」ボタンを押すと、以下のダイアログが表示されます。
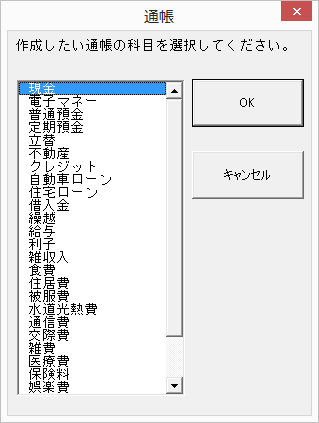
通帳を作成したい科目を選択し、「OK」ボタンを押します。
<通帳表示画面>
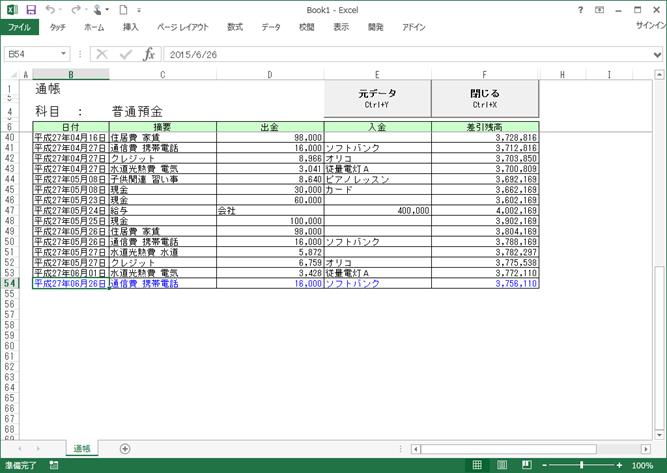
※現在の日付より未来の日付のデータは、青字で表示されます。
<機能概要>
資産と負債について月単位または年単位で推移を確認することができます。
<操作手順>
・メイン画面の「資産推移」ボタンを押すと、以下のダイアログが表示されます。
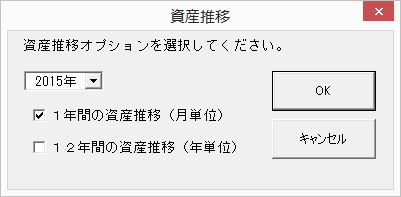
1.1年間の資産推移(月単位)
指定された年の1年間の資産推移を表示します。
2015年を指定した場合は、2015年1月末〜2015年12月末の12ヶ月が表示されます。
2.12年間の資産推移(年単位)
指定された年から遡って、過去12年間の資産推移を表示します。
2015年を指定した場合は、2004年末〜2015年末の12年間が表示されます。
<資産推移画面>
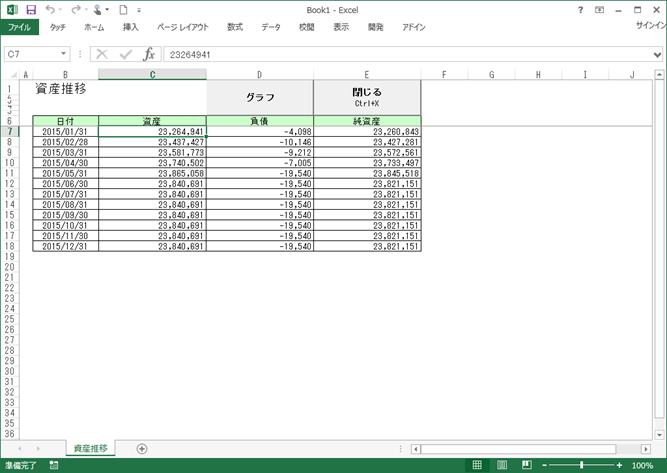
<グラフ表示>
資産推移画面で「グラフ」ボタンを押すと、グラフが表示されます。
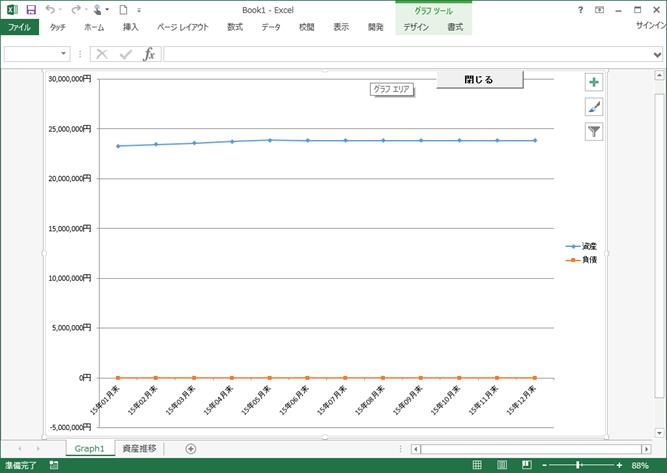
<機能概要>
・キーワードに合致する行を検索します。
・検索対象は、家計簿データの日付〜店名の全ての列です。
・検索結果は、エクセルのオートフィルター機能で表示しているため、検索結果に対して、家計簿データを直接修正することができます。
<操作手順>
・メイン画面の「検索」ボタンを押すと以下のダイアログが表示されます。
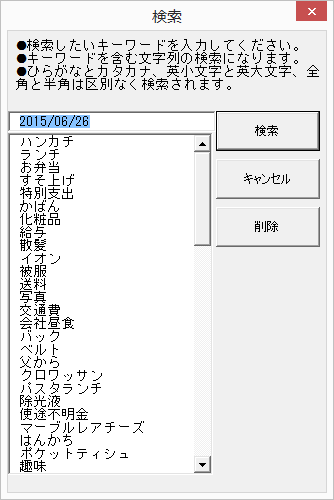
過去のキーワードの履歴が、最大100件まで記憶されていますので、それを選択するか、もしくは、検索キーワードを入力し、「検索」ボタンを押します。
検索結果を解除したい場合は、メイン画面の「全て表示」ボタンを押します。
<検索の仕様>
・キーワードに一致する行を、あいまい検索(含む文字列検索)で検索します。
・完全一致検索にしたい場合は、キーワードの最後に「@」をつけます。
・ひらがなとカタカナ、英小文字と英大文字、全角と半角は区別なく検索されます。
・複合条件(AND条件)で検索したい場合は、キーワードの間にスペースを入れます。(最大10個のキーワードまで指定可能です)
・日付を検索したい場合は、家計簿データの日付を、yyyy/mm/dd形式の文字列として検索します(例:2015年4月1日を検索したい場合は「2015/04/01」を指定します)。
・金額を検索したい場合は、カンマなしの数字として検索します(例:1,000円を検索したい場合は、キーワードに「1000」を指定する)。
・月を限定して検索したい場合はキーワードに続けて「@月数」を付け加えます。
<キーワード指定例>
|
キーワード |
意味 |
|
チョコ |
「チョコ」「チョコレート」「マーブルチョコ」「ちょこれーと」等が検索されます。 |
|
チョコ@ |
「チョコ」が検索され、「チョコレート」「マーブルチョコ」「ちょこれーと」等は検索されません。 |
|
/04/ 電気@ |
年に関係なく4月の電気代が検索されます。 |
|
電気@2 |
年に関係なく2月の電気代が検索されます。ただし、月の判定は基本設定の「月指定の検索時」に指定されたシフト日数だけマイナスした日付で判定されます。 |
<機能概要>
・数量欄に数値が記入されている家計簿データについては、金額と数量から単価を自動計算し、最も単価の低いものを抽出します。
・調査対象の期間は、基本設定の「遡り期間」に指定された日数です。
・同じ品名で同じ単価の家計簿データが複数あった場合は、最も新しいデータが表示されます。
<操作手順>
・メイン画面の「底値リスト」ボタンを押します。
・底値表示を解除したい場合は、メイン画面の「全て表示」ボタンを押します。
<1つの科目だけ確認したい場合>


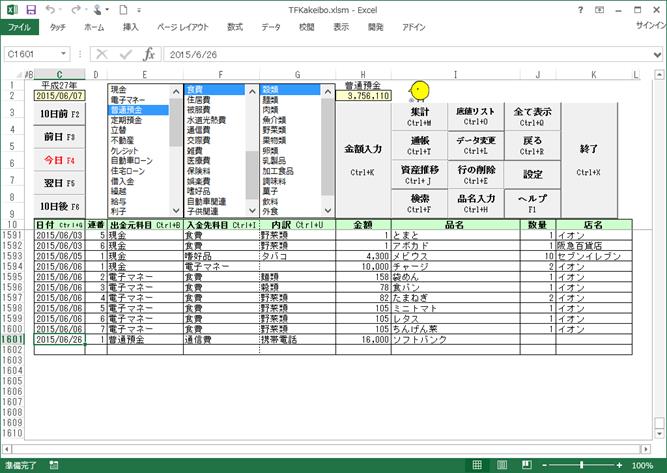
1.確認したい科目を選択
出金元科目を選択します。
2.金額を確認
金額入力ボタンの上部の金額欄を確認します。
<すべての科目の残高を一度に確認したい場合>
メイン画面の「設定」ボタンを押し、「科目表」を選択すると、科目表が表示されるので、「借方残高」を参照する。
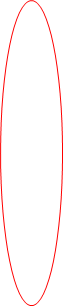
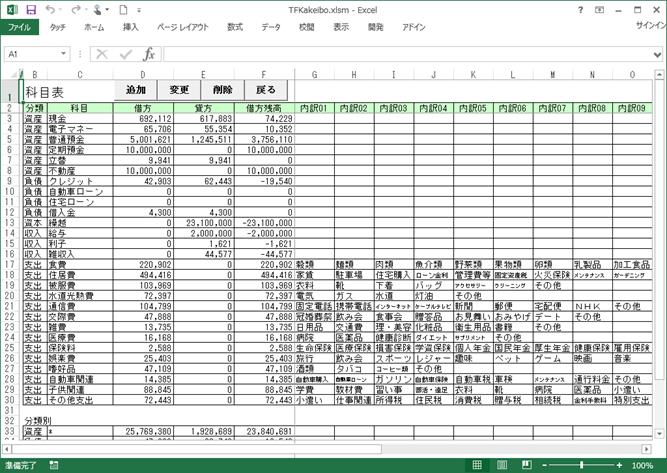
※マイナスで表示されている数値は、「貸方残高」を意味します。
※収入の科目と支出の科目の借方残高は、家計簿を初めてつけ始めてから現在までの累計になります。
クレジットカードでの買い物の場合は、買った日付と銀行引き落としの日付の2段階で記帳します。
2015年6月6日にクレジットカードでワンピースを購入し、2015年6月13日にクレジットカードで冷蔵庫を買った場合
|
日付 |
連番 |
出金元科目 |
入金先科目 |
内訳 |
金額 |
品名 |
数量 |
店名 |
|
2015/06/06 |
1 |
クレジット |
被服費 |
衣料 |
15,000 |
ワンピース |
1 |
xx服店 |
|
2015/06/13 |
1 |
クレジット |
その他支出 |
特別支出 |
180,000 |
冷蔵庫 |
1 |
xx電気 |
と記入します。この時点でクレジットカードの残高がマイナス195000円になります。
その買い物の支払い(普通預金口座から引き落とし)が2015年7月27日だった場合、以下のように記入します。
|
日付 |
連番 |
出金元科目 |
入金先科目 |
内訳 |
金額 |
品名 |
数量 |
店名 |
|
2015/07/27 |
1 |
普通預金 |
クレジット |
|
195,000 |
返済 |
|
JCB |
特に判断しにくい科目・内訳の組み合わせについて参考情報として説明します。
|
科目 |
内訳 |
説明 |
|
食費 |
穀類 |
米、パン、小麦粉など |
|
食費 |
加工食品 |
複数の食材が混合した食品 例)惣菜、弁当類、レトルト食品など ※1つの原材料が大半を占めている食材はその原材料に適した内訳にする。 例)やきとり、からあげ等は「肉類」へ |
|
食費 |
飲料 |
ジュース、お茶の葉等 ※牛乳は乳製品で記入する ※お酒、コーヒー、紅茶は、嗜好品で記入する |
|
食費 |
外食 |
一人での外食、家族との外食(比較的安い場合) ※高級店での食事は娯楽費で記入する |
|
雑費 |
日用品 |
ティッシュペーパー、洗剤、ラップ、ゴミ袋等 |
|
雑費 |
交通費 |
日常生活で利用した電車・バスなどの交通費や通勤定期代 ※ガソリン代や高速道路などは、自動車関連にする ※パック旅行の代金などは、娯楽費にする |
|
交際費 |
飲み会 |
仕事関係の飲み会、同窓会 |
|
娯楽費 |
飲み会 |
親しい友人や家族との飲み会 |
|
子供関連 |
特別支出 |
子供のための支出で、数年に1回程度以下しか購入しないもの(定期的に購入しないもの)で、かつ比較的高額なもの 例)七五三、ランドセル、学習机など |
|
子供関連 |
その他 |
子供が小さいうちにしかかからない粉ミルク代や紙オムツといった比較的少額の支出の場合、専用の内訳を設けても、短期間しか使用しないので、この内訳で記入する 子供が大人と同じものを食べるようになった場合は、通常の「食費」等でつける |
|
その他支出 |
特別支出 |
数年に1回程度以下しか購入しないもの(定期的に購入しないもの)で、かつ比較的高額なもの 例)家具、家電、自転車、布団など |
ショートカットキーを割り当てていますので、多くの操作はキーボードで行えます。
|
Ctrl+A |
先頭行の家計簿データに移動 |
|
Ctrl+B |
操作エリアの「出金元科目」の選択ダイアログを表示 |
|
Ctrl+C |
コピー |
|
Ctrl+D |
(未割当) |
|
Ctrl+E |
家計簿データの行削除 |
|
Ctrl+F |
検索機能の実行 |
|
Ctrl+G |
日付入力ダイアログの表示 |
|
Ctrl+H |
品名入力ダイアログを表示 |
|
Ctrl+I |
操作エリアの「入金先科目」の選択ダイアログを表示 |
|
Ctrl+J |
資産推移機能の実行 |
|
Ctrl+K |
金額入力 |
|
Ctrl+L |
選択された家計簿データの変更 |
|
Ctrl+M |
集計機能の実行 |
|
Ctrl+N |
指定日の家計簿データに移動 |
|
Ctrl+O |
底値表示機能の実行 |
|
Ctrl+P |
印刷 |
|
Ctrl+Q |
家計簿データが検索機能、底値表示機能等により家計簿データがフィルターモードになっている場合フィルターモードを解除 |
|
Ctrl+R |
集計表、通帳、資産推移の各表からジャンプしてきた場合に元の表に戻る |
|
Ctrl+S |
上書き保存 |
|
Ctrl+T |
通帳機能の実行 |
|
Ctrl+U |
操作エリアの「内訳」の選択ダイアログを表示 |
|
Ctrl+V |
貼り付け |
|
Ctrl+W |
ファイルを閉じる |
|
Ctrl+X |
メイン画面の場合:ソフトの終了 集計表、通帳、資産推移の場合:表を閉じる |
|
Ctrl+Y |
集計表、通帳を表示中に元の家計簿データへジャンプ |
|
Ctrl+Z |
最終行の家計簿データに移動 |
|
F1 |
ヘルプファイルの表示 |
|
F2 |
操作エリアの日付をマイナス10日の日付にする |
|
F3 |
操作エリアの日付をマイナス1日の日付にする |
|
F4 |
操作エリアの日付を今日にする |
|
F5 |
操作エリアの日付をプラス1日の日付にする |
|
F6 |
操作エリアの日付をプラス10日の日付にする |
メイン画面の「金額入力」ボタンを押したときに表示されるダイアログで、税抜き金額の最後に「@」をつけて「OK」ボタンを押すと、基本設定画面で設定している消費税率を加算した額を自動計算し、家計簿データとして登録します。
例)1000@ → 1080円が登録される
※計算の結果、小数点以下の端数が生じた場合は、小数点以下の位で四捨五入されます。
※消費税は、「その他支出」−「消費税」として別枠で記入することもできますが、買物をした時にかかる税金は、消費税のほか、酒税、たばこ税、ガソリン税などがあり、消費税だけ別枠で管理することにほとんど意味がありません。内税(消費税を含んだ金額)で記入することをおすすめします。
「金額入力」ボタンを押したときに表示される金額入力ダイアログでは、数式も入力することができます。
<算術演算子>
+ 足し算
- 引き算
* 掛け算
/ 割り算
<入力例>
(1000-100)*2 → 1800円になる
※数式が文法上正しくなかった場合は、ゼロと解釈されます。
「品名入力」機能を使うと、過去に同じものを購入していた場合、それと同じ入金先科目・内訳で家計簿データを記入することができます。
<操作手順>
・メイン画面で「品名入力」ボタンを押すと、以下のダイアログが表示されます。
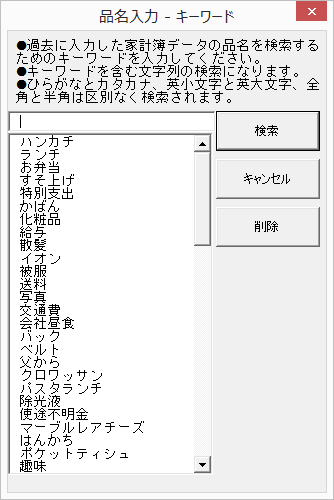
・ここに品名を検索するキーワードを入力し「検索」ボタンを押します。
・過去に遡って(※)キーワードを含む品名を検索し、見つかれば「品名の選択」ダイアログが表示されます。
・対象の品名があれば、それを選択し、「選択」ボタンを押します。
・「金額入力」ダイアログが表示されるので、その品物の金額を入力して「OK」ボタンを押します。
※初期設定では2年前まで遡ります。
たとえば、夫のタバコ代などは夫の小遣いで買ってもらっているため、家計簿の管理対象外にしているといった場合が多々あります。
現金で支払っている場合は、後で夫から現金を受け取れば、現金残高の帳尻を合わすことができますが、タバコ代を電子マネーなど現金以外で清算している場合、その残高がおかしくなってしまいます。
そこで、以下のように入力します。
<レシートの内容>
ニンジン 300
たばこ 4,300
米 3,000
合計 7,600
<記帳のしかた>
一旦、レシートの通りに記入します。タバコ代は「嗜好品」−「タバコ」ではなく、「立替」とします。
|
日付 |
連番 |
出金元科目 |
入金先科目 |
内訳 |
金額 |
品名 |
数量 |
店名 |
|
2015/07/27 |
1 |
電子マネー |
食費 |
野菜類 |
300 |
にんじん |
5 |
イオン |
|
2015/07/27 |
2 |
電子マネー |
立替 |
|
4,300 |
タバコ代 |
|
イオン |
|
2015/07/27 |
3 |
電子マネー |
食費 |
穀類 |
3,000 |
米10Kg |
1 |
イオン |
タバコ代を夫から現金で返金してもらった時点で、以下のように記入します。
|
日付 |
連番 |
出金元科目 |
入金先科目 |
内訳 |
金額 |
品名 |
数量 |
店名 |
|
2015/07/27 |
1 |
立替 |
現金 |
|
4,300 |
タバコ代 |
|
|
<修正したい場合>
・修正したいセルをダブルクリック(または、Ctrl+L)して表示されるダイアログに入力します。
<削除したい場合>
・削除したい行のセルを選択(どの列でもよい)し、「右クリック」―「家計簿の行削除」を選択します(または、Ctrl+E)。
![]()
![]()
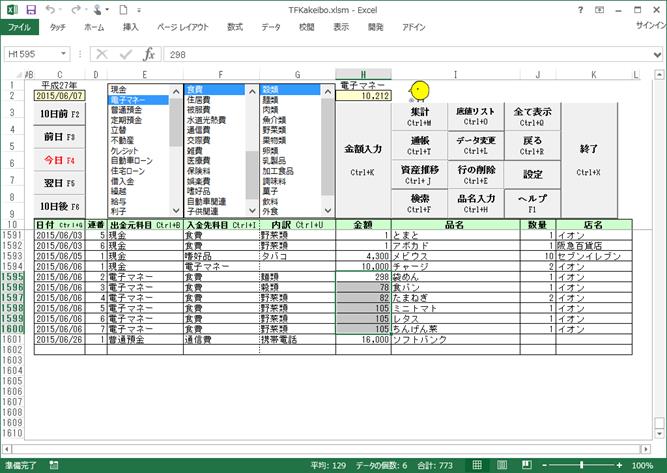
1.金額欄をすべて選択
・合計したい先頭の家計簿データの金額欄をクリックします。
・マウスの左ボタンを押したまま、合計したい金額欄の最終セルまでドラッグします。
2.合計欄を確認する
・ステータスバーの「合計:」欄を確認します。
特に店名別の集計機能は搭載していませんが、ある特定のお店の支出金額が知りたい場合は、検索機能で行います。
メイン画面の「検索」ボタンを押し、検索キーワードとしてお店の名前を入力することで実行します。
たとえば、2015年5月の一か月間にイオンでの買い物の合計額が知りたい場合は、「検索」ボタンを押した時に表示されるダイアログで、「イオン 2015/05/」と入力して「検索」ボタンを押します。
![]()
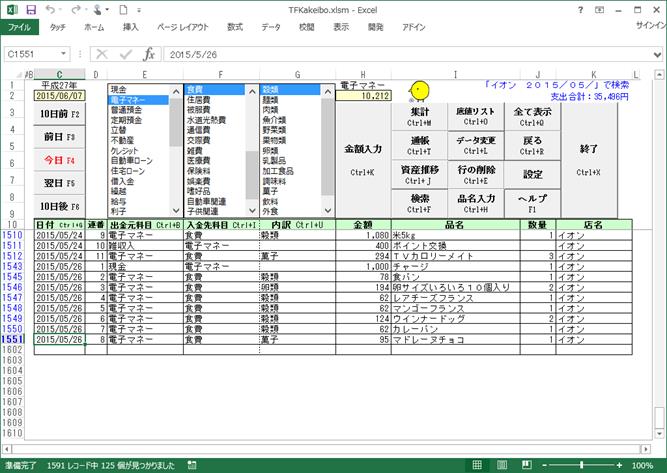
右上のメッセージの「支出合計:」を参照します。
「ファイル」メニューから「名前を付けて保存」を選択し、保存フォルダを選択すると以下のダイアログが表示されます。
![]()
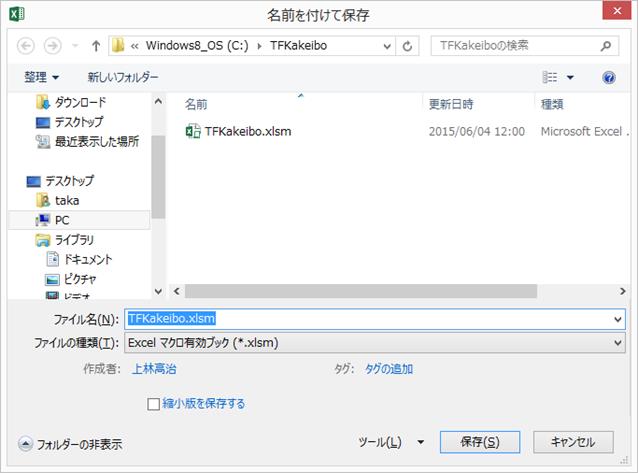
「ツール」ボタンを押し「全般オプション」を選択
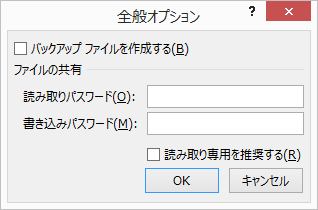
「読み取りパスワード」の欄にパスワードを入力し「OK」ボタンを押します。
確認画面が表示されますので、もう一度パスワードを入力します。
![]()
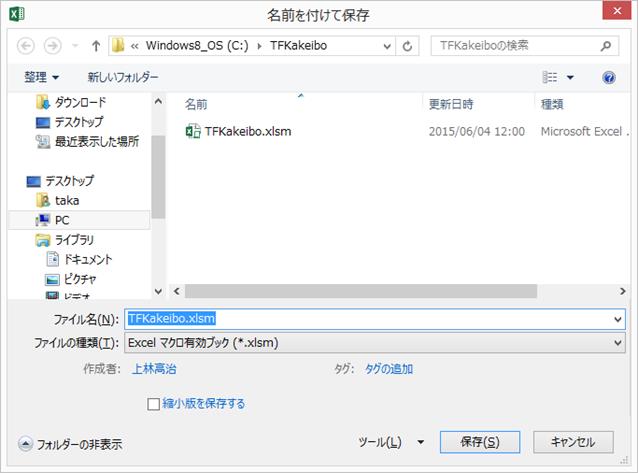
「保存」ボタンを押します。
入金先科目に「その他支出」、内訳に「使途不明金」を選択し、「金額入力」ボタンを押す。
金額入力ダイアログで、数式(ソフト上の残高−手持ちの残高)を入力する。
貯蓄は、支出ではなく、口座間移動で記入します。このマニュアルの「家計簿データの入力例」の「口座間移動の場合」を参照してください。
インストールフォルダにある「TFKakeibo.xlsm」を別名でコピー(同一フォルダ内でも可)して使用してください。
科目表の画面で、分類「負債」で、クレジットカードの科目を追加してください。
バランスシート(貸借対照表)は、メイン画面で「設定」ボタンを押し、「科目表」ボタンを押すと、科目表が表示されますので、「借方残高」の欄を参照します。
※ここでマイナス表示のものは「貸方残高」を意味しますので、数値をプラスにして、「貸方残高」と読み替えてください。
申し訳ありません。このソフトでは複合仕訳はできません。
申し訳ありません。日記機能は要件がまとめきれなかったので現在のところ機能は搭載していません。
代替策としては、「日記」という内訳を設定し、家計簿データを0円の金額で登録し、品名欄に記入する方法があります。
たとえば、以下のようにつけます。
|
日付 |
連番 |
出金元科目 |
入金先科目 |
内訳 |
金額 |
品名 |
数量 |
店名 |
|
2015/07/27 |
1 |
現金 |
その他支出 |
日記 |
0 |
今日は暑かった |
|
|
その他、たとえば、自宅の家庭菜園できゅうりを収穫した場合、
|
日付 |
連番 |
出金元科目 |
入金先科目 |
内訳 |
金額 |
品名 |
数量 |
店名 |
|
2015/07/27 |
1 |
現金 |
食費 |
野菜類 |
0 |
きゅうり |
3 |
自宅 |
というようにつけるのもいいかもしれません。
家計簿が三日坊主になってしまうのにはさまざまな原因が考えられますが、代表的なものを列挙します。
|
現象 |
原因 |
対処法 |
|
財布の中身が家計簿上の残高と合わない。 |
自販機、電車代などのレシートが発行されない場合の記入漏れ。 |
・レシートのないものは、携帯電話にメモしておく(慣れてくればメモしなくても記憶しておけるようになります)。 ・500円玉より小さい小銭は数えなくてよい。 ・足りない金額は、「その他支出」−「使途不明金」で入力し残高調整する。 |
|
支出をどの内訳でつけていいか判断に迷う。 |
内訳の分類が多すぎる。 |
・一旦「その他」でつけてみる(品名さえ入れておけば後で修正することはいつでもできる)。 |
|
毎日つけるのが困難。 |
忙しく家計簿をつける時間がない。 習慣になっていないので、つい忘れてしまう。 |
・あまり気合を入れず、テレビを見ながらや音楽を聴きながら気楽につける。 |
|
モチベーションが続かない |
冠婚葬祭などの予定外の出費で、計画通りにいかない。 |
月単位の収支に一喜一憂せず、年単位で考える。 |
メイン画面で「設定」ボタンを押し、「基本設定」ボタンを押すと以下の画面が表示されます。
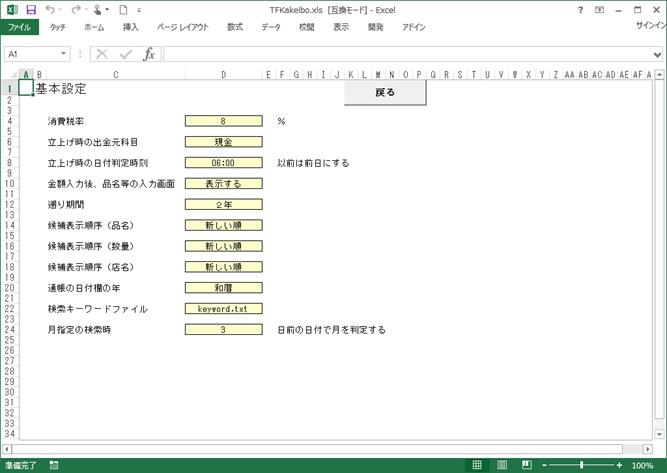
<消費税率>
消費税率が変更された場合に設定します。
<立上げ時の出金元科目>
家計簿の記入で最も多いのは、通常買物(支出)だと思いますが、その際に最もよく指定することになる出金元科目を指定おくと、このソフトの立上げ時に自動的に設定されます。
現金で買い物をすることが多い場合は「現金」を指定しておくと便利です。
<立上げ時の日付判定時刻>
買い物をした場合に、当日中に家計簿を記入するのが理想ですが、時には、夜中の12時を超えてしまい、日付が翌日になることがあります。そこで、夜中の12時を超えても家計簿ソフト上の日付を変えない(すなわち前日のままにする)ようにすることができます。たとえば、「06:00」を指定すると、夜中の0時〜朝の6時までは、家計簿ソフト上の日付は前日がセットされます。
<金額入力後、品名等の入力画面>
家計簿データの品名・数量・店名は該当のセルをダブルクリックして、入力ダイアログを表示させますが、ここで「表示する」に設定すると、家計簿データの記入(科目選択→金額入力→「OK」ボタン)の直後に、品名の入力ダイアログを表示させることができます。品名入力が済むと、数量、店名と次々に入力ダイアログが表示されます。
<遡り期間>
品名、数量、店名の候補表示や、品名入力、底値リスト表示を行う場合に、現在からどこまでの期間を遡るかを指定します。
<候補表示順序(品名)>
家計簿データの品名を変更するときに表示されるダイアログで、品名候補表示欄に表示される店名の順序を指定します。
<候補表示順序(数量)>
家計簿データの数量を変更するときに表示されるダイアログで、数量候補表示欄に表示される数量の順序を指定します。
<候補表示順序(店名)>
家計簿データの店名を変更するときに表示されるダイアログで、店名候補表示欄に表示される店名の順序を指定します。
<通帳の日付欄の年>
通帳(預金通帳、現金出納帳)の表示機能で、日付欄を西暦表示にするか和暦表示にするかを指定します。
多くの銀行では、和暦が採用されていますので、初期設定は「和暦」にしています。
<検索キーワードファイル>
家計簿データの検索機能を実行したときに、そのキーワードの履歴を保存するためのファイル名を指定します。通常は何も変更しないでください。
同一フォルダで複数の家計簿を扱っている場合で、検索キーワードの履歴をそれぞれ別々にしたい場合に変更します。
<月指定の検索時>
「集計と分析」−「家計簿データの検索」で月を限定した検索(@月数)を行った場合に、家計簿データ上の日付をマイナスする日数を指定します。
この機能は、たとえば、年に関係なくすべての2月の電気代を検索したい場合、その年の曜日の配列によっては、引き落とし日が3月にずれ込んでしまい、2月の検索対象から外れてしまう場合があるため、設定することができます。
メイン画面で「設定」ボタンを押し、「科目表」ボタンを押すと以下の画面が表示されます。
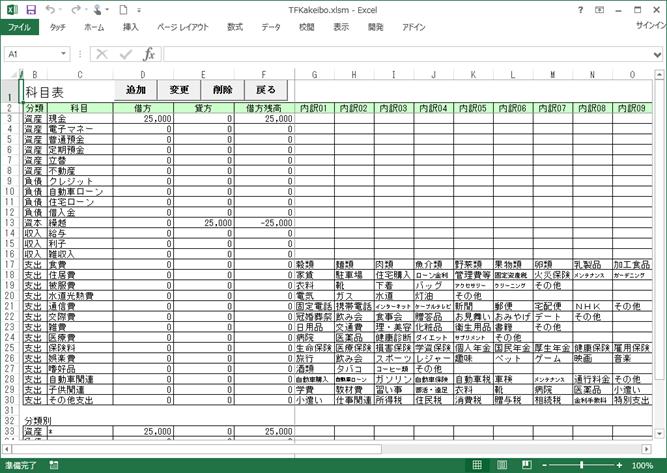
この画面では、科目・内訳の追加・変更・削除を行うことができます。
<科目について>
・「現金」、「繰越」、「その他支出」となっている科目は、システムで予約されているので変更できない仕様になっています。
<内訳について>
・分類が「支出」になっている科目に属す内訳のみ、追加・変更・削除が可能です。
・「その他」となっている内訳は、システムで予約されているので変更できない仕様になっています。
・1つの科目に登録可能な内訳は、最大15件です。
メイン画面で「設定」ボタンを押し、「インポート」ボタンを押すと、インポート機能が実行されます。
CSV形式(カンマ区切り)で作成された家計簿データを、このソフトに取り込むことができます。
インポートする家計簿データの形式は、1列目に日付、2列目に連番、3列目に出金元科目、4列目に入金先科目、5列目に内訳、6列目に金額、7列目に品名、8列目に数量、9列目に店名となります。
このうち、必須のデータは、1列目〜6列目のデータで、7列目以降はなくても構いません。
また、1行目は、見出し行として、
日付,連番,出金元科目,入金先科目,内訳,金額,品名,数量,店名
となっていなければ、インポート機能のデータとして受け付けない仕様になっています。
この機能は、出金元科目、入金先科目、内訳は、科目表と必ずしも整合がとられていなくても処理されますが、整合性がない場合は、集計機能など一部の機能は実行できないことがあります。
メイン画面で「設定」ボタンを押し、「エクスポート」ボタンを押すと、エクスポート機能が実行されます。
表示されている家計簿データを、CSV形式(カンマ区切り)で出力しますので、そのデータを、他のアプリケーションで利用することができます。
検索機能などにより、フィルターモードになっている場合は、表示されているデータのみが出力されます。
この家計簿ソフトはシェアウエア(有償ソフトウエア)です。ライセンス未登録時は、試用モードで動作します。
試用モードでは全機能をテストすることができますが、登録可能な家計簿データの件数が200件に制限されています。
継続利用をご希望の場合は、以下の方法でライセンスキーを取得してください。
(1) 利用料金
新規購入:1944円(税込)
(2) 購入方法
株式会社ベクターのシェアレジでクレジットカードによる決済が可能です。
http://shop.vector.co.jp/service/servlet/NCart.Add?ITEM_NO=SR382820
シェアレジ作品番号 : SR382820
シェアレジ作品名 : 貯まる複式家計簿
メイン画面より、「設定」ボタンを押し、次に「ライセンス入力」ボタンを押すと以下の入力ダイアログが表示されます。
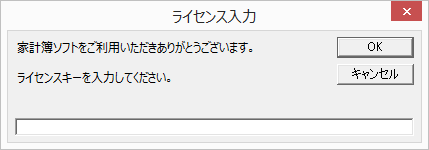
ここに、購入したライセンスキーを入力し、「OK」ボタンを押してください。
その後、「戻る」ボタンを押して、メイン画面に戻り、「終了」ボタンを押してください。
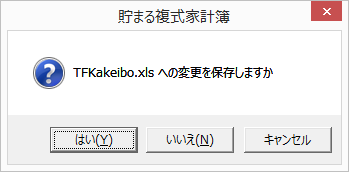
入力したライセンスキーを有効にするために、「はい」を選択して、この家計簿ソフトを保存終了してください。
※一旦、保存終了しないと、ライセンスキー入力が有効になりません。
使い方などに関するサポートはメールで受け付けています。下記メールアドレスまでご連絡ください。
できれば、以下の様式でお問い合わせください。
<タイトル>
「貯まる複式家計簿に関する問い合わせ」
<本文>
・ウインドウズのバージョン(Windows7など)
・エクセルのバージョン(Excel2013など)
・お問い合わせの内容