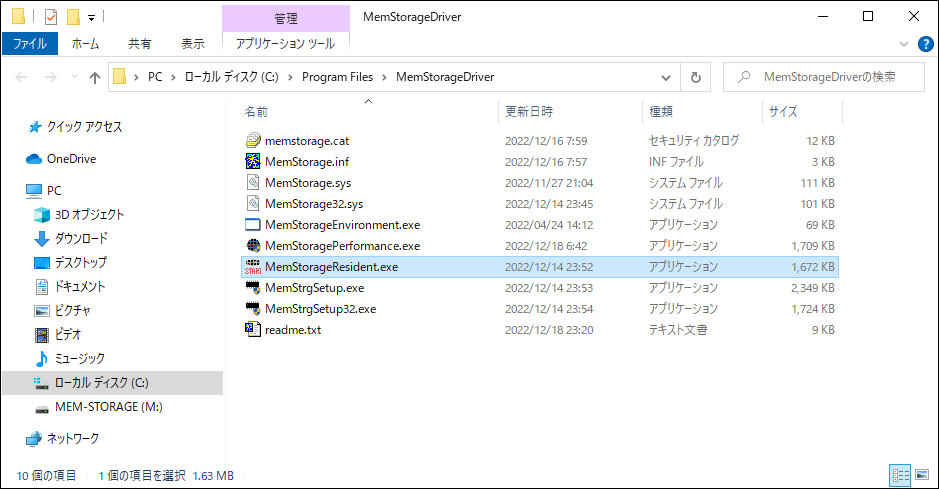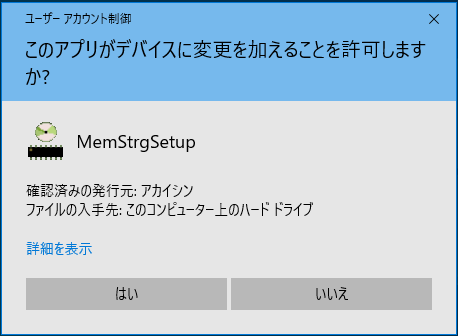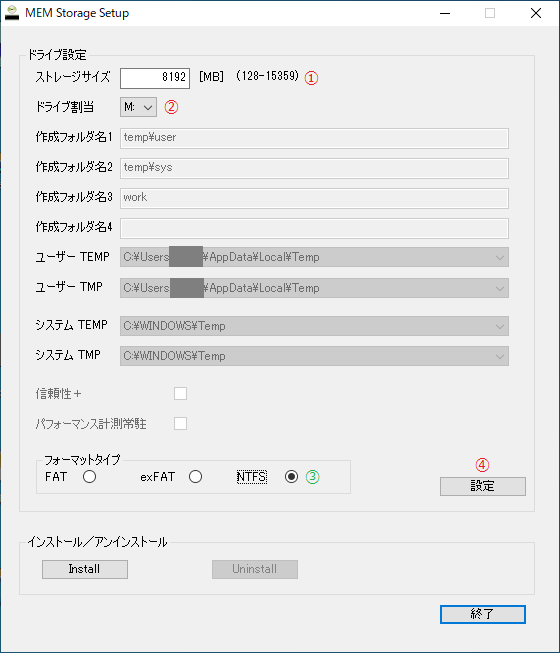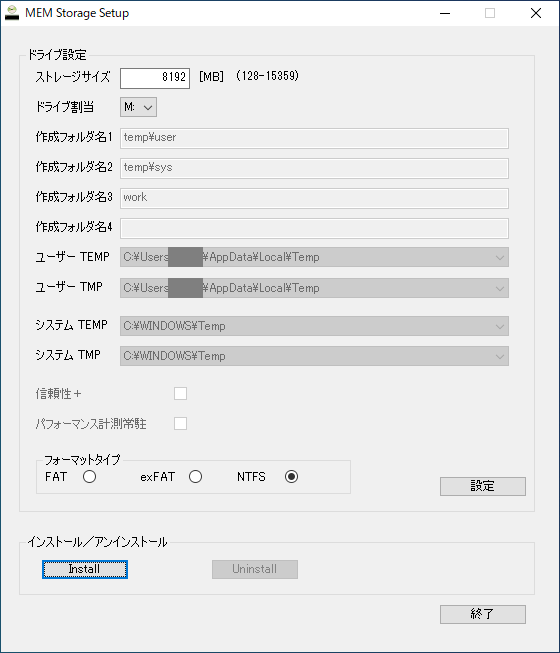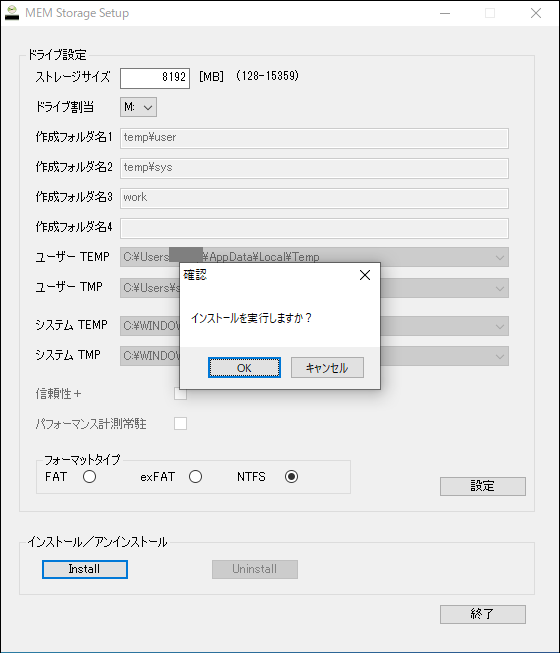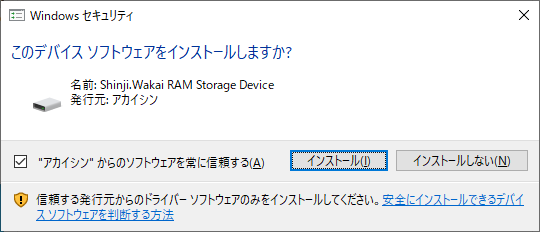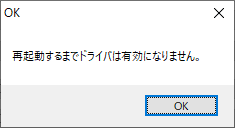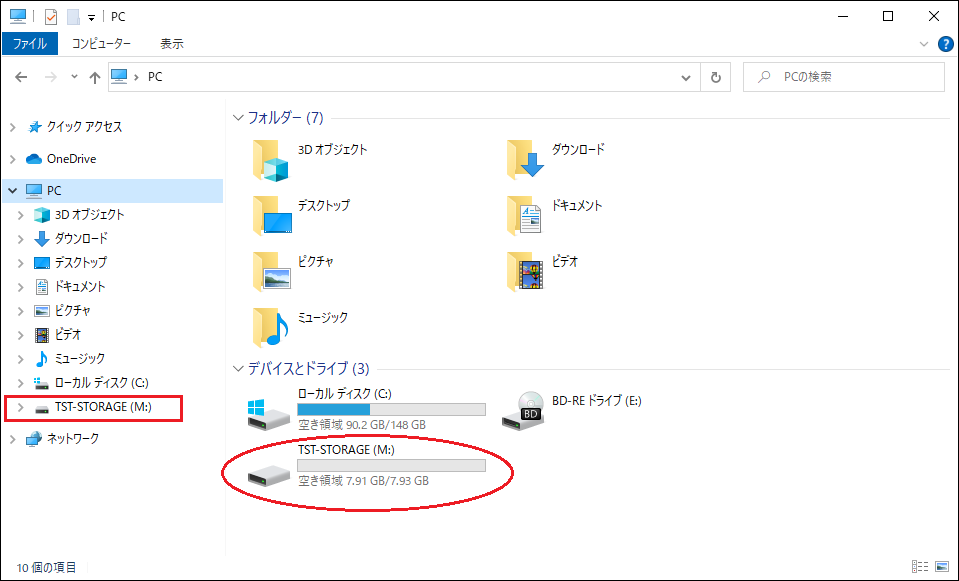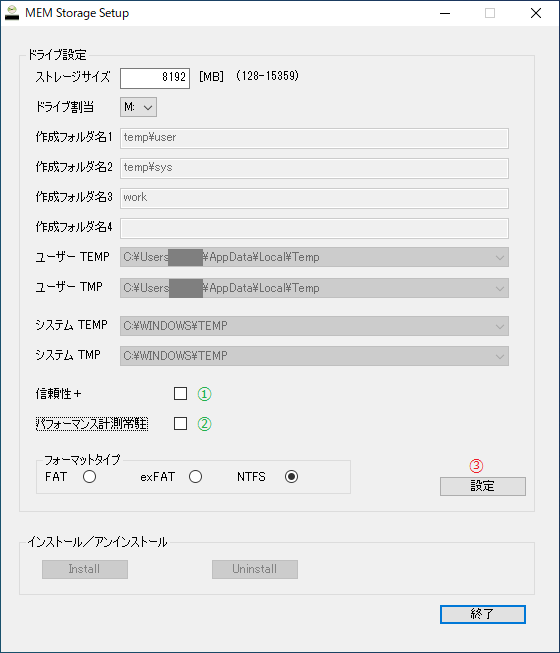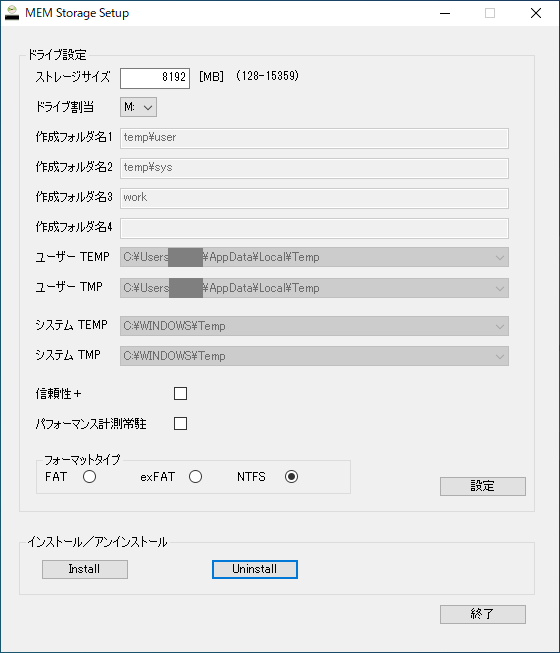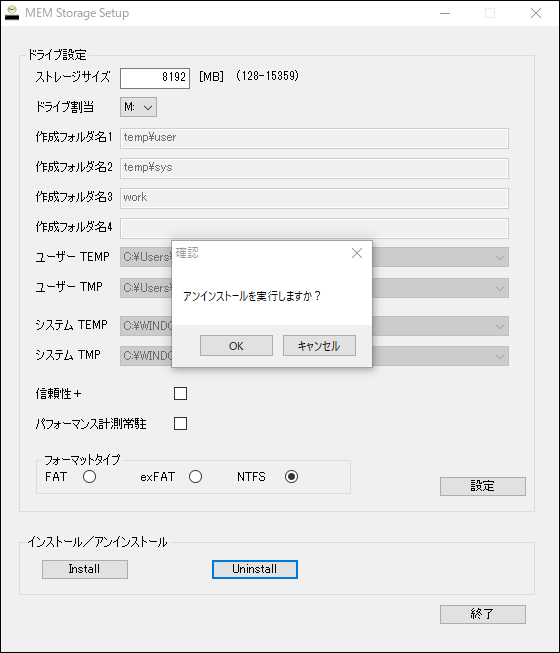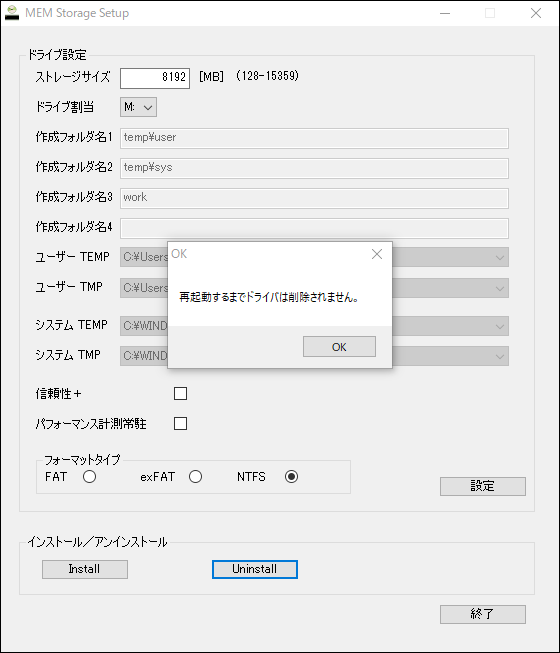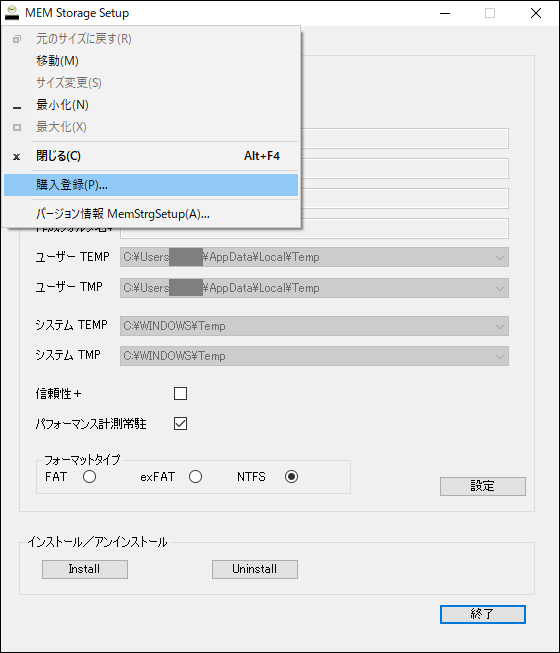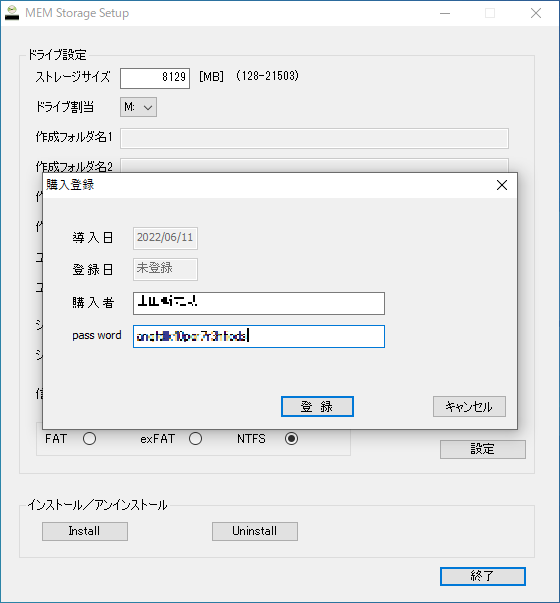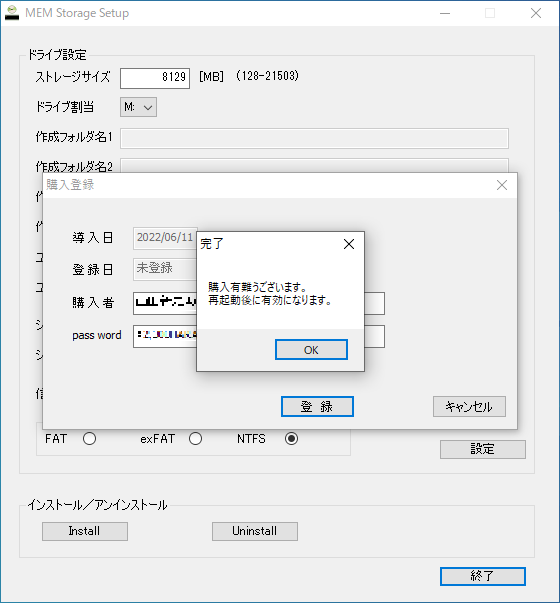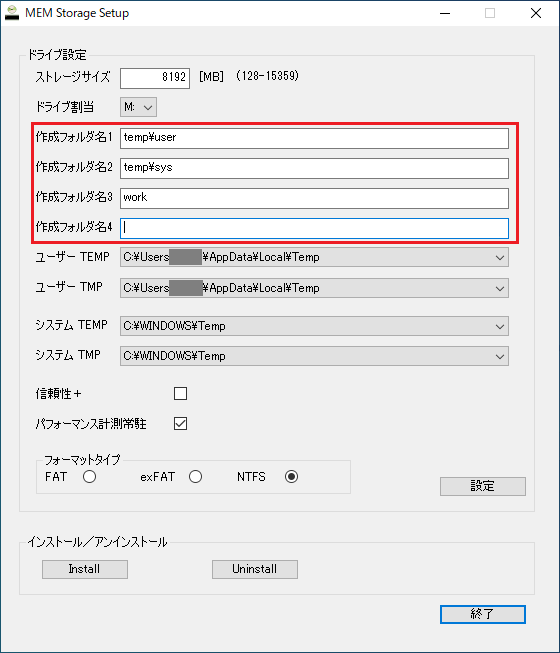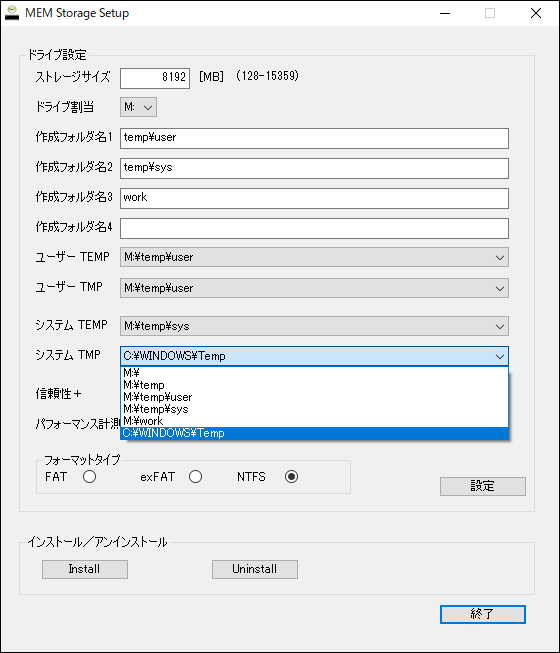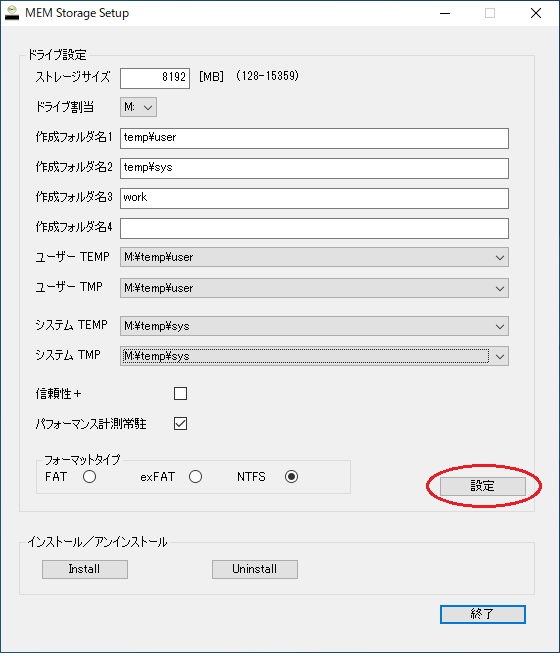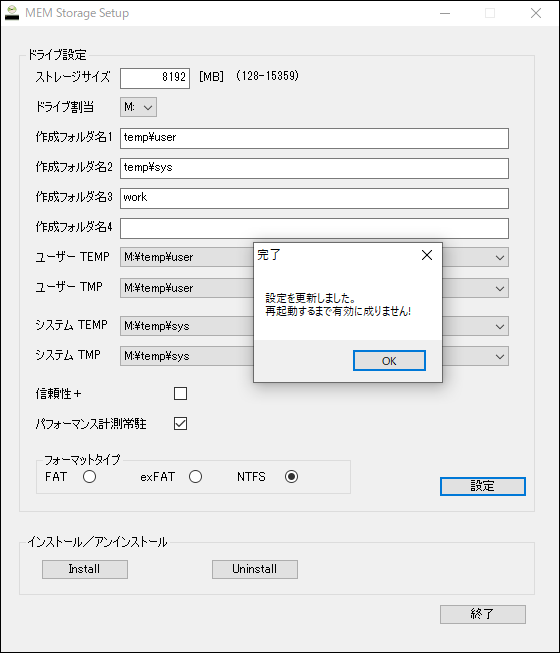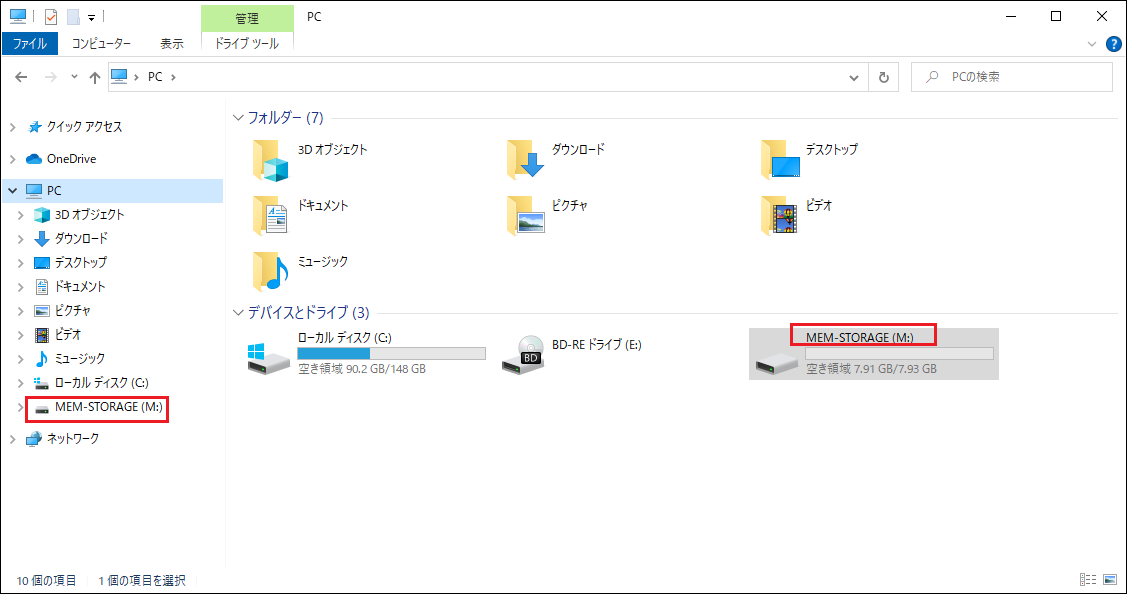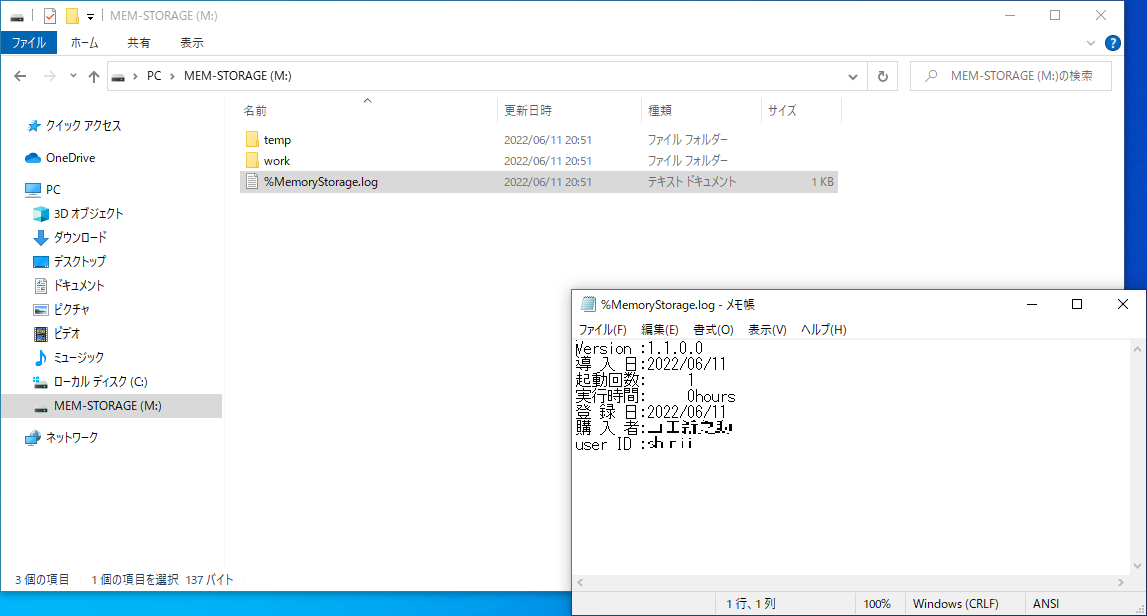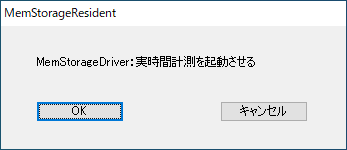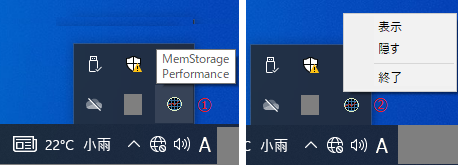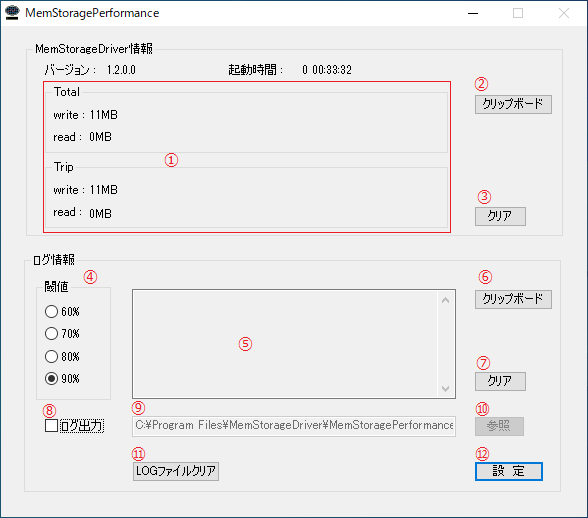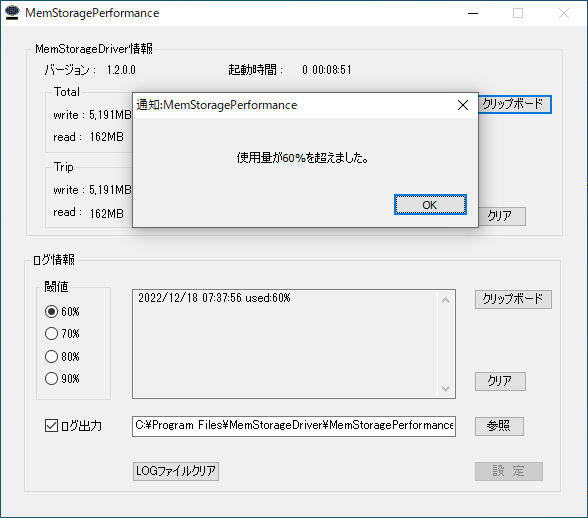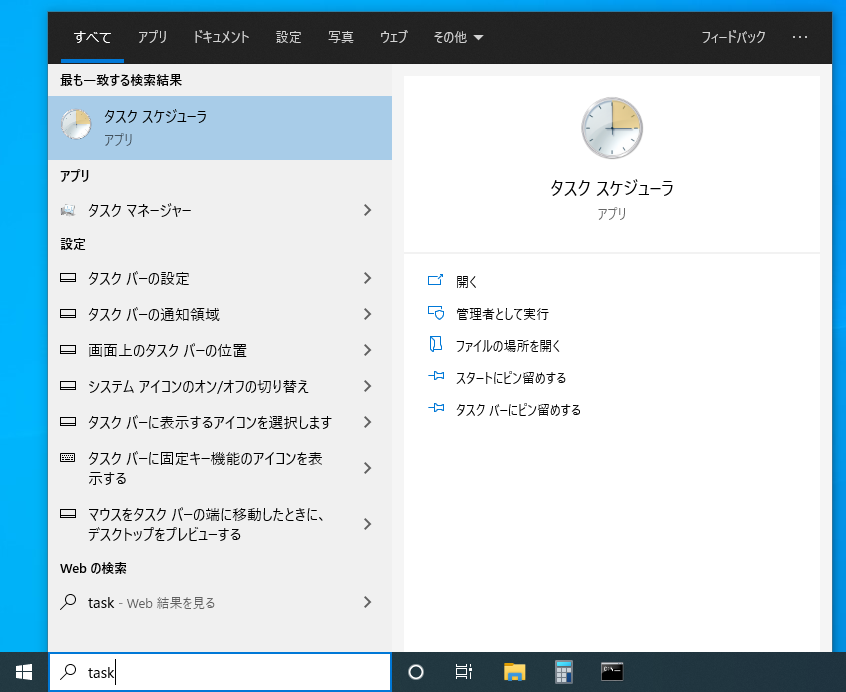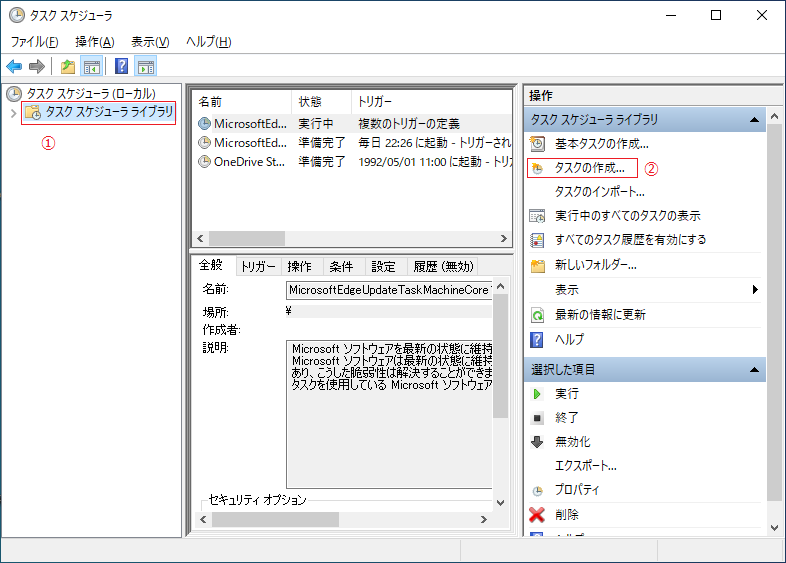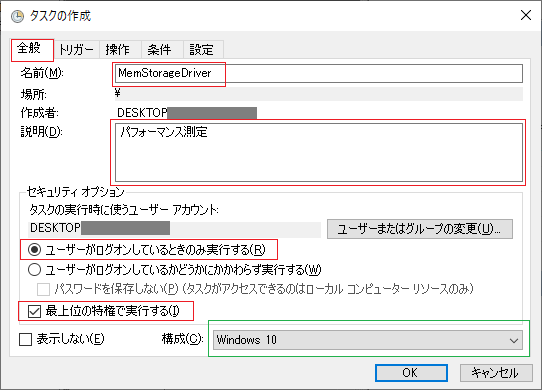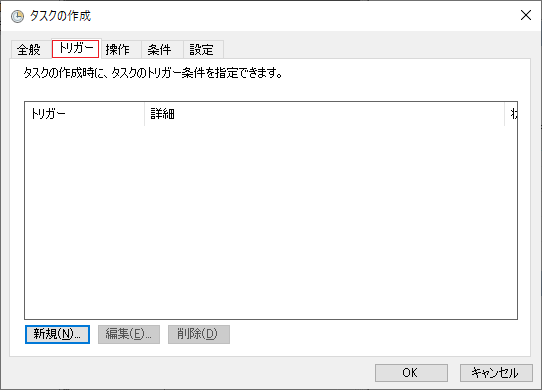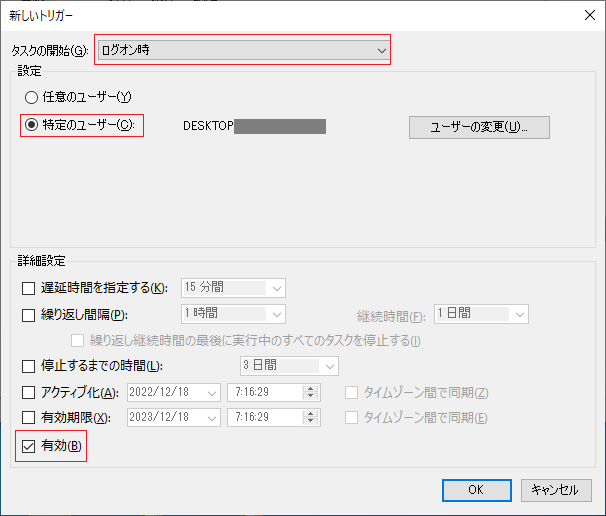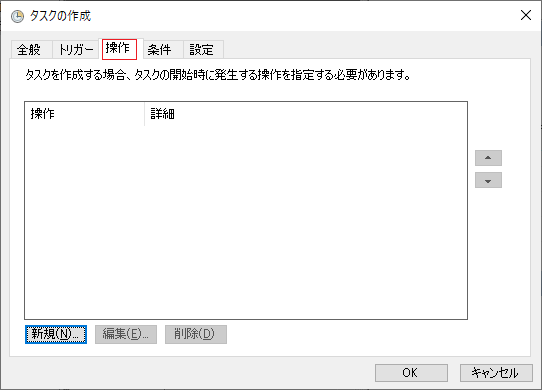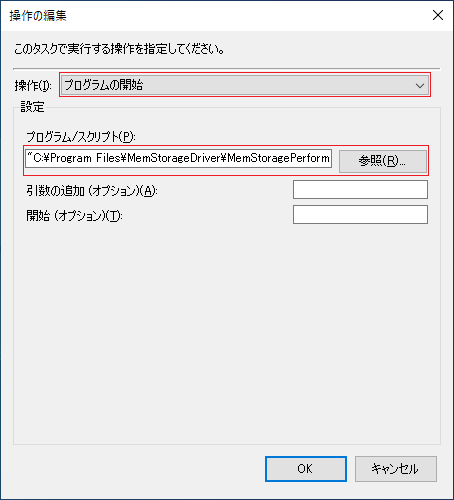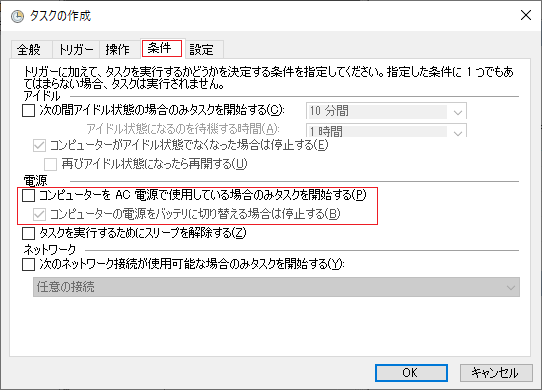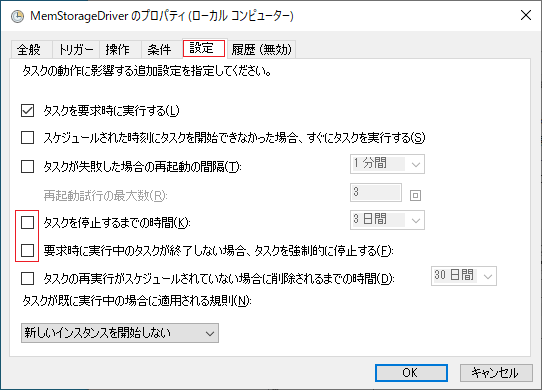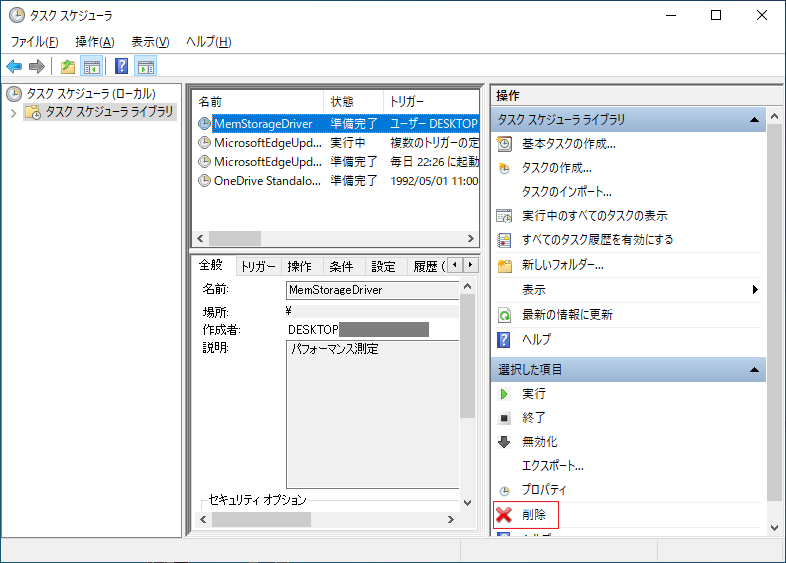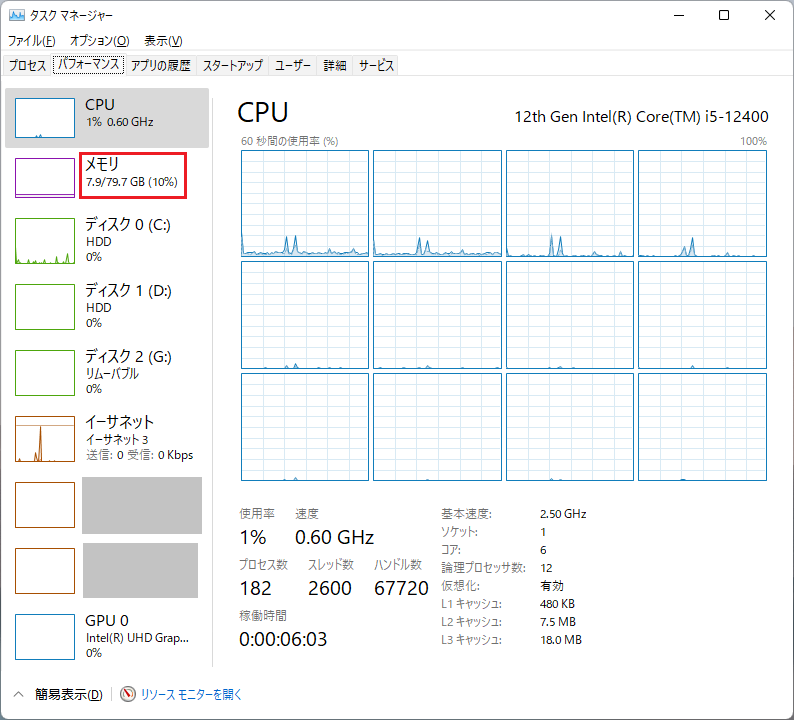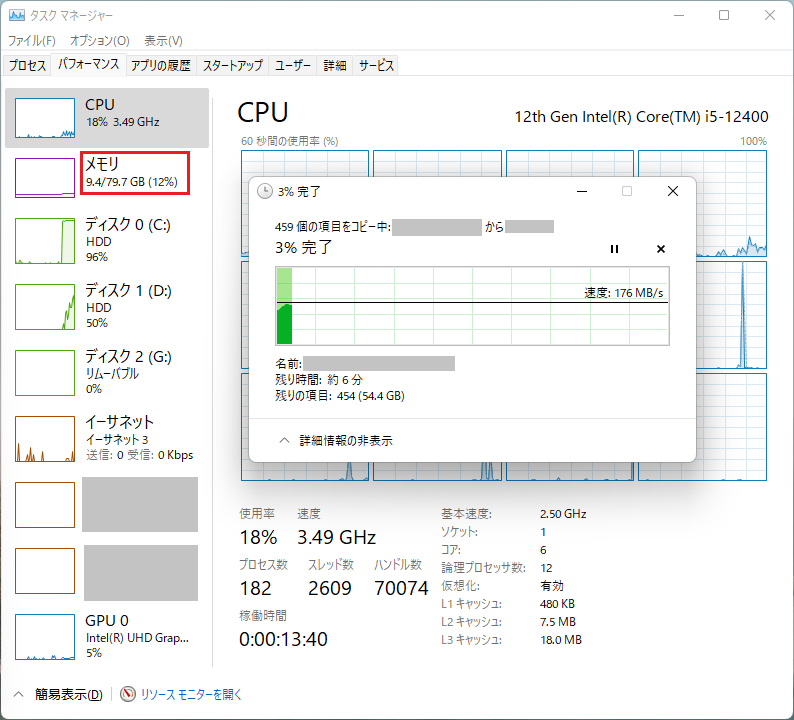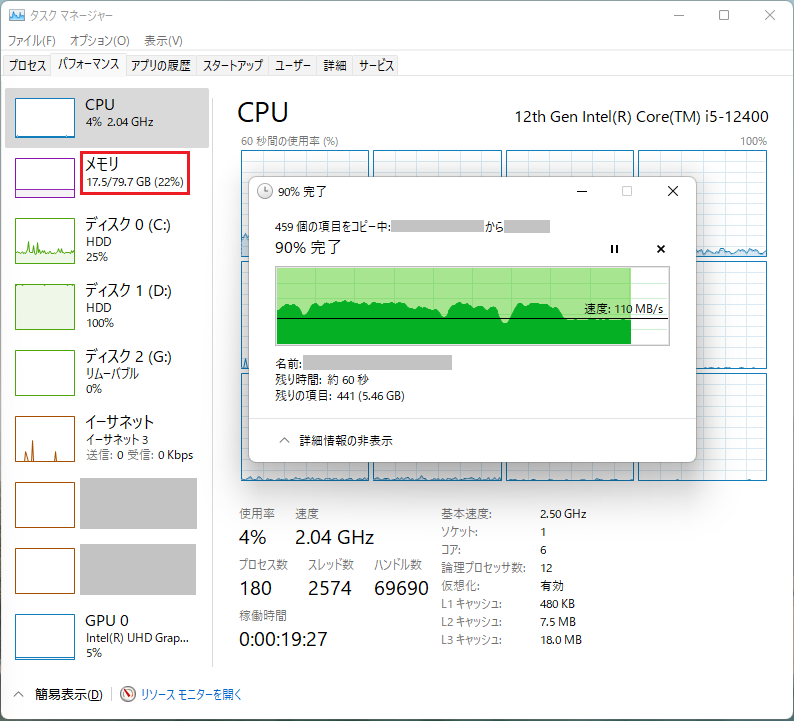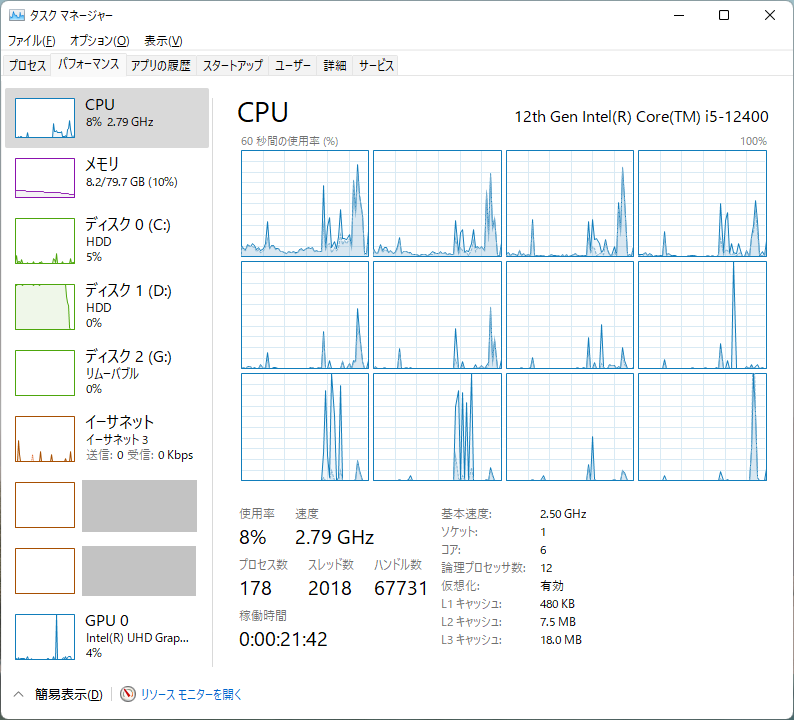MEM-Storage Driver
(2022年6月某日曜日)
1.開発の経緯
Ram-Storage Driver作成当時、FAT および exFATのEFS(暗号化)はサポートはされていなかった。
しかし、Windows 10 バージョン 1607からFAT および exFATのEFSサポートが開始された。
作者はフォルダ毎に暗号化の有無を設定している。
暗号化フォルダからファイルをRAMディスクに集めて圧縮する。
EFSがサポートされこの手順位に暗号化を解除する手順を追加しなければならなくなった。
NTFSサポートのRAMディスクを作成すれば余計な手順が不要になるのでMem-Storage Driver作成する事にした。
2.インストール
①Mem-Storage Driverを
ダウンロードする。
②ダウンロードファイルを解凍する。
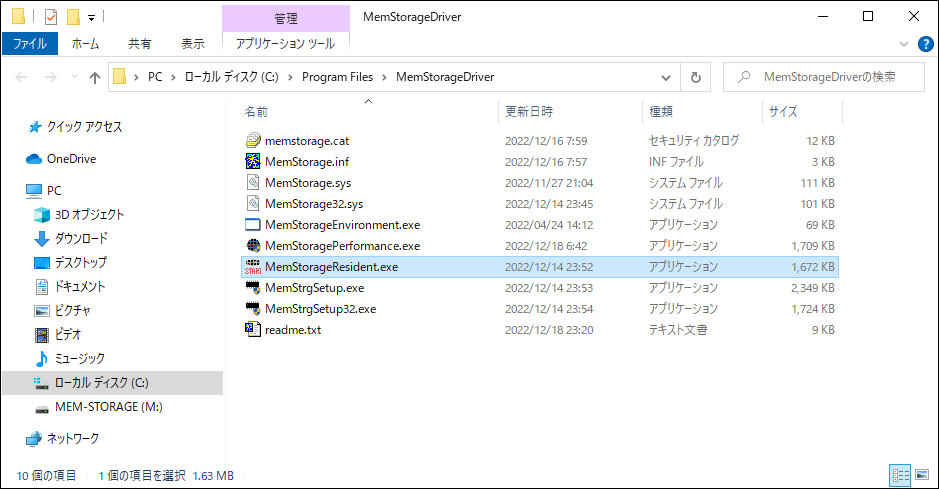
③インストール(MemStrgSetup.exe)プログラムを実行する。※UACが表示されるので"はい"をクリックする
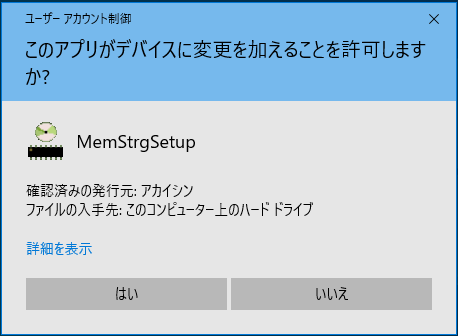
④設定画面が表示されるので
①②③を設定し最後に
④[設定]ボタンをクリックする。
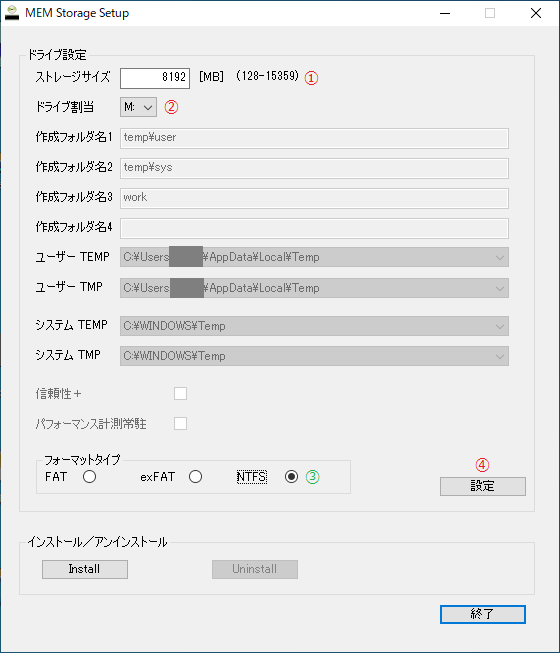
※
③はお好みに応じて設定する。
⑤設定画面で[Install]ボタンをクリックする。
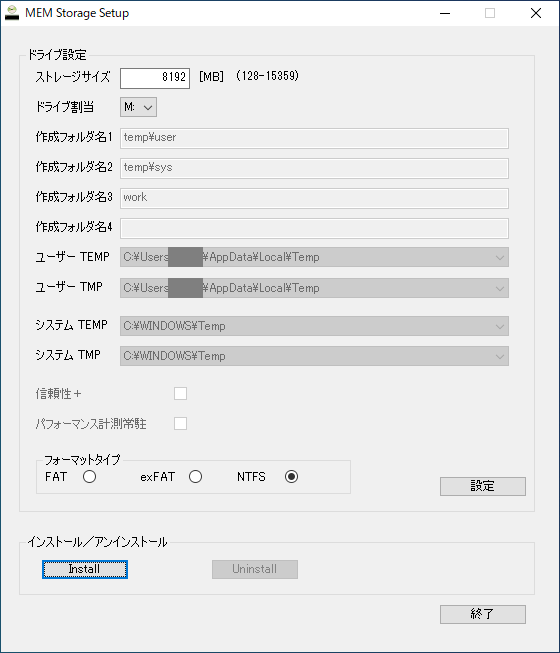
⑥インストール確認が表示されるので[OK]ボタンをクリックする。
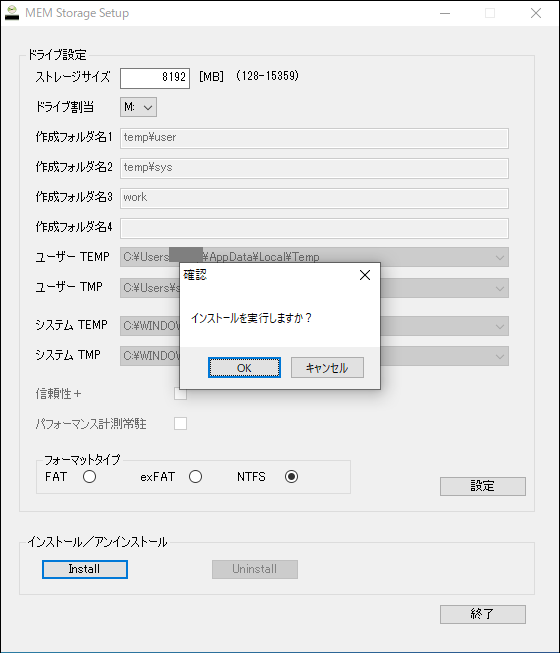
⑦Windowsセキュリティ確認が表示されるので[インストール]ボタンをクリックする。
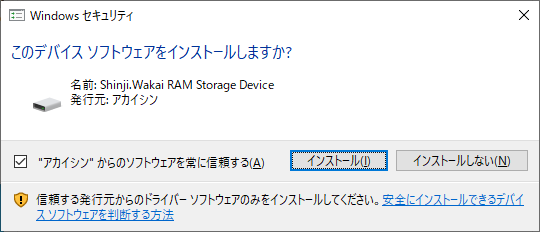
⑧インストール完了ダイアログが表示されるので[OK]ボタンをクリックする。
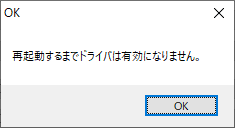
⑨PCを再起動しMem-Storage Driverがインストールされたことを確認する。
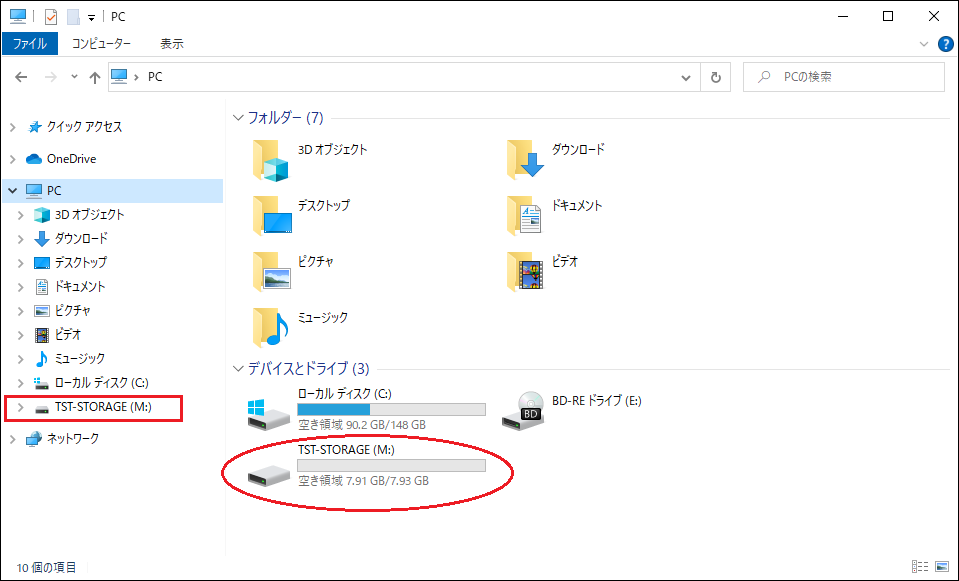
新しいバージョンをインストール時はアンインストールせずにインストール操作を行ってください。
|
⑩インストール後の設定
①②を設定し最後に
③[設定]ボタンをクリックする。
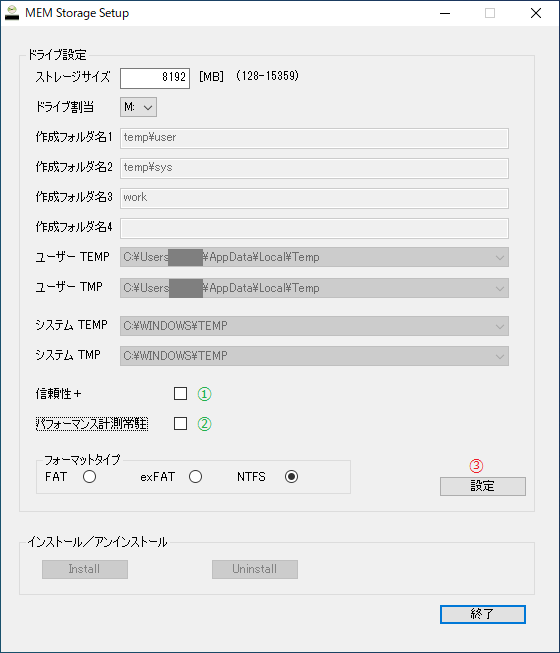 ①
①セクタ書き込み時にチェックコードを生成し読み込み時にチェックする。
②パフォーマンス計測プログラムを常駐させる。
3.アンインストール
①アンインストール(MemStrgSetup.exe)プログラムを実行する。
②設定画面で[Uninstall]ボタンをクリックする。
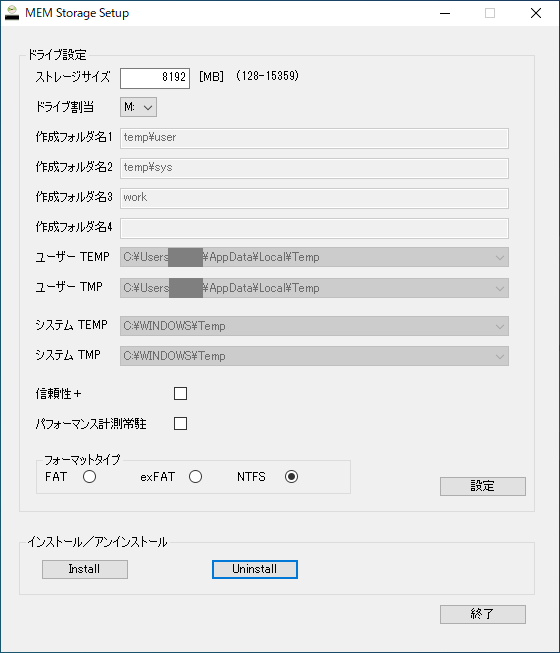
③アンインストール確認が表示されるので[OK]ボタンをクリックする。
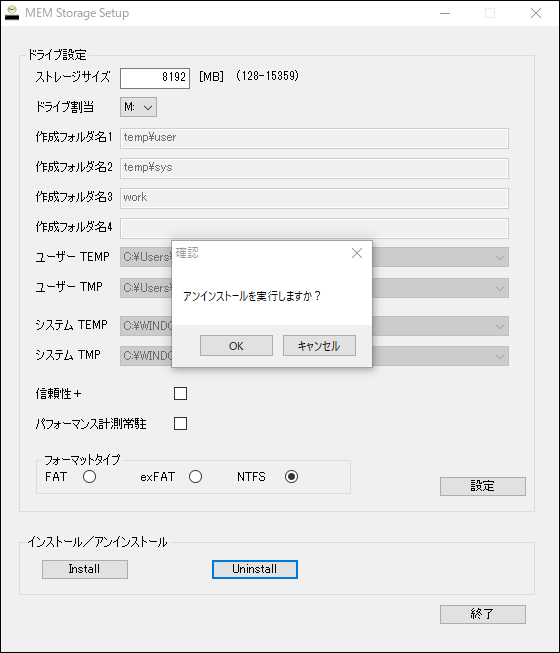
④アンインストール完了ダイアログが表示されるので[OK]ボタンをクリックする。
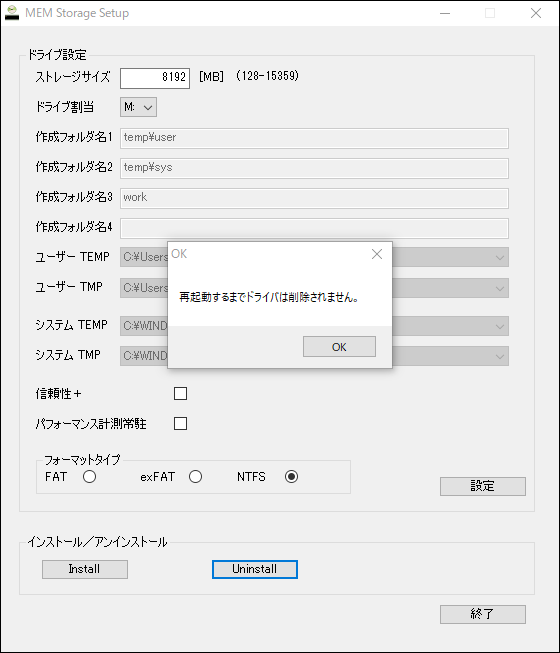
⑤PCを再起動しMem-Storage Driverがアンインストールされたことを確認する。
4.購入登録
①購入登録(MemStrgSetup.exe)プログラムを実行する。
②設定画面の左上のアイコンをクリックしメニューの"購入登録(P)..."をクリックする。
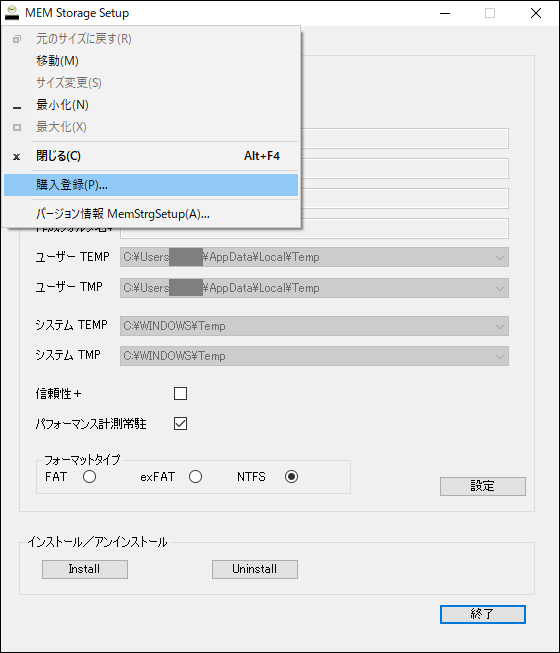
③購入者、pass wordを入力し[登録]をクリックする。※パスワードは購入時に通知された文字列
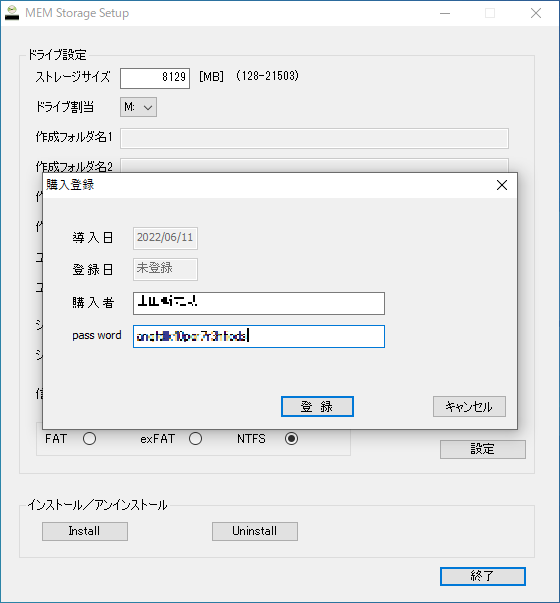
④購入登録完了ダイアログが表示されるので[OK]ボタンをクリックする。
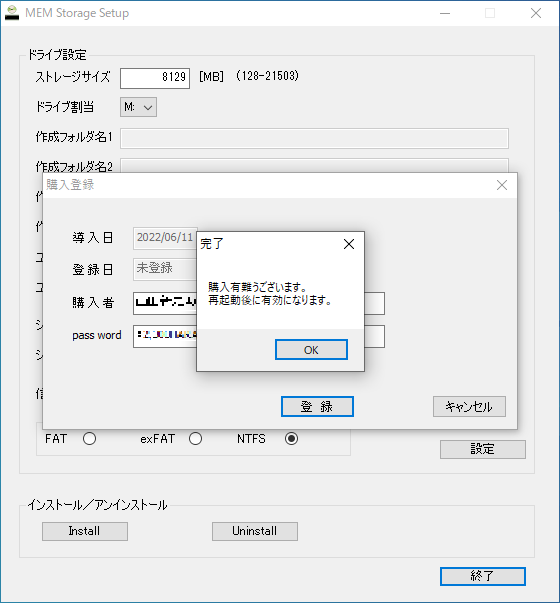
⑤購入登録完了すると作成フォルダ名が設定可能になるので設定を行う。
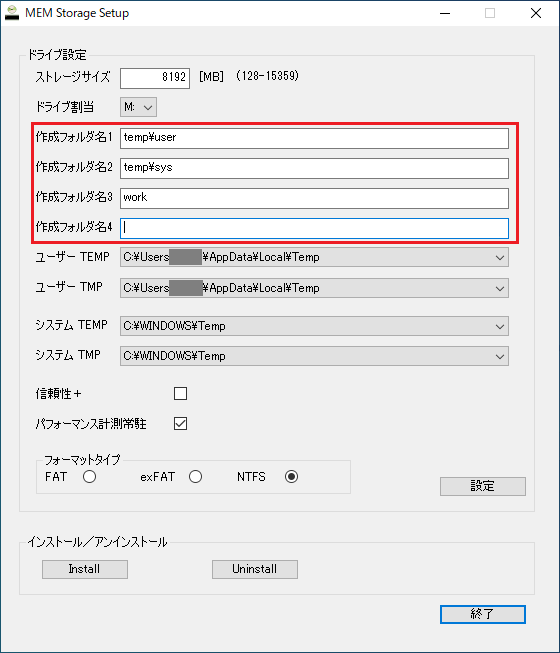
⑥環境変数を設定する場合は行う。
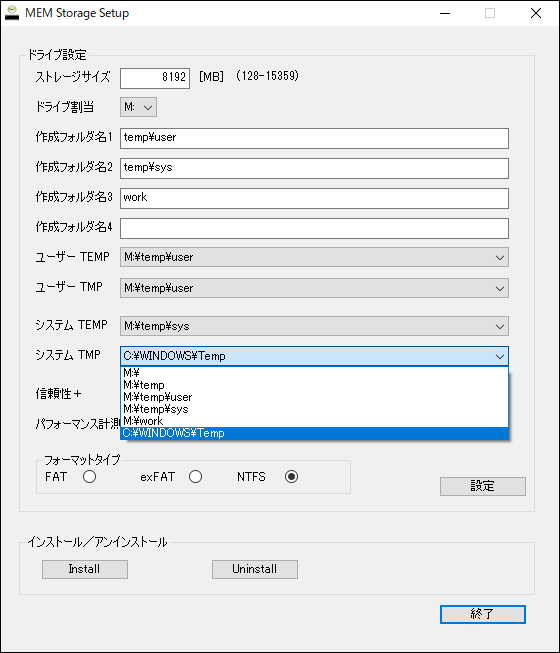 もし環境変数を設定する場合、zipの圧縮可能な出力サイズが4GB(中間ファイル)なのでRAM-DISKのサイズは5GB以上を推奨します。
もし環境変数を設定する場合、zipの圧縮可能な出力サイズが4GB(中間ファイル)なのでRAM-DISKのサイズは5GB以上を推奨します。
※圧縮ファイルもRAM-DISKに有る場合は圧縮ファイルサイズ+5GB以上に成ります。
昔はシステム環境変数をRAM-DISKに設定するとシステム更新に失敗すると言われていましたが、
windowsの更新ファイルはC:\Windows\SoftwareDistributionディレクトリに置くので問題はありません。
⑦[設定]をクリックして設定を確定する。
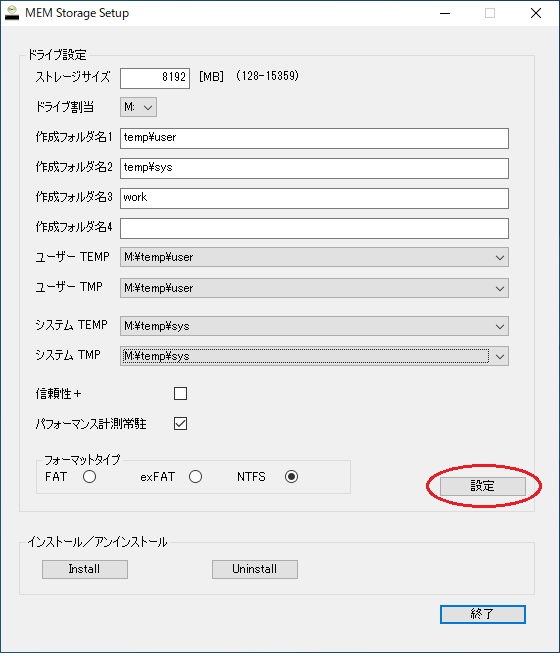
⑧設定完了ダイアログが表示されるので[OK]ボタンをクリックする。
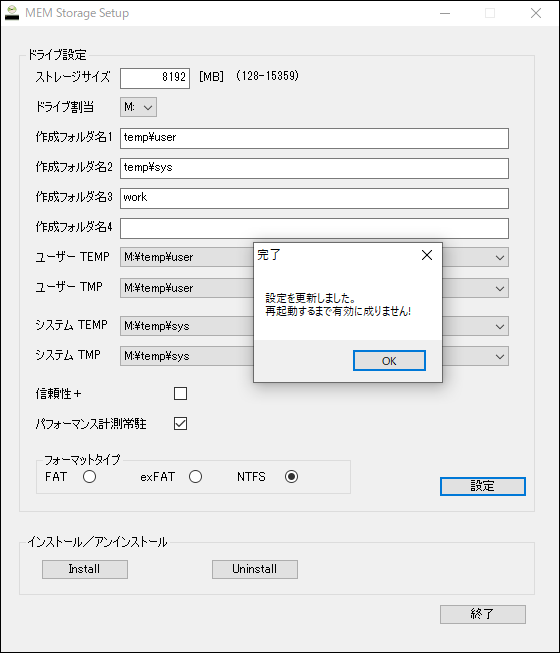
⑨PCを再起動し購入登録が行われたことを確認する。
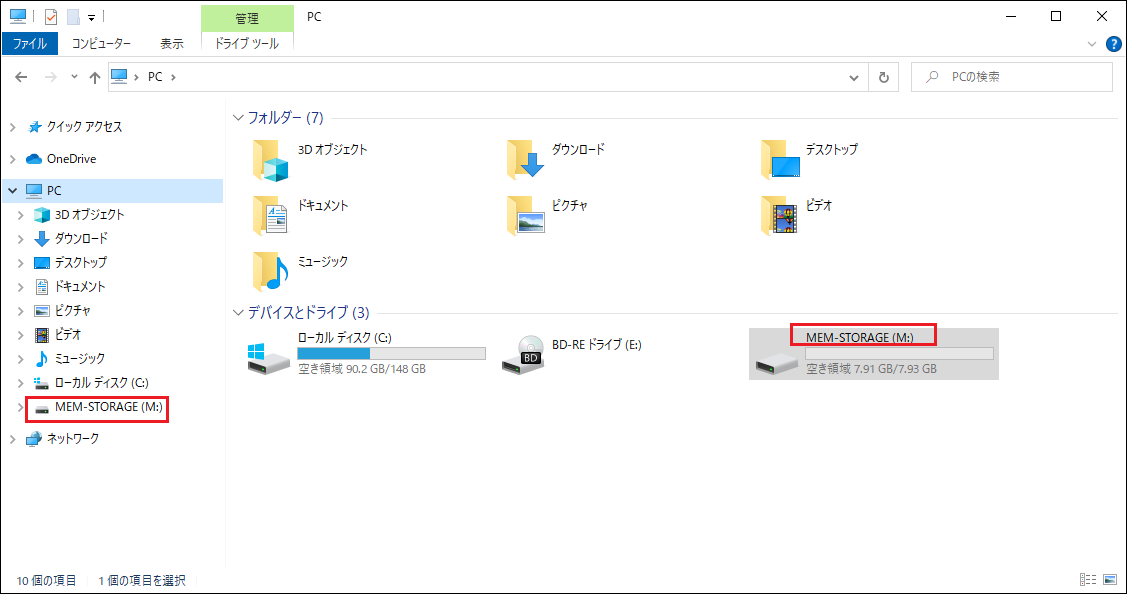
※ボリュームラベルがTST-STORAGEからMEM-STORAGEに変わったことを確認。
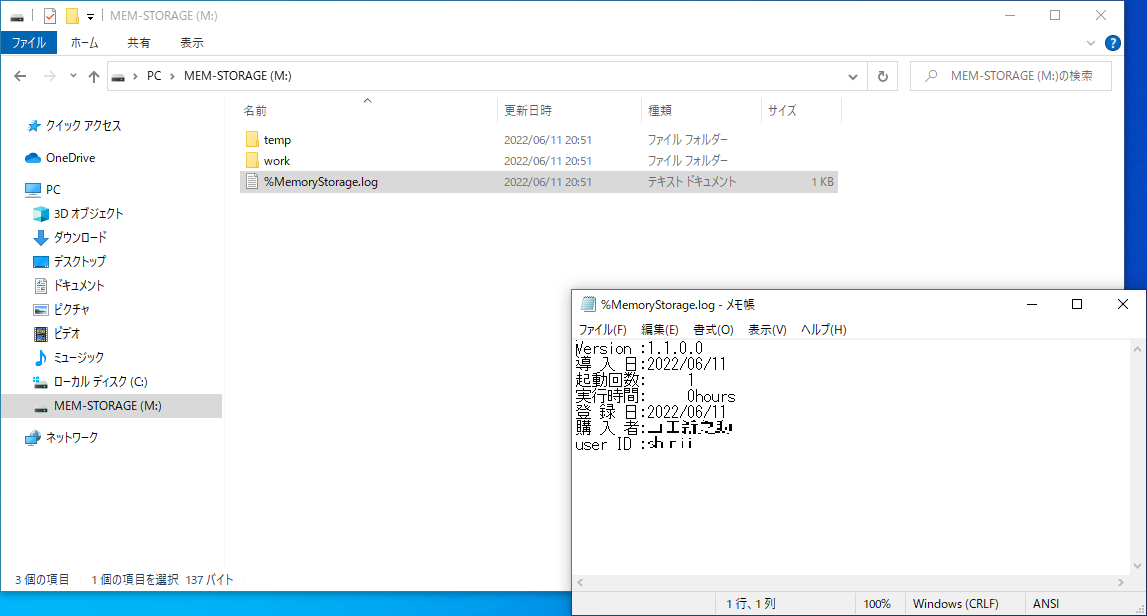
※指定したフォルダが作成され%MemoryStorage.logに登録情報が設定されていることを確認。
5.パフォーマンス計測
5-1.パフォーマンス計測常駐
パフォーマンス計測常駐を有効にするとログインする度に常駐起動ダイアログが表示されます。
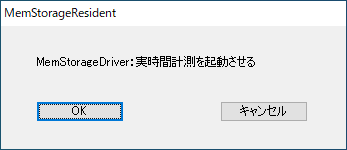
OKをクリックするとパフォーマンス計測プログラムが常駐します。
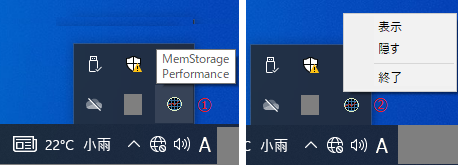 ①
①常駐プログラムにカーソルを合わせる。
②常駐プログラムを右クリックする。
5-2.パフォーマンス計測操作
①パフォーマンス計測を表示する。
常駐プログラムを右クリックし表示をクリックするする。
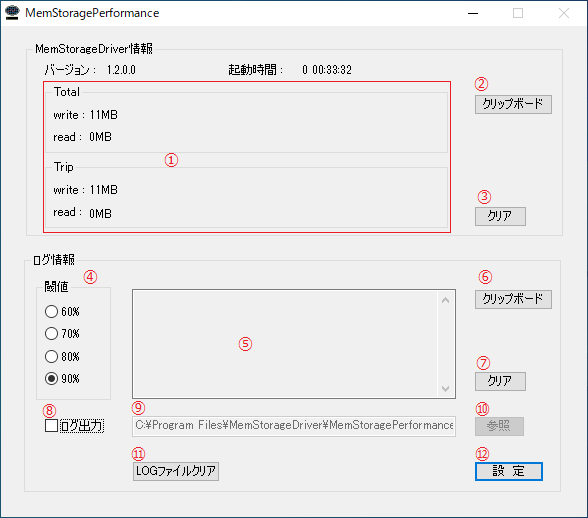 ①
①書き込み/読み込みの積算MBサイズが表示される。
②書き込み/読み込みの積算MBサイズ情報をクリップボードにコピーする。
③Trip値をクリアする。
④ログ出力&警告ダイアログの閾値を設定する。
⑤ログ出力表示エリア。
⑥ログ出力表示をクリップボードにコピーする。
⑦ログ出力表示をクリアする。
⑧ログ出力をファイルに書き込む有無設定。
⑨ログ出力のファイル格納先パス設定。
⑩ログ出力のファイル格納先参照設定。
⑪ログ出力のファイルを削除する。
⑫設定変更を有効にする。
※閾値60%を設定した場合は60%,70%,80%,90%,95%を超えた時点の1回だけ表示されます。
※リフレッシュ周期は250msなので飛び越えて表示されることが有ります。
②ログ出力&警告ダイアログ表示。
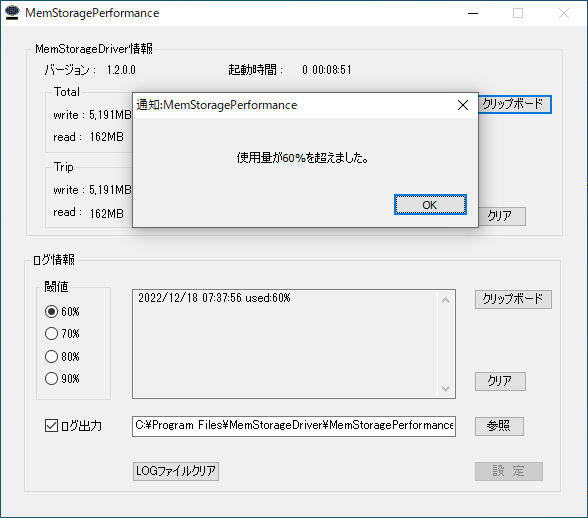
5-3.パフォーマンス計測をタスクスケジューラに登録(常駐)する。
ログイン時に常駐起動ダイアログが表示されるのが嫌な人は手動でタスクスケジューラに登録する方法が有ります。
※パフォーマンス計測常駐のチェック設定を外してください。
①windowsからtaskを検索してタスクスケジューラを起動する。
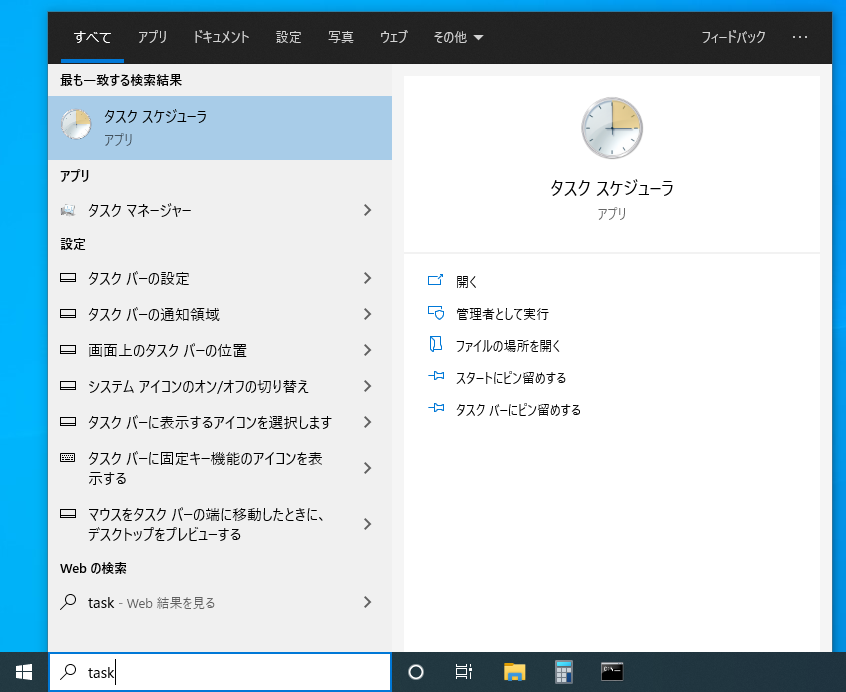
②タスクスケジューラ。
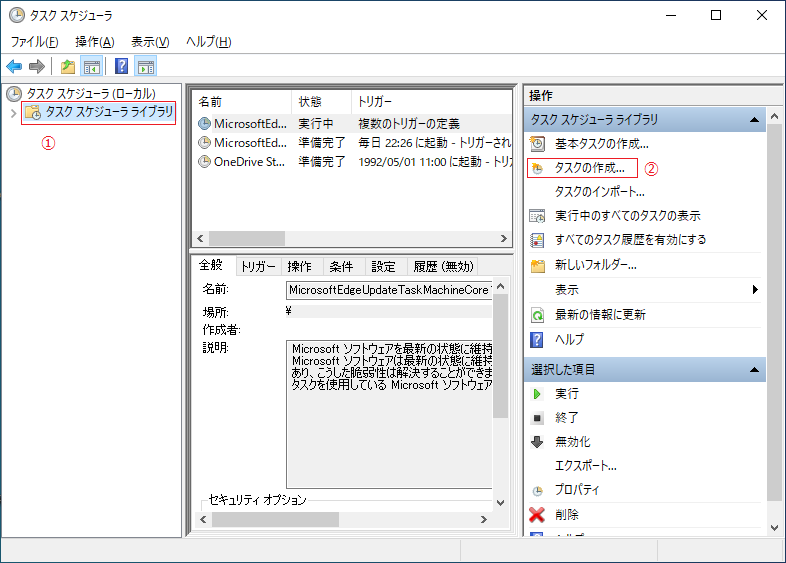 ①
①タスク スケジューラ ライブライを選択する。
②タスクの作成...をクリックする。
③タスクスの作成(全般)。
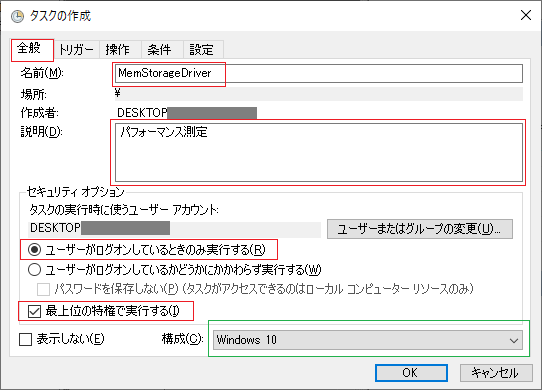
赤枠内を適宜に設定する。
④タスクスの作成(トリガー)。
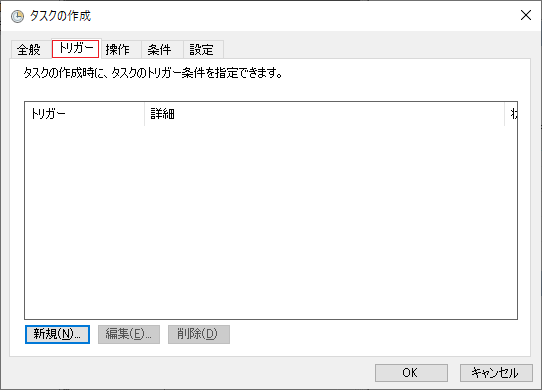
新規(N)...をクリックする。
⑤トリガー設定。
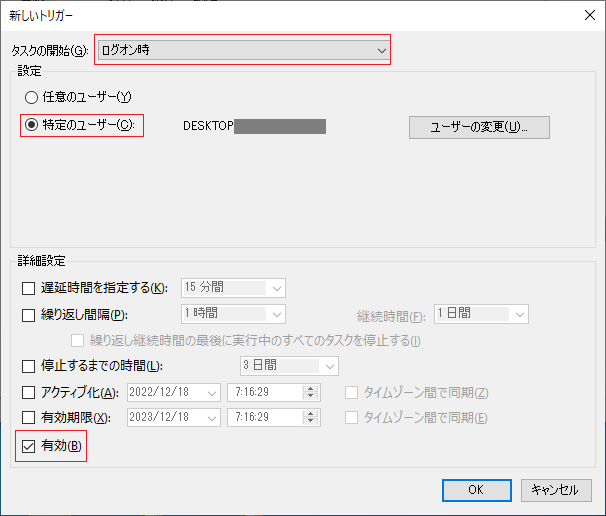
赤枠内の設定を行いOKをクリックする。
⑥タスクスの作成(操作)。
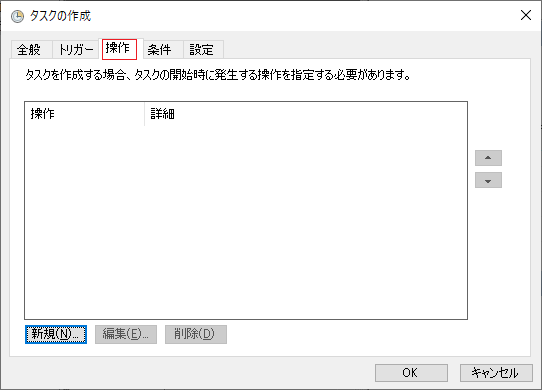
新規(N)...をクリックする。
⑦操作設定。
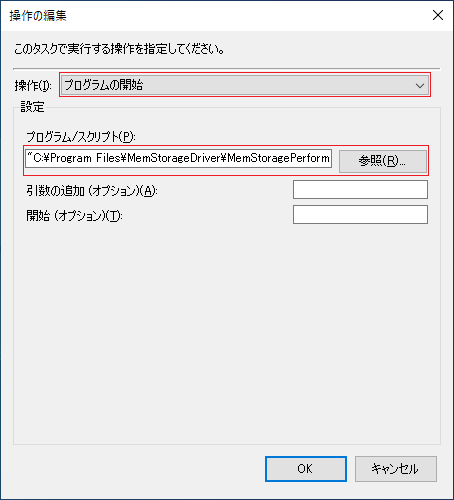
赤枠内の設定を行いOKをクリックする。
※プログラムは解凍フォルダのMemStoragePerformance.exeを指定する。
⑧タスクスの作成(条件)。
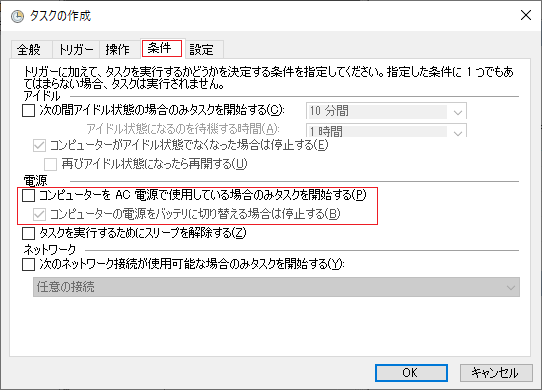
赤枠内の設定を行う。
⑨タスクスの作成(設定)。
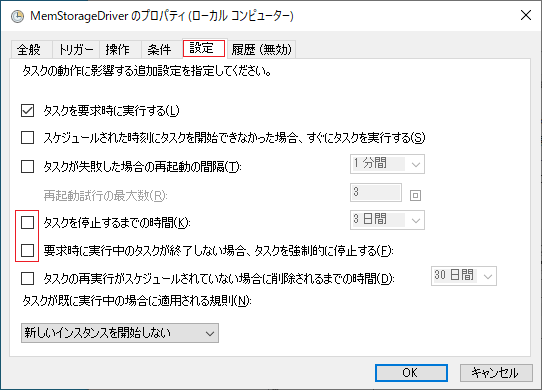
赤枠内の設定を行いOKをクリックする。
⑩タスクスケジューラに作成したタスクが表示される。
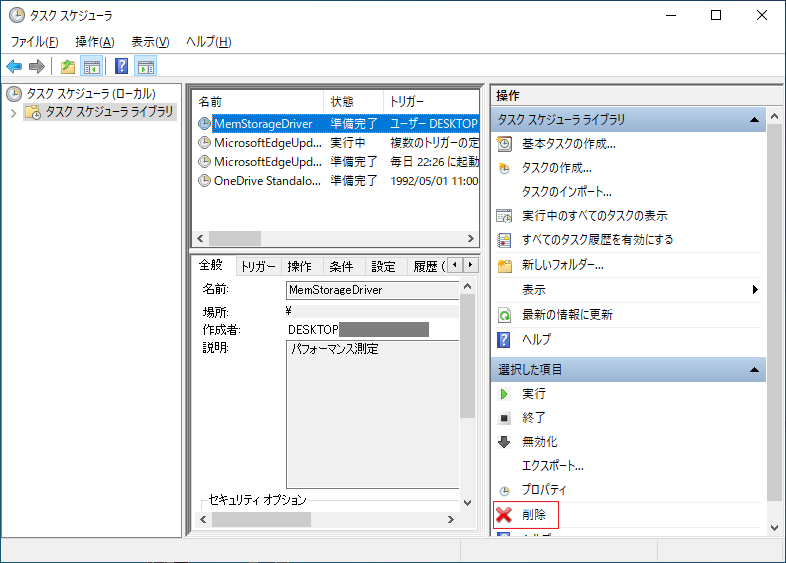 MemStorageDriverをアンインストールする時は今回登録したタスクを削除してください。
MemStorageDriverをアンインストールする時は今回登録したタスクを削除してください。
6.性能
性能はお使いのCPU、DDRメモリのスピードに左右されます

CPU:Core I5-12400,DDR:DDR4-3200,OS:Win11,信頼性+:ON,ファイルシステム:NTFS
※スピードの早いCPU/DDRを使えばスコアは上がりますし、遅ければスコアは下がります
7.RAM-DISK事情
7-1.RAM-DISKバックアップ機能
作者はバックアップ機能は不要だと考えています。
バックアップ機能により動作が不安定に成ったり、機能しなくなったりするリスクが有るためです。
もし、必要ならバッチファイルを作成しユーザーが好きなタイミング、周期で作成することをお勧めします。
逆に考えると一時的なファイルの利用に適しています。
圧縮ファイルを解凍し必要なファイルだけを不発性記憶装置にコピーする。
メールの添付ファイル編集など基本的に後で不要になるファイルの扱いに適しています。
7-2.RAM-DISK不要説
ネット上ではRAM-DISKは古い、RAM-DISKにメモリを割り当てるより何もしないことでwindowsがメモリを効率よく使用する。
などの意見が有りますが、実際にWin11で確認してみるとそれほどメモリを効率よく使っていない事が分かる。
①アイドル状態のメモリ使用量:7.9/79.7GB(10%)
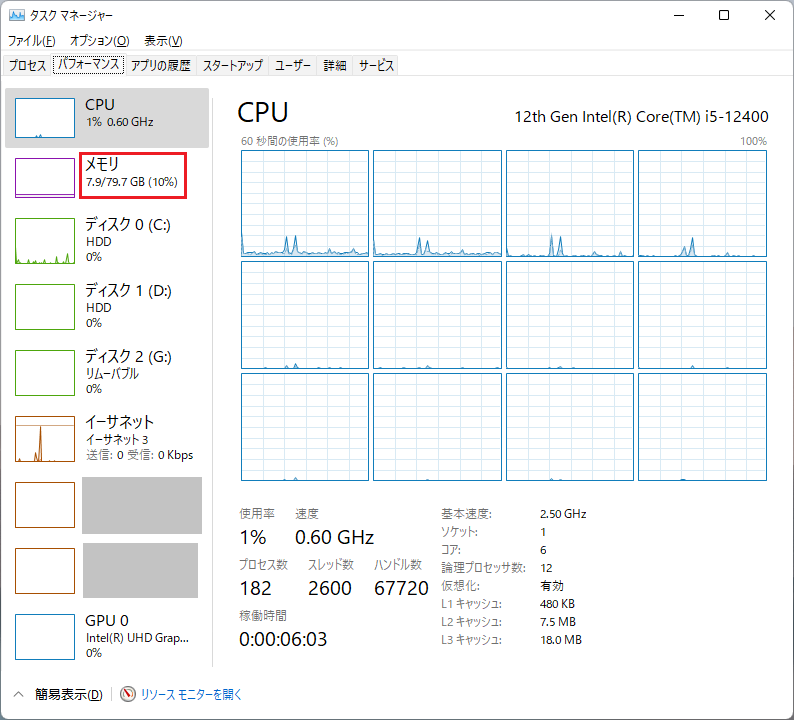
②61.2GBのフォルダをC:からD:にコピーする。
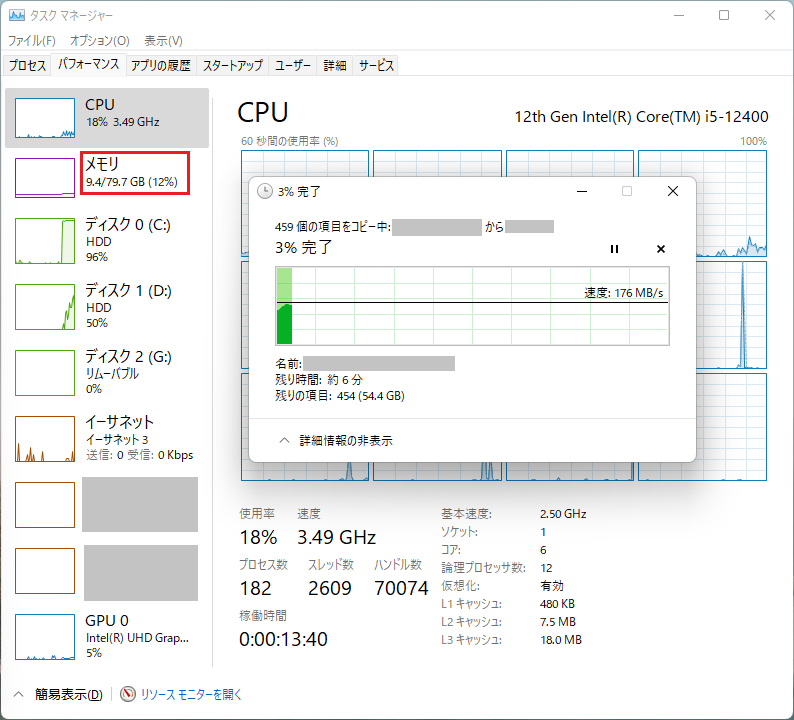
コピーデータが徐々にメモリに取り込まれメモリ使用量が増えていく。
③コピー完了前のメモリ使用量:17.5/79.7GB(22%)
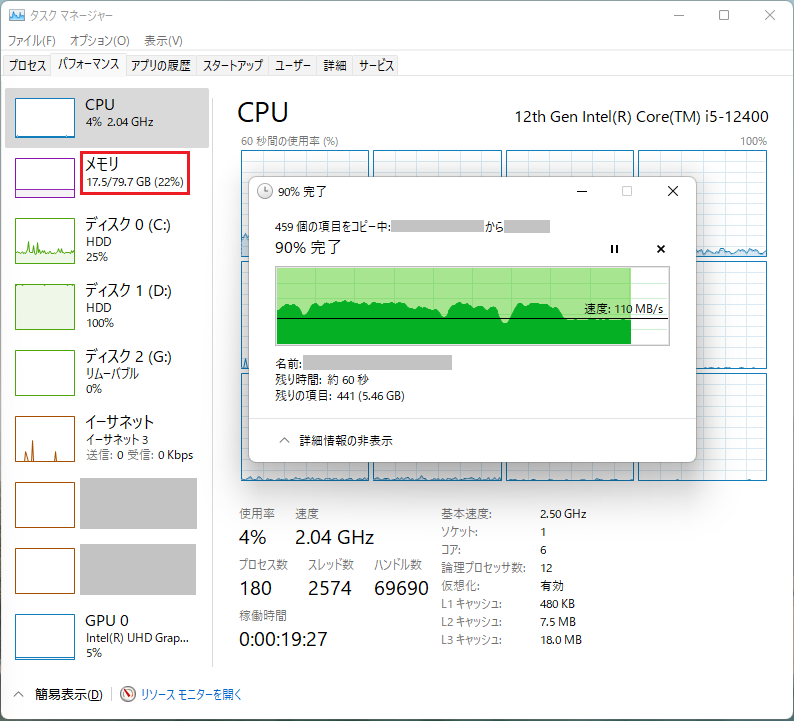
コピー完了前でもメモリが使われた量は17.5-7.9=9.6GB(空:62.2GB)
61.2GBのデータをコピーしているのにキャッシュに使われる量が少ない。
これは当然である。
キャッシュに使用可能なメモリを殆ど割り当てたら新しいプログラムロード実行する時はキャッシュを捨ててメモリを空けなければならない。
巷で言われているような都合の良い(間違った解釈)メモリ管理をwindowsは行っていないのである。
④コピー終了後キャッシュは解放される
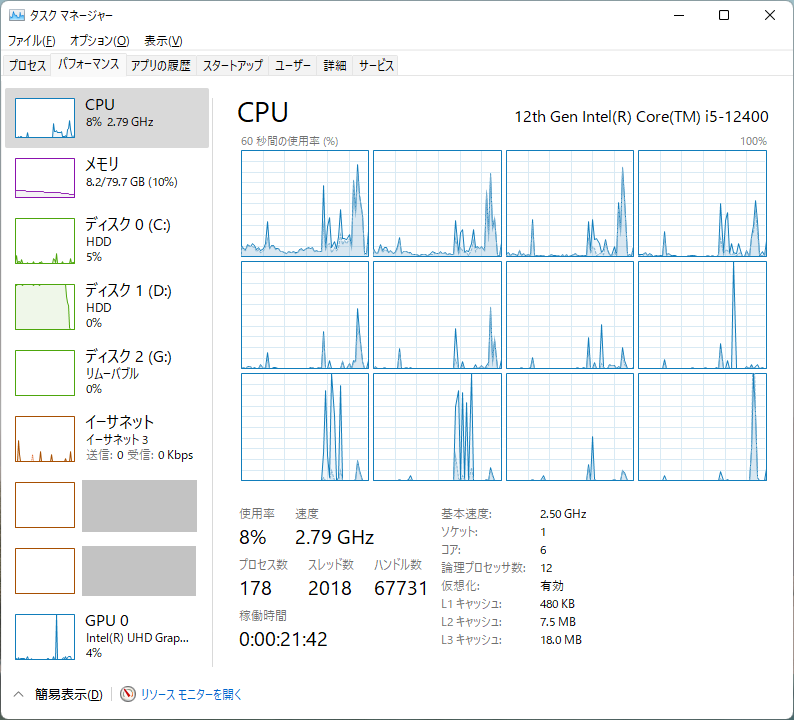
※処理が終わればキャッシュは解放され同じファイルを開く時は最初(キャッシュでは無く記憶媒体)から読み込まれる。
メモリを多く積んでいるシステムではRAM-DISKの導入は有りだと思います。
16GB以下のメモリの場合はRAM-DISKを導入しない方が良いかもしれません。
※特定な用途に使用する場合は少ないメモリでもRAM-DISK導入は有りだと思います。
※RAM-DISKの導入を勧めているわけではありません。
RAM-DISKを導入するしないは個人の自由です。