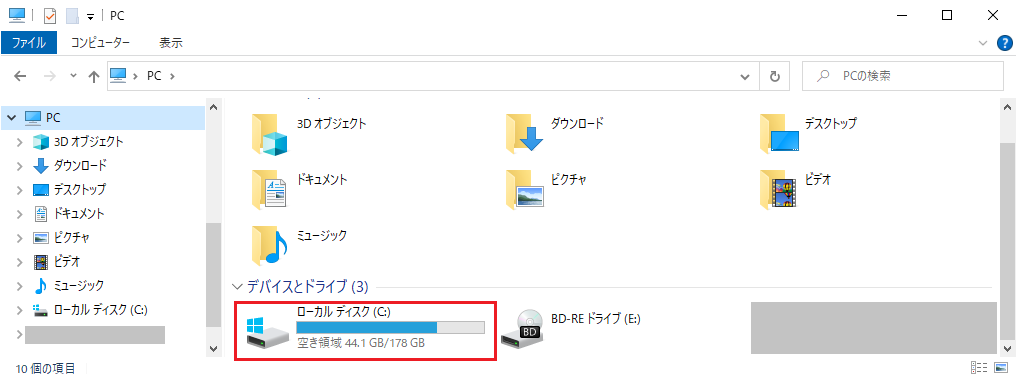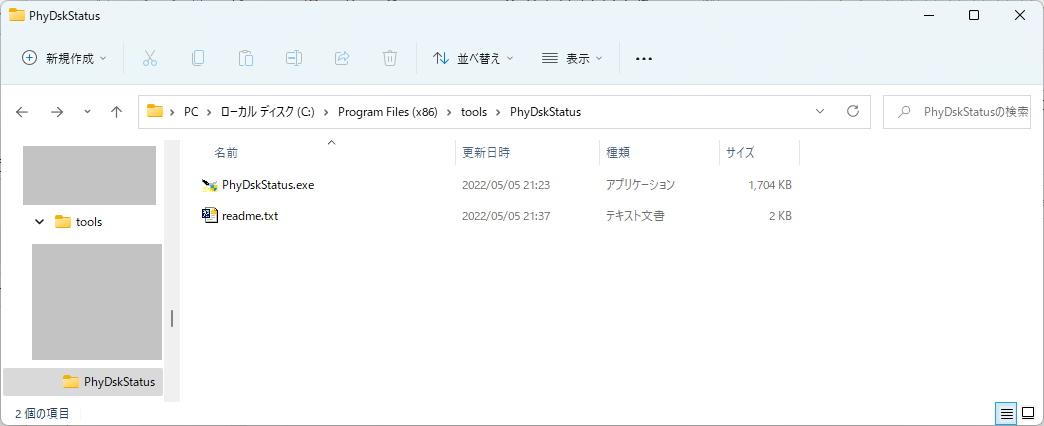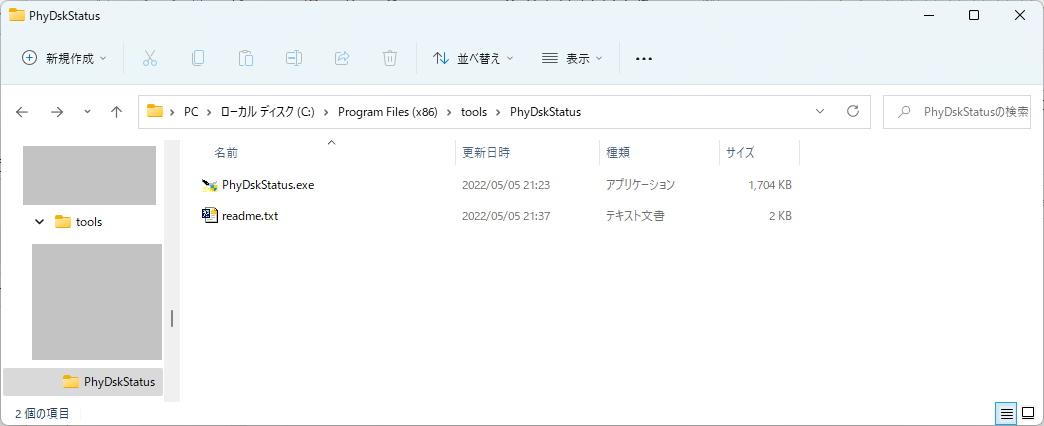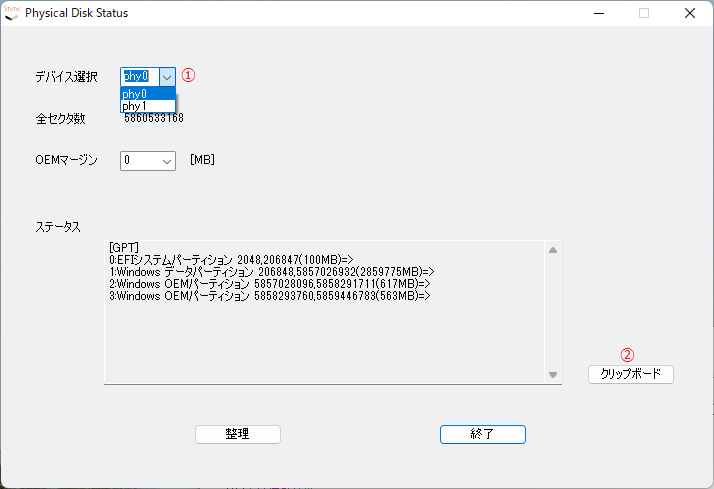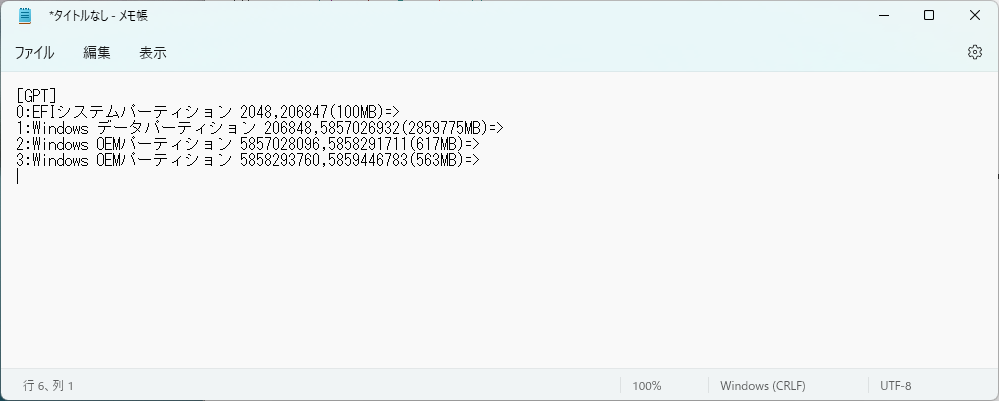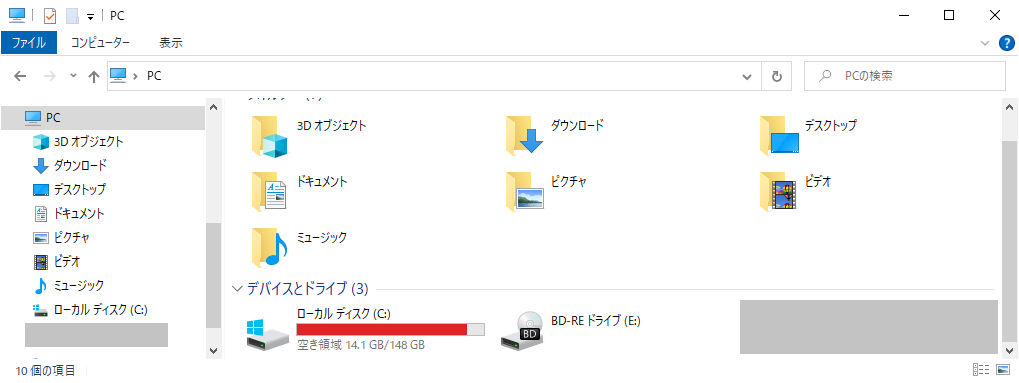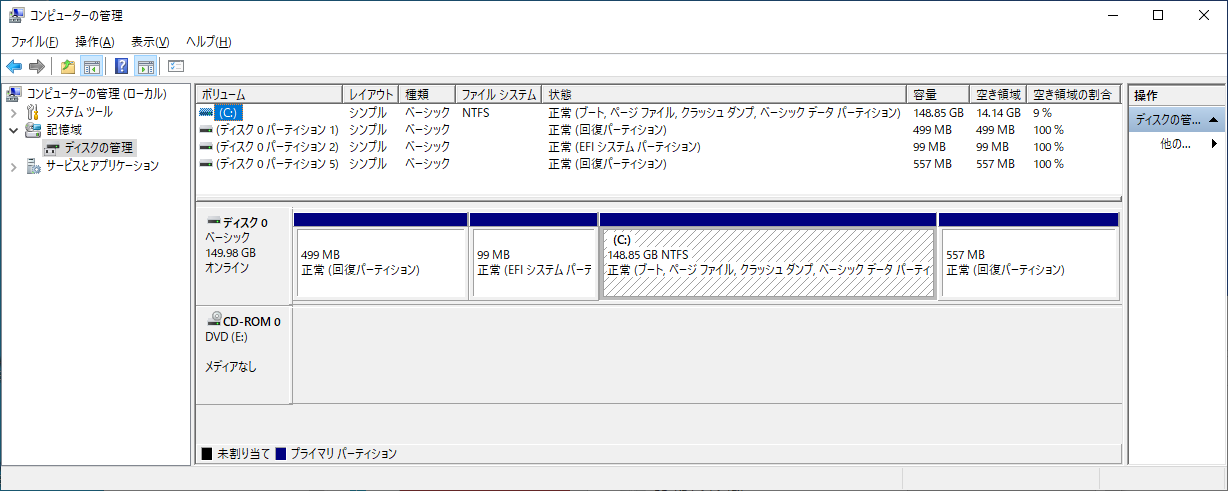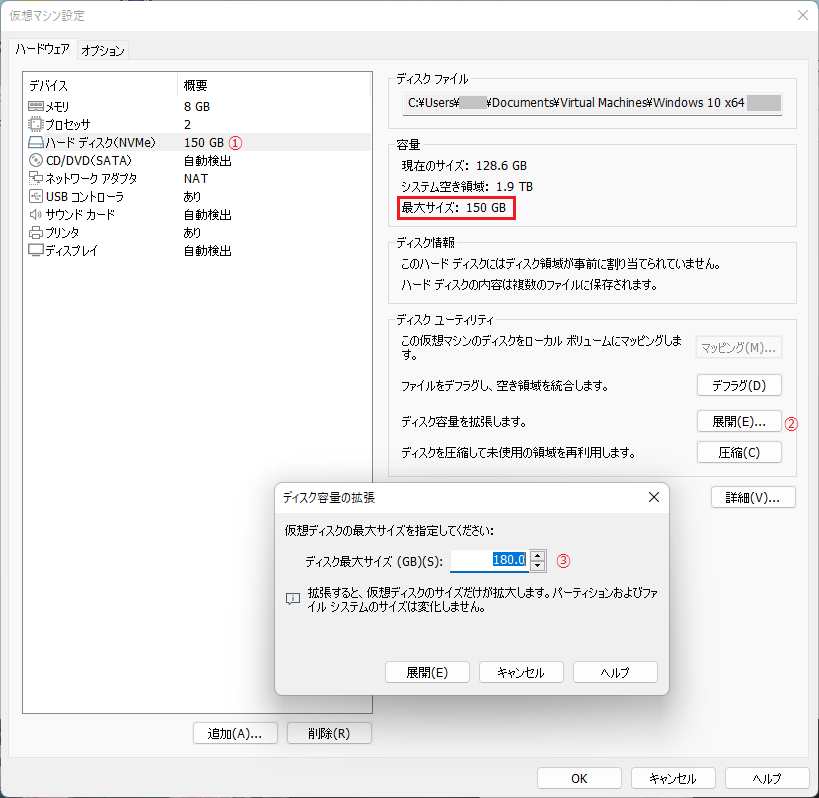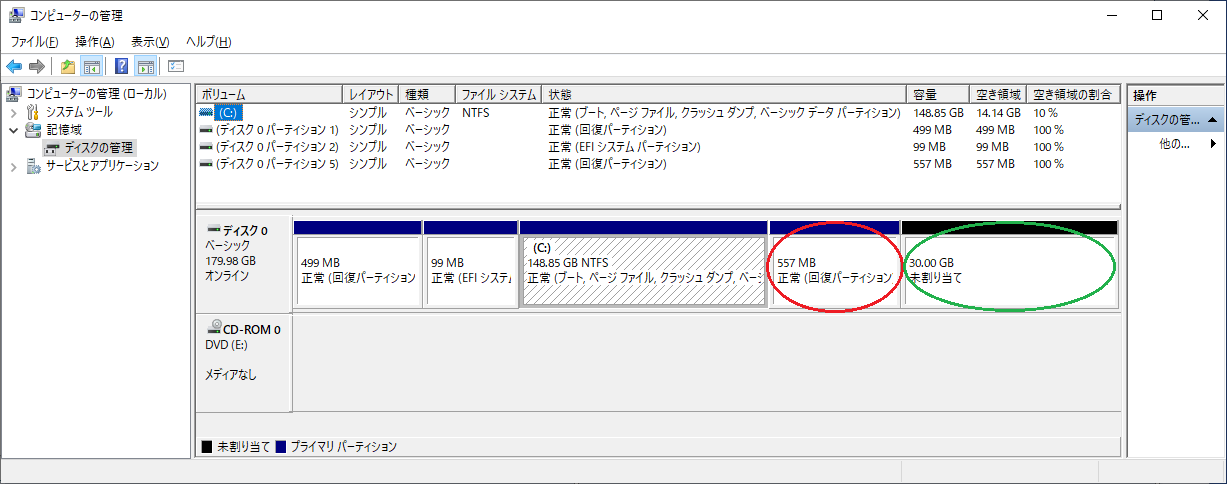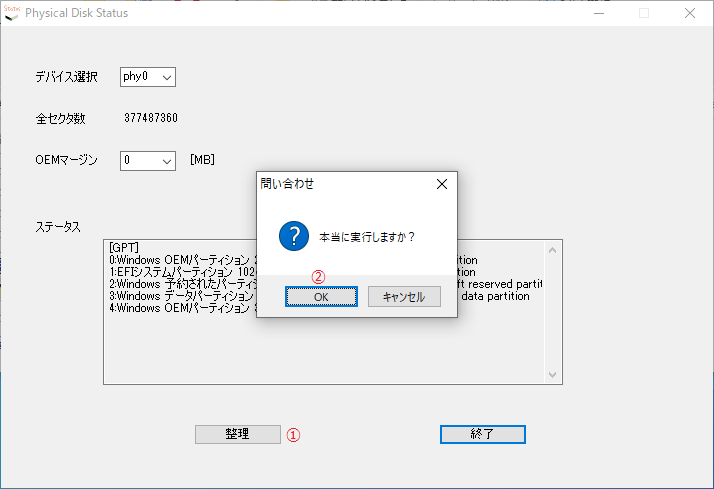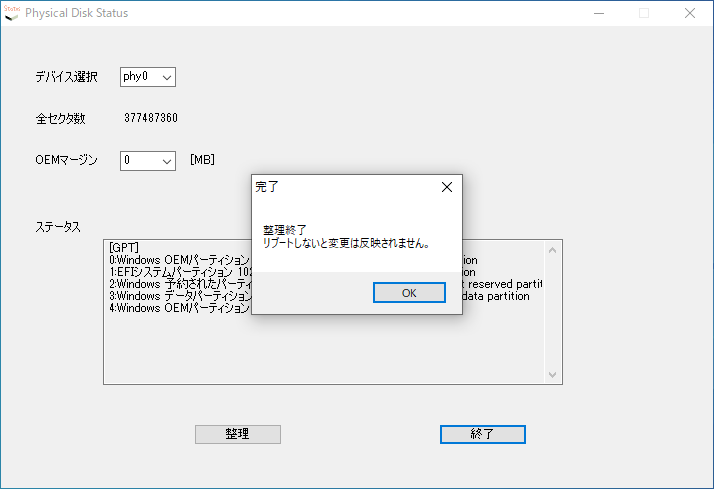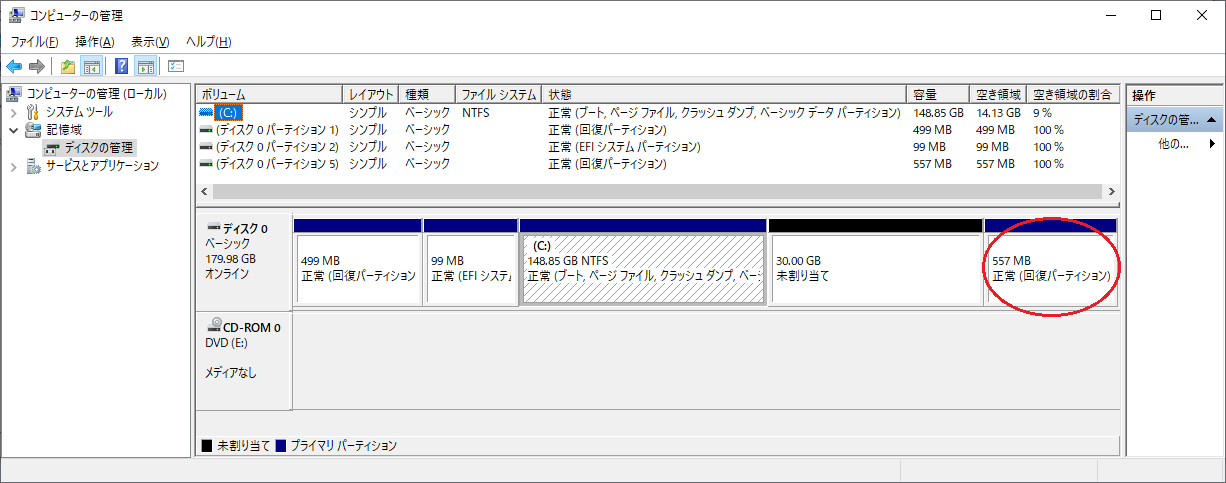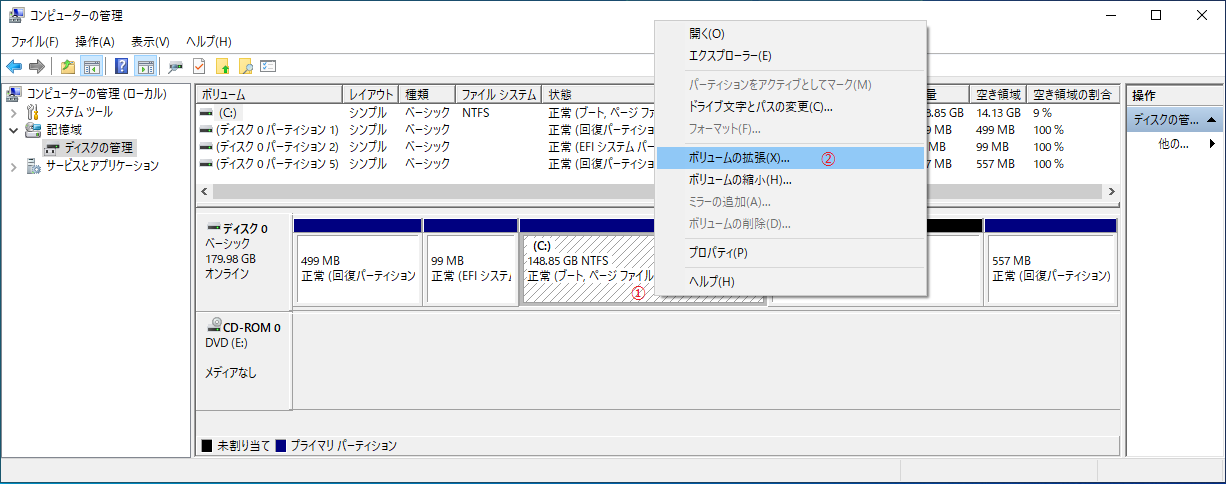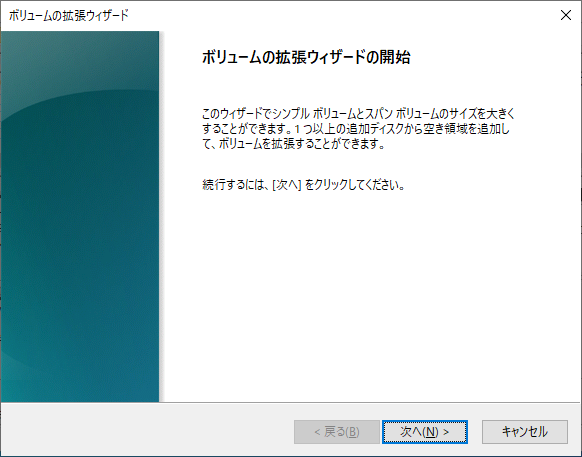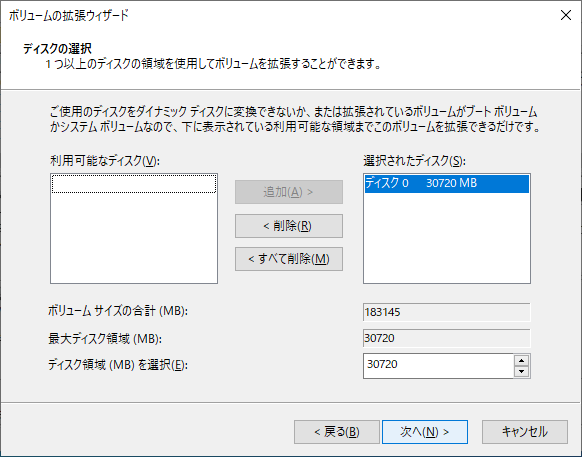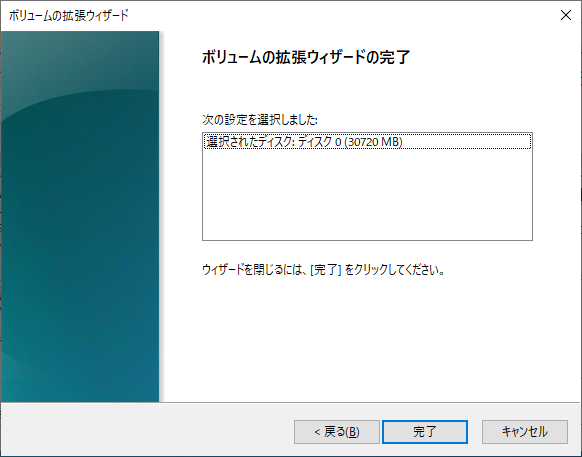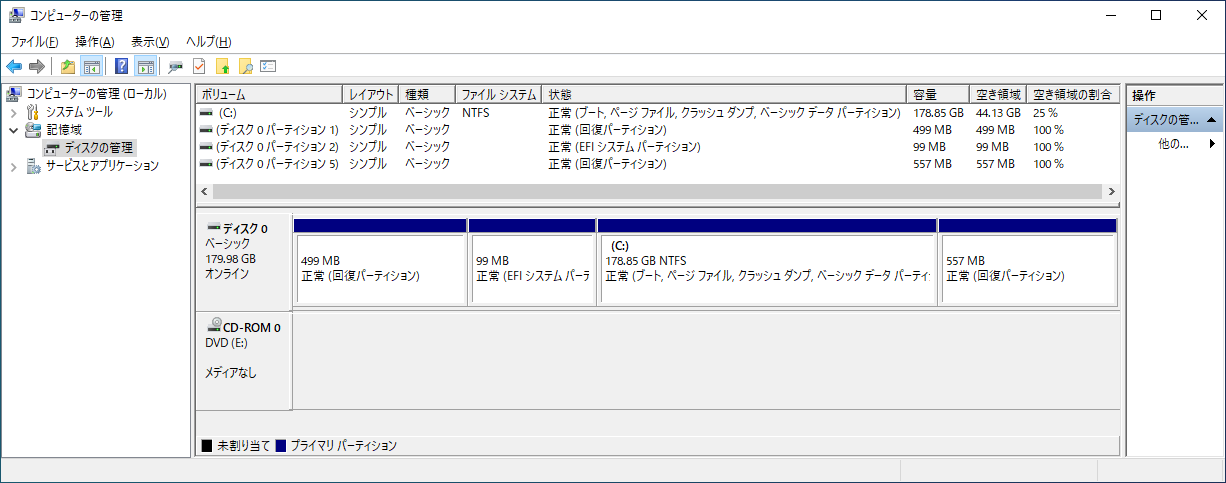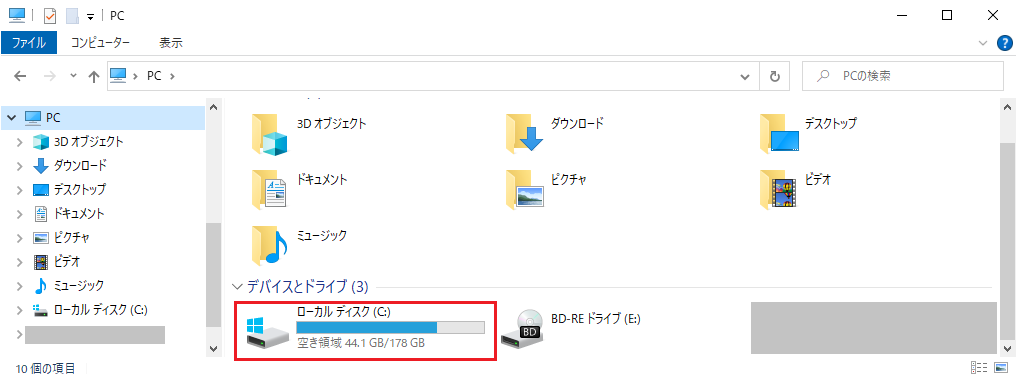丂丂嘆慻傒崬傒帪偵嶌惉偟偨僔儑乕僩僇僢僩傪僋儕僢僋偟偰Physical Disk Status傪幚峴偡傞丅
丂丂嘇僨僶僀僗偺慖戰傪峴偄僗僥乕僞僗傪僋儕僢僾儃乕僪偵庢傝崬傓丅
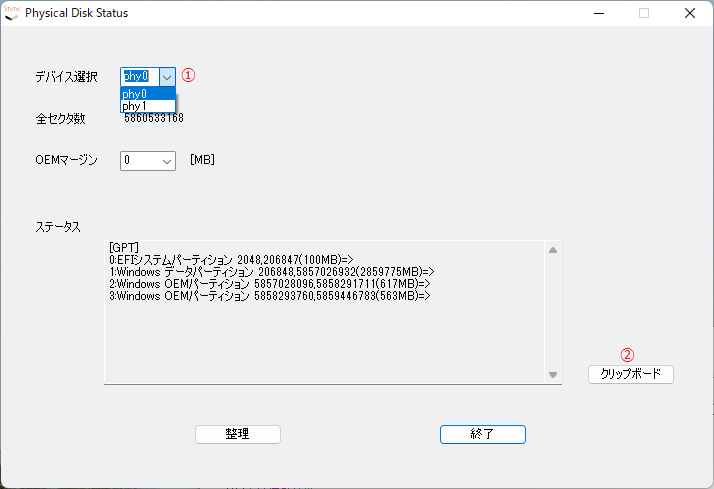
丂丂嘊僋儕僢僾儃乕僪偵庢傝崬傑傟偨僗僥乕僞僗忣曬傪僄僨傿僞偵儁乕僗僩偡傞丅
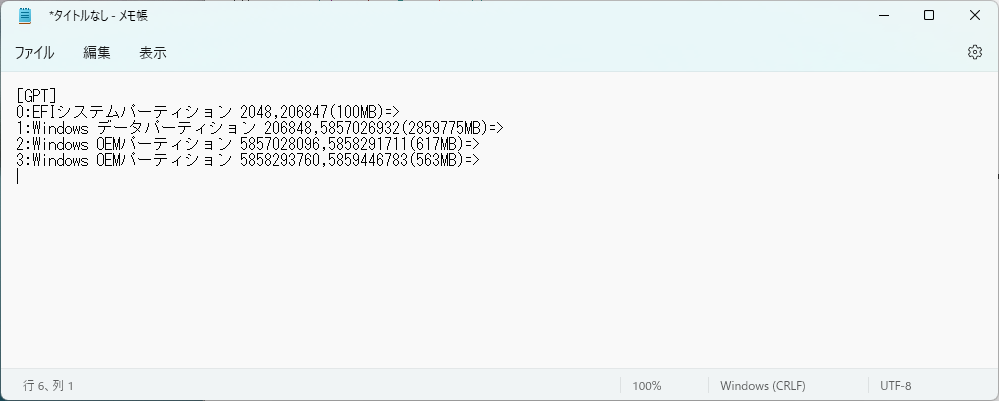
丂丂vmware偱windows壖憐儅僔乕儞傪嶌惉偡傞偲僨僼僅儖僩DISK僒僀僘偼60GB偵惉傞丅
丂丂嵟弶偺偆偪偼栤戣側偄偺偩偑怓傫側僜僼僩傪僀儞僗僩乕儖偟偰偄偔偲DISK僒僀僘偑懌傜側偔側偭偰偔傞丅
丂丂vmware偺win10壖憐儅僔乕儞偺DISK僞僀僾偼32bit斉偼MBR偱64bit斉偼GPT偱嶌惉偝傟傞丅
丂丂32bit斉偼vmware偺壖憐儅僔乕儞愝掕偱僴乕僪僨傿僗僋僒僀僘傪憹傗偟丄windows偺僨傿僗僋娗棟偱儃儕儏乕儉奼挘傪峴偊偽DISK僒僀僘傪奼挘偱偒傞丅
丂丂偟偐偟64bit斉偼vmware偺壖憐儅僔乕儞愝掕偱僴乕僪僨傿僗僋僒僀僘傪憹傗偟丄32bit斉偲摨偠帠傪峴偭偰傕DISK僒僀僘偺奼挘偼弌棃側偄丅
丂丂偦偙偱win10 64bit斉偺vmware壖憐儅僔乕儞偺奼挘庤弴傪徯夘偡傞丅
丂丂
偙偺庤弴偼壖憐儅僔乕儞偺DISK傪捈愙彂偒姺偊傞偺偱昁偢僶僢僋傾僢僾傪庢偭偰偐傜峴偭偰偔偩偝偄丅
丂丂仸vmware壖憐儅僔乕儞偺僨乕僞偼C:\Users\儐乕僓乕柤\Documents\Virtual Machines偵桳傝傑偡丅
丂丂
偡傋偰偼帺屓愑擟偍偄偰峴偭偰偔偩偝偄丅
丂丂嘆壖憐儅僔乕儞偺DISK僒僀僘晄懌丅
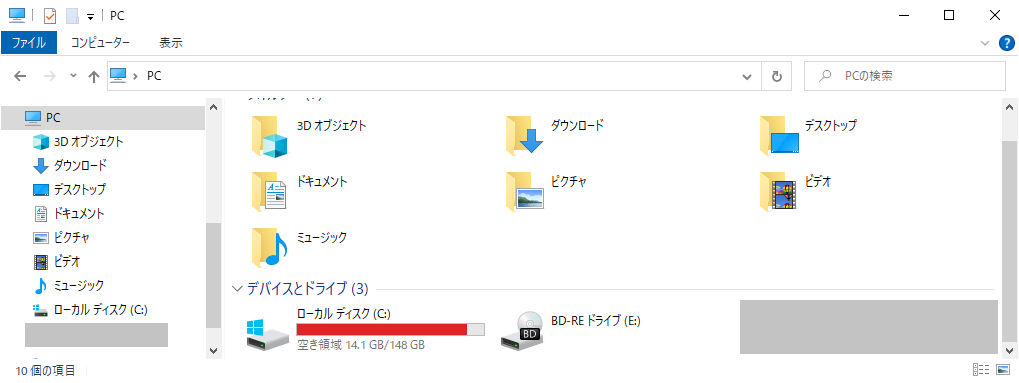
丂丂嘇僐儞僺儏乕僞娗棟偺僨傿僗僋娗棟偱尰忬妋擣丅
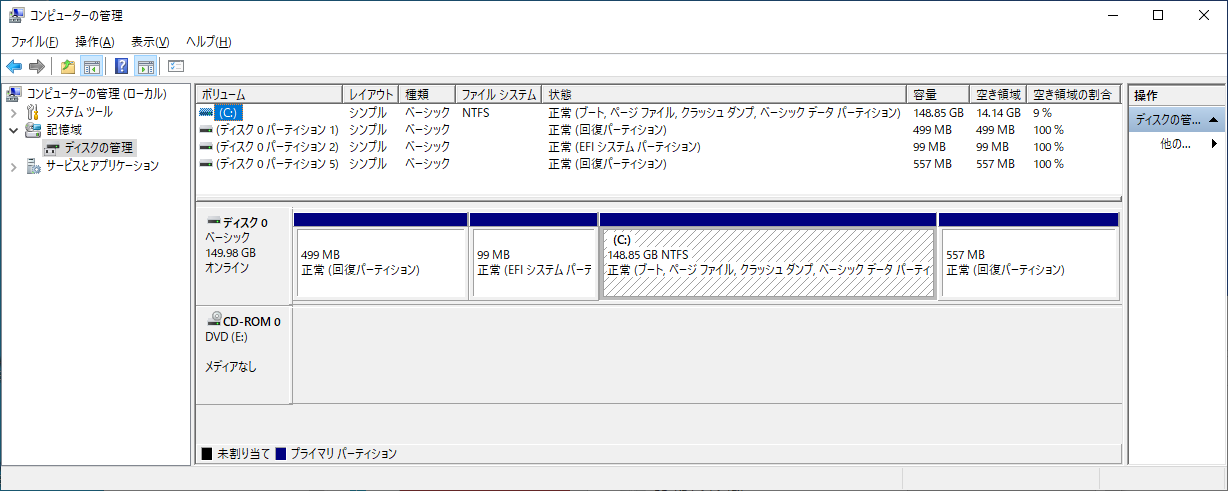
丂丂嘊vmware偺壖憐儅僔乕儞愝掕偱僴乕僪僨傿僗僋僒僀僘傪憹傗偡丅
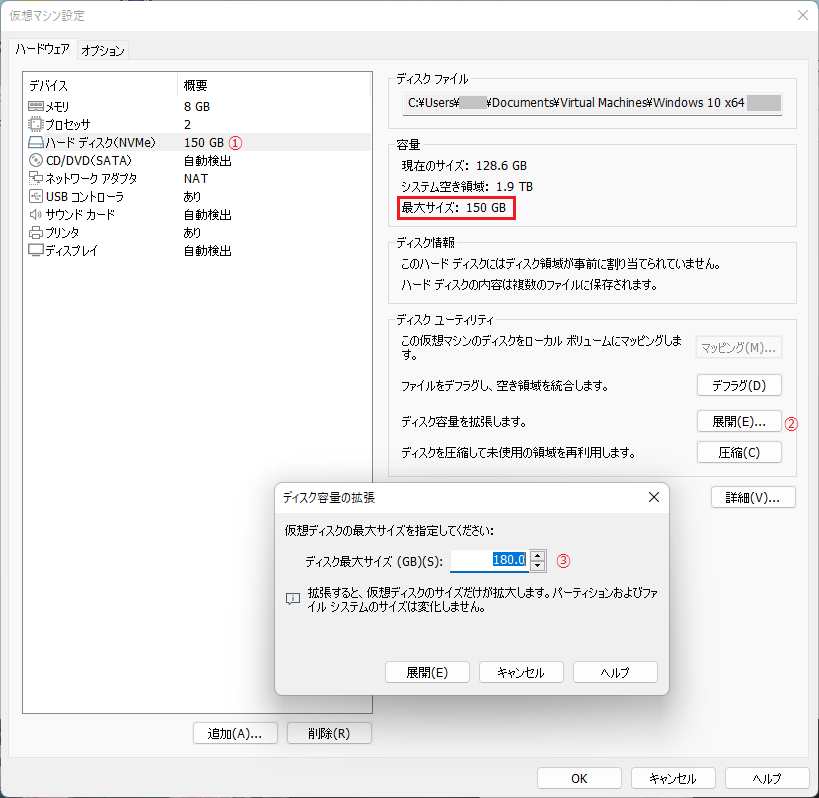
丂丂
嘆僴乕僪僨傿僗僋慖戰丄
嘇[揥奐(E)...]僋儕僢僋丄
嘊嵟戝僒僀僘傪憹傗偡丄[揥奐(E)]僋儕僢僋
丂丂嘋僴乕僪僨傿僗僋僒僀僘偑憹偊偨偙偲傪僐儞僺儏乕僞娗棟偺僨傿僗僋娗棟偱妋擣丅
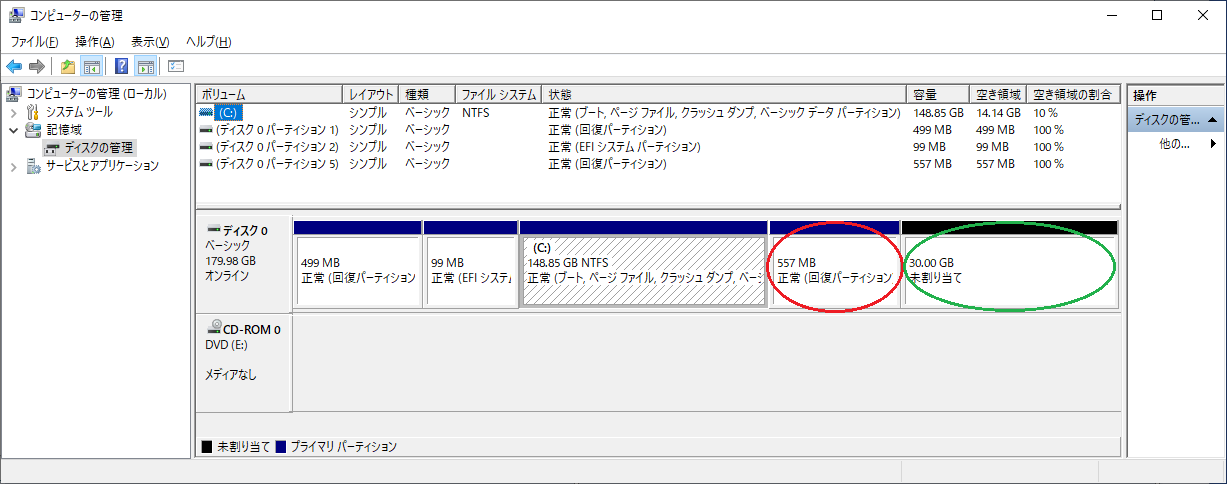
丂丂
仸C丗僷乕僥傿僔儑儞偲憹愝偝傟偨僷乕僥傿僔儑儞偺娫偵夞暅僷乕僥傿僔儑儞偑懚嵼偡傞丅
丂丂偙偺僷乕僥傿僔儑儞偑桳傞偨傔扨弮偵僨傿僗僋僒僀僘偺奼挘偑弌棃側偄丅
丂丂嘍PhyDskStatus.exe傪婲摦偟夞暅僷乕僥傿僔儑儞傪DISK偺屻傠偵堏摦偡傞丅
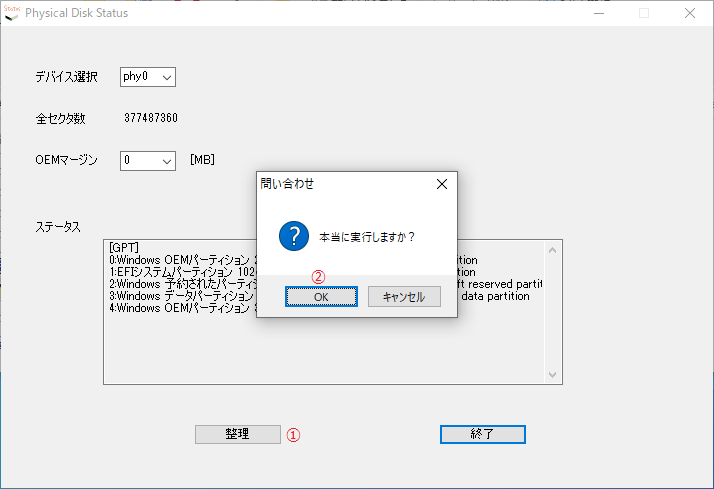
丂丂
嘆[惍棟]僋儕僢僋丄
嘇[OK]僋儕僢僋
丂丂嘐PhyDskStatus.exe偵傛傞堏摦姰椆丅
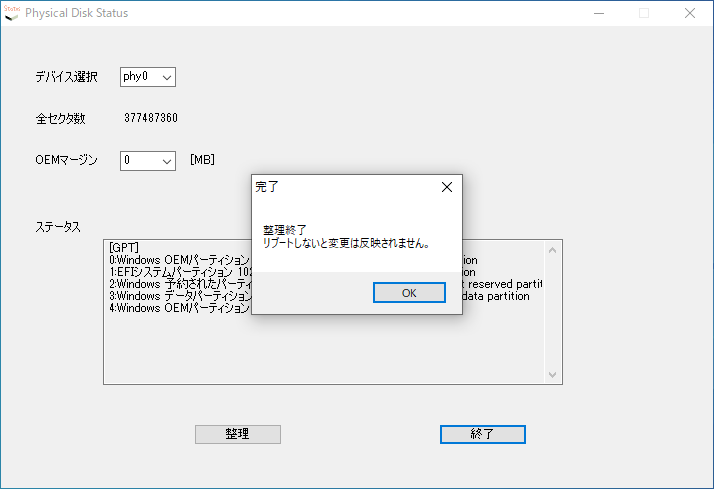
丂丂嘑壖憐儅僔乕儞傪嵞婲摦偡傞
丂丂嘒夞暅僷乕僥傿僔儑儞偑堏摦偟偨偙偲傪僐儞僺儏乕僞娗棟偺僨傿僗僋娗棟偱妋擣丅
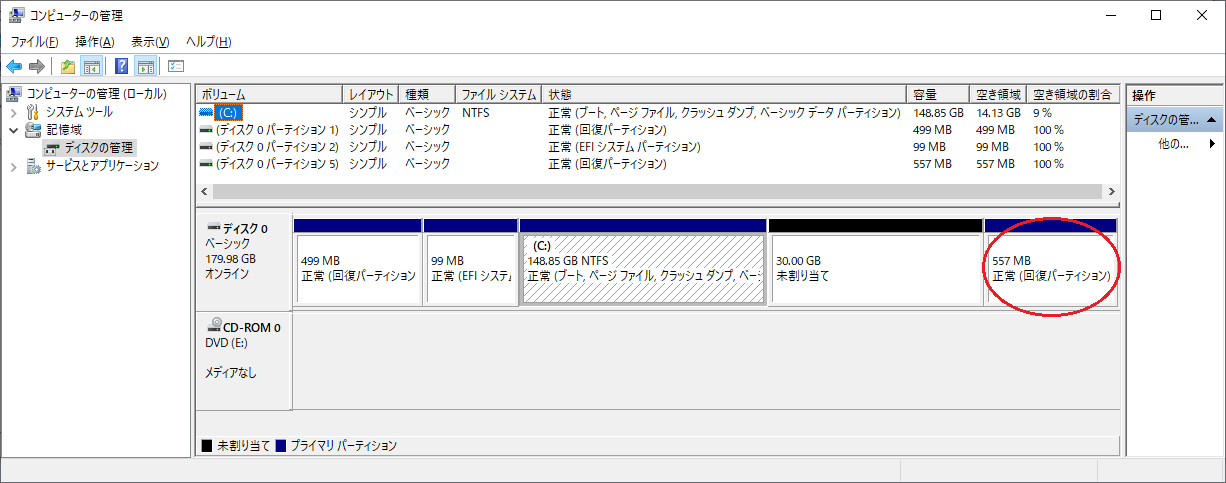
丂丂嘓僐儞僺儏乕僞娗棟偺僨傿僗僋娗棟偱儃儕儏乕儉奼挘傪峴偆丅
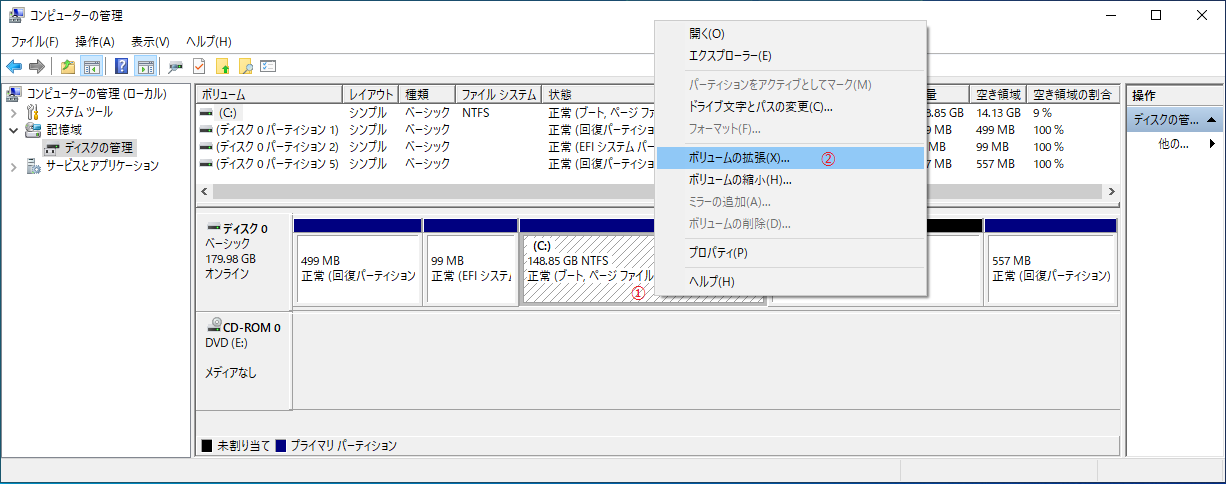
丂丂
嘆C:僷乕僥傿僔儑儞傪塃僋儕僢僋丄
嘇儃儕儏乕儉偺奼挘傪慖戰
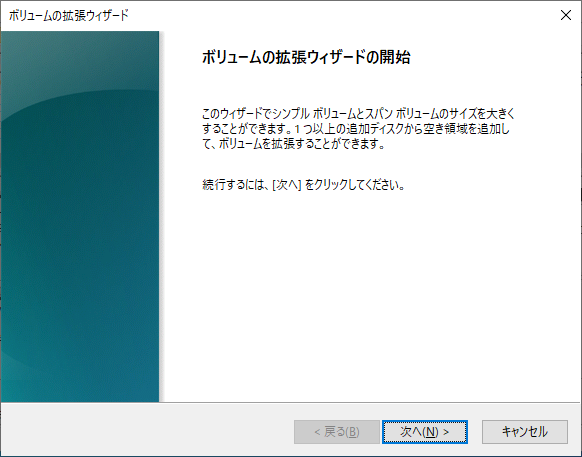
丂丂[師傊(N)>]僋儕僢僋丅
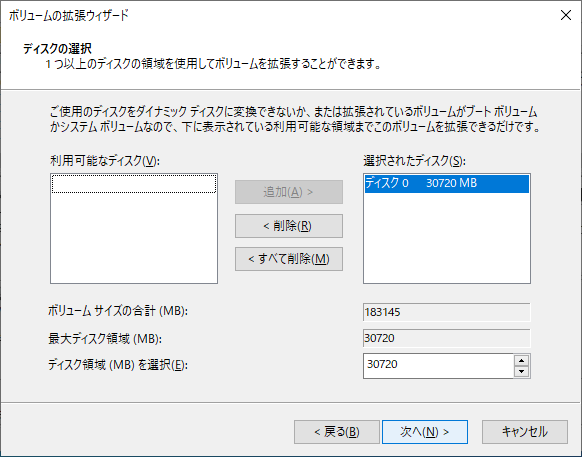
丂丂抣傪曄峏偣偢偵[師傊(N)>]僋儕僢僋丅
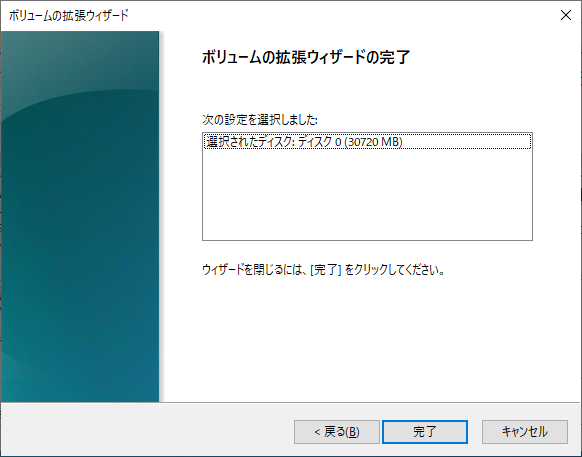
丂丂[姰椆]僋儕僢僋丅
丂丂嘔C:僷乕僥傿僔儑儞偑憹偊偨偙偲傪僐儞僺儏乕僞娗棟偺僨傿僗僋娗棟偱尰忬妋擣丅
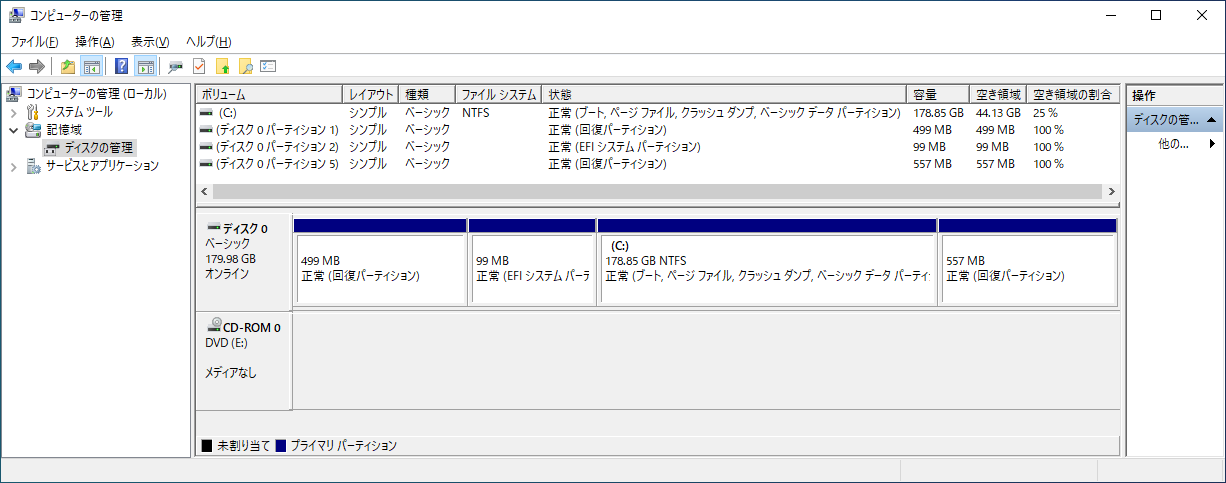
丂丂嘕壖憐儅僔乕儞偺DISK僒僀僘晄懌偑夵慞偝傟偨偙偲傪妋擣丅