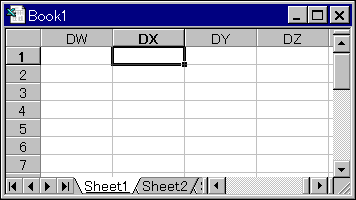
ここはどこでしょう?
Alt + a を押してみます。

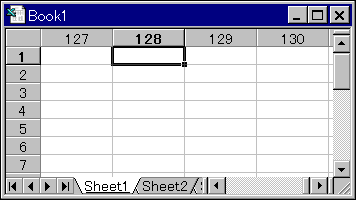
128 列目ということは、ちょうどワークシートの真ん中の辺りですね。
Excel マクロキー アドイン には、便利な組み込みマクロがたくさんあります。このページでは、代表的な 約 20 の組み込みマクロとその使用例をご紹介します。
このページにある機能は、アドインに付属の MKEYS.INI ファイルに設定がありますので、MKEYS.INI ファイルをアドインと同じフォルダへコピーすれば、利用できるようになります。お試しください。
A1形式とR1C1形式の切り替え
[MKEYS.INI の設定例]
;171 オプション - A1/R1C1
171=%a
広いシートを扱うとき、列の記号を数字で表示したいと思ったことはありませんか?
このショートカットは、普段は A1 形式を使っているけれど、少しの間だけ R1C1 形式にしたいというときに便利です。A1 形式という言葉から連想して、Alt + a というキーを割り当ててみました。キーを押すたびに A1 形式とR1C1形式が切り替わります。
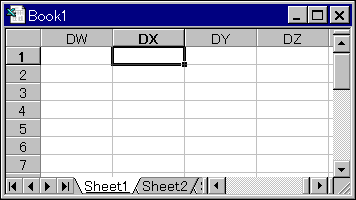 |
ここはどこでしょう? Alt + a を押してみます。 |
 |
|
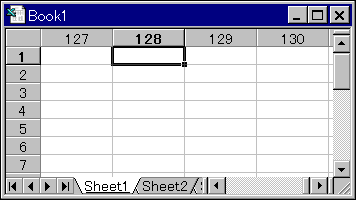 |
128 列目ということは、ちょうどワークシートの真ん中の辺りですね。 |
選択部分を印刷
[MKEYS.INI の設定例]
; 4 印刷 - 選択部分
4=%p
印刷ダイアログボックスの印刷対象のデフォルト設定は「選択したシート」です。選択範囲の印刷を多く行う場合、毎回設定するのはちょっと面倒です。
この機能は、選択セルが1つの場合はシート、選択セルが複数の場合は選択部分を印刷対象にします。Ctrl + p が印刷のショートカットキーなので、Alt + p に割り当ててみました。
値の貼り付け
[MKEYS.INI の設定例]
; 13 貼り付け - 値
13=^j
値だけを貼り付ける機能です。
書式の貼り付け
[MKEYS.INI の設定例]
; 14 貼り付け - 書式
14=^+j
書式だけを貼り付ける機能です。同じ書式を他のセルに設定したいというときに便利です。
加算貼り付け
[MKEYS.INI の設定例]
; 17 貼り付け - 値 - 加算
17=^k
セルの数字に別のセルの値を足すという機能です。マイナスの値をコピーすれば引き算ができます。kasan の 頭文字を使って、Ctrl + k に割り当ててみました。
文字を数値に変換
[MKEYS.INI の設定例]
; 23 貼り付け - 値 - 1乗算
23=^+n
数値が文字として入力されていることがあります。SUM 関数や COUNT 関数は文字のセルは無視して計算するので、文字が混じっていると、間違った計算をして、しかもそれに気が付かずにいる、という事態になってしまいます。
文字を数値に変換するには、1 つのセルだけでしたら、表示形式を数値のものにして、F2 キー、Enter キー と押して再入力すれば良いのですが、たくさんのセルを 1 つ 1 つ確認しながら入力し直すのはとても面倒です。
この機能は、文字のセルを選択後、1 を乗算貼り付けすることで一括して数値に変換します。文字のセルがなければ何もしません。number の頭文字を使い、Ctrl + Shift + n に割り当ててみました。
ただし、1-1 のような日付として扱われる文字列や、123E4 (10) などの数値として扱われる文字列も、自動的に変換されてしまうので注意してください。普通の数字に対してだけ使うようにしてください。
下方向へ値をコピー
[MKEYS.INI の設定例]
; 31 フィル - 下方向へ値コピー
; 32 フィル - 右方向へ値コピー
31=^+d
32=^+r
Ctrl + d というショートカットがあるのですが、これはセルの内容をすべて下方向へ コピーするものです。d は down の意味でしょう。 そこで Ctrl + Shift + d で値だけをコピーできるようにしてみました。 同様に右方向へのコピーは、Ctrl + r と Ctrl + Shift + r です。r は right の意味ですね。
すべてクリア
[MKEYS.INI の設定例]Delete キーを押すとセルの内容をクリアしますが、書式はクリアしません。そこで Shift + Delete ですべてクリアできるようにしてみました。
; 41 クリア - すべて
41=+{DEL}
セル選択のダイアログボックス
[MKEYS.INI の設定例]
; 51 セル選択 - ダイアログ
51=%{F5}
セル選択のダイアログボックスは便利なのですが、表示するまでの手順がちょっと長いです。Alt + F5 で即表示するようにしてみました。
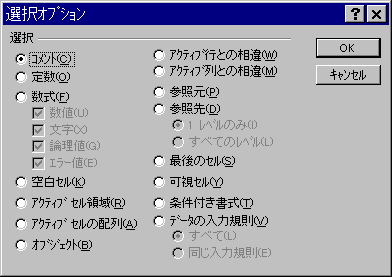
エラー値のセルを選択
[MKEYS.INI の設定例]
; 56 セル選択 - 数式 - エラー値
56=^+3
エラーになっている計算式がどこかにないかと、気になったことはありませんか? セル選択のダイアログボックスからエラーのセルを選択できるのですが、手順が面倒ですので、 簡単なキー操作でチェックできるようにしました。エラーを示す文字列の先頭には # が付くので、そこから連想して Ctrl + # (Ctrl + Shift + 3) のキーを割り当ててみました。(このキーは既定では日付表示形式の設定になっています。)
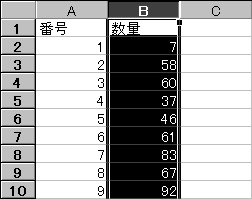 |
計算結果がエラーになっているセルを探してみましょう。 B 列を選択して Ctrl + Shift + 3 を押します。 |
 |
|
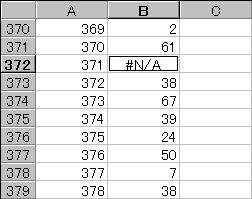 |
こんなところにエラーのセルがありました。 Tab キーを押します。 |
 |
|
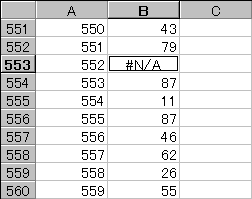 |
もう 1 つありました。 |
空白セルの選択
[MKEYS.INI の設定例]
; 66 セル選択 - 空文字
66=^+e
空白セルの選択は Excel の標準機能です。ただ、これでは空文字(長さが 0 の文字列)の入っているセルを選択できません。そこで、空文字のセルも含めて選択できるようにしてみました。選択して Delete キーを押せば、今度は本当の空白セルになります。empty の頭文字を使って Ctrl + Shift + e を割り当ててみました。
保護セルの選択
[MKEYS.INI の設定例]
; 67 セル選択 - 保護セル
67=^l
; 68 セル選択 - 非保護セル
68=^+l
保護セルと非保護セルを選択する機能です。lock の頭文字を使って Ctrl + l とCtrl + Shift + l に割り当ててみました。
フォントサイズをちょっと大きく
[MKEYS.INI の設定例]
;101 フォントサイズ - プラス
;102 フォントサイズ - マイナス
101=^{^}
102=^+{^}
フォントサイズを 0.5 ポイント刻みで増減する機能です。^ を上向きの矢印に見立て、Ctrl + ^ とCtrl + Shift + ^ に割り当ててみました。
ちなみに、書式設定ツールバーを表示した状態で、Ctrl + Shift + p を押すと、ツールバーの フォントサイズ のボックスを選択することができます。p はポイントの意味でしょう。さらに矢印キーを押してリストにあるポイント数を選択し、Enter キーで設定することができます。ドロップダウンリストを表示させたいときは Alt + 下矢印キー を押します。また、Ctrl + Shift + f は フォント ボックスを選択するショートカットになっています。
列幅の調整
[MKEYS.INI の設定例]
;111 列幅 -プラス
;112 列幅 -マイナス
;113 列幅 -プラス(微少)
;114 列幅 -マイナス(微少)
;115 列幅 - 自動
111=%{RIGHT}
112=%{LEFT}
113=%+{RIGHT}
114=%+{LEFT}
115=%{UP}
列幅変更は結構よく行う作業ですので、ショートカットキーでも変更できるようにしてみました。Alt + 上矢印キー で自動設定もできます。
ところで、列を非表示にするショートカットを知っていますか? Ctrl + 0 です。列幅を 0 にするという意味でしょう。Ctrl + Shift + 0 で再表示されます。
非表示セルは通常の操作では選択できませんが、F5 キーを押して、例えば A1 にジャンプすれば、A1 が非表示セルであっても選択することができます。また、表示されている右左の列を選択して一緒に再表示する方法もあります。
シートの保護
[MKEYS.INI の設定例]
;141 シート保護
141=^%p
押す度にシート保護と保護解除を行う機能です。パスワードは設定しません。protect の頭文字を使い、Ctrl + Alt + p に割り当ててみました。
セル移動方向の変更
[MKEYS.INI の設定例]
;161 セル移動 - 下
;162 セル移動 - 右
161=%^{DOWN}
162=%^{RIGHT}
入力後のセルの移動方向を簡単に切り替える機能です。
ふりがな順の並べ替えをしない
[MKEYS.INI の設定例]
;182 並べ替え(コード順)
182=%s
Excel 97 の並び替えでは、ふりがなを使う機能がデフォルト設定になっているため、並び順が期待するものにならない場合があります。この機能は、ふりがなを使わない設定をデフォルトにして、並び替えのダイアログボックスを表示します。
以下の表で、A5:A7 は A2:A3 をコピーして値貼り付けしたものです。B 列には PHONETIC 関数を使ってふりがなを表示するようにしていますが、これを見ると、値貼り付けしたセルには ふりがな が入力されていないことがわかります。このように、入力後の処理や入力方法によって、ふりがなは異なったり変化してしまうことがあります。
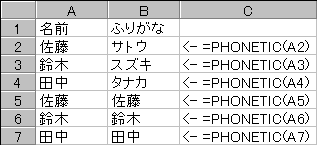 |
名前の列には正しいふりがなが入力されていません。 この状態で [ツール]-[並び替え]を選択して ... |
 |
|
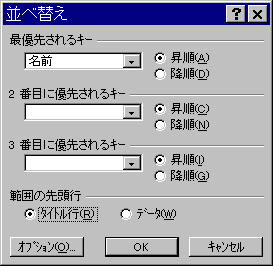 |
オプションを変更せずにデフォルト設定のまま、名前の列を基準にして並び替えを実行すると ... |
 |
|
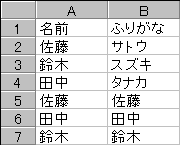 |
こんな結果になってしまいます。 |
 |
|
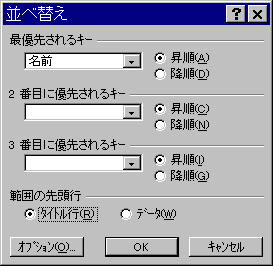 |
Alt + s を押して、同じように並び替えを実行すると ... |
 |
|
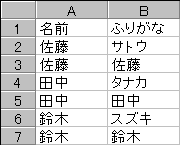 |
ふりがなの順にはなりませんが、同じデータは 1 つにまとまります。 |
新しいウィンドウを開いて、並べて表示
[MKEYS.INI の設定例]
;215 ブックウィンドウ - 上下整列
;216 ブックウィンドウ - 左右整列
;217 ブックウィンドウ - 単一
215=%2
216=%3
217=%1
同じブックにあるいくつかのシートを並べて表示したいと思ったことはありませんか? 新しいウィンドウを開いて整列すれば良いのですが、この操作を簡単にしてみました。 Alt + 2 または Alt + 3 を押すだけです。1 つのウィンドウに戻すのも Alt + 1 だけ。簡単でしょう?
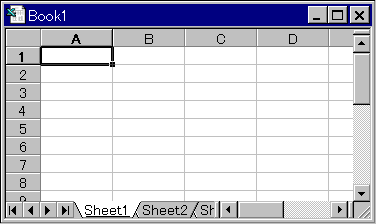 |
新しいウィンドウを開いて上下に並べてみます。Alt + 2 を押します。 |
 |
|
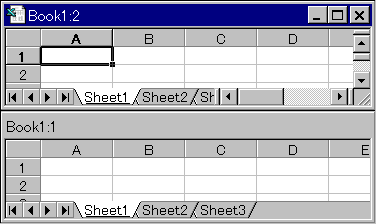 |
上下にウィンドウが並びました。 次に左右に並べてみます。Alt + 3 を押します。 |
 |
|
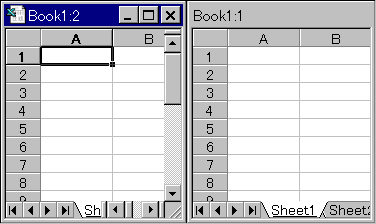 |
左右にウィンドウが並びました。 1つのウィンドウに戻します。Alt + 1 を押します。 |
 |
|
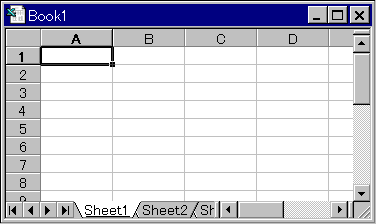 |
|
ブックウィンドウ関係の Excel のショートカットキーです。
| 機能 | ショートカットキー |
| ウィンドウを閉じる | Ctrl + F4 |
| 元のサイズに戻す | Ctrl + F5 |
| 次のウィンドウ | Ctrl + F6 |
| 前のウィンドウ | Ctrl + Shift + F6 |
| 移動 | Ctrl + F7 |
| サイズ変更 | Ctrl + F8 |
| 最小化 | Ctrl + F9 |
| 最大化 | Ctrl + F10 (日本語入力がオフの場合) |