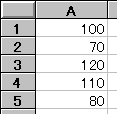
Excel 関連のページです > Excelマクロの使い方 > ダイアログボックスからのマクロの実行(Excel95)
このページでは、例として、値が100以上のセルのフォント色を赤にするマクロの、作成と実行の手順をご紹介します。
マクロの作成
まず、Excelを起動して、新規ブックを作成します。
テストデータを入力します。
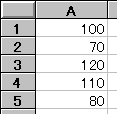
モジュールシートを挿入します。ワークシートのメニューで [挿入]-[マクロ]-[モジュール] です。
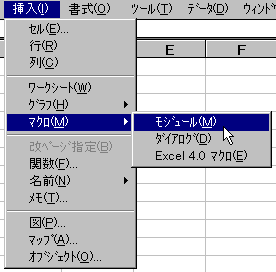
このページをご覧になっているブラウザ上で、以下のマクロをマウスで範囲選択してコピーしてください。「'値が100以上の・・・」から「End Sub」までです。
'値が100以上のセルのフォント色を赤に設定するマクロ
Sub MySetFontColor()
Selection.Font.ColorIndex = xlAutomatic
For Each r In Selection.Cells
If r.Value >= 100 Then r.Font.ColorIndex = 3
Next
End Sub
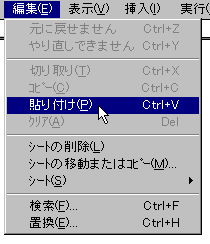
これでマクロが作成されました。
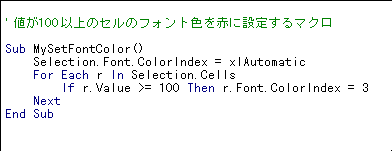
ダイアログボックスからのマクロの実行
セル範囲を選択します。
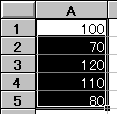
マクロを実行します。ワークシートのメニューで [ツール]-[マクロ] です。
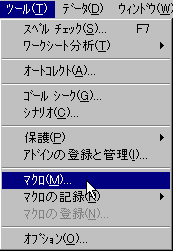
実行するマクロを選択して[開始]ボタンをクリックします。
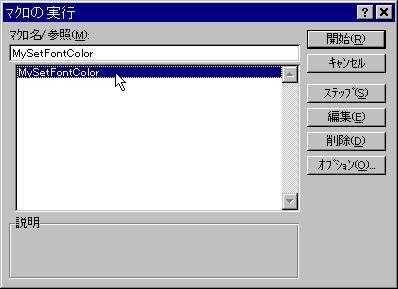
マクロが実行されました!
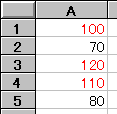
くり返し使う場合は、このブックに名前を付けて保存しておきましょう。
マクロの実行に関するQ&A
Q. マクロの実行方法にはどんなものがありますか?
A. 以下のような実行方法があります。
コマンドボタンやその他の図形オブジェクト、コントロールに登録
メニューに登録
ツールバーボタンに登録
ショートカットキーに登録
自動実行(ブックを開いたときなど)
デバッグウィンドウでの実行
A. Esc キー(エスケープキー)または Break キー(Ctrl + Pause) を押します。ダイアログボックスを繰り返し表示するマクロでは簡単には中断できない場合がありますが、一定時間Esc キーを押したままにするとたいてい中断できます。
Q. 他ブックのマクロを利用することはできますか?
A. 他ブックのマクロもブックをあらかじめ開いておけば、[マクロの実行]ダイアログボックスから実行することができます。
コマンドボタン等に他ブックのマクロを登録して実行することもできます。実行時にマクロを含むブックが開かれていなければ、自動的に開かれます。マクロのブックをExcelにとって特別なフォルダである Excel\Library に保存するようにすると、ドライブやフォルダが異なる環境で使用する場合でもブック間のリンクが正しく行われます。
マクロを含むブックをアドインにして利用する方法もあります。アドインは基本的にはアドイン登録を行って使用しますが、その他はマクロのブックの場合と同様に利用できます。ただし、アドインのウィンドウは非表示ですので、アドイン内のワークシートをユーザーインターフェースにすることはできません。