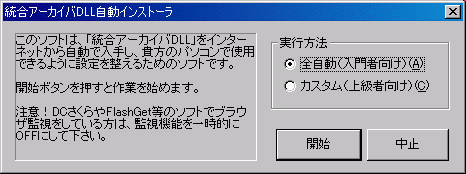
ご来訪ありがとうございます。
当サイトは http://www.kmonos.net/ へ移転しました。
(2002/08/11)
ここでは、caldix(カルディクス)を使ってDLLを手に入れるときの流れについて簡単に説明します。 まずはじめに、前のページからcaldixをダウンロードして下さい。 DLLインストール用のアプリケーションが、圧縮などはされずにそのままの形で手に入ると思います。 小さなファイルなので、ほとんど時間はかかりません。
今手に入れたアプリケーションを起動してみましょう。 簡単な紹介の文章と、「全自動」と「カスタム」の選択ボタンが出現します。 どちらかを選んで、開始ボタンを押して下さい。
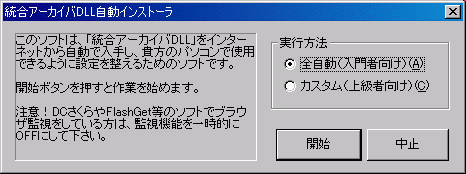
全自動を選んで実行すると、インターネットに接続していなかった場合は接続を促す画面が表示されます。 接続すると、あとは待っているだけで勝手に最新版のDLLを自動的にインターネットから取ってきて、 システムフォルダへと設置します。これで完了! 一緒にダウンロードされるDLLの説明書等はよくお読み下さい。


こちらを選ぶと、細かい設定を手動で行わなければいけないので難しくなります。 ですが、DLLを標準の場所以外に入れたいときや、必要ないDLLをダウンロードしないようにして時間を節約したいときなどには役に立ちます。 また、会社や学校等でFireWallを通す必要がある場合、こちらのモードでプロキシを設定しなければならないことがあります。
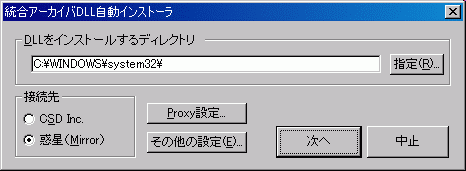
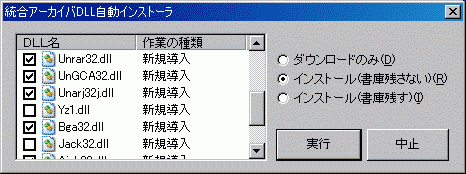
ADSLで接続されている場合、稀にcaldixを起動しても「インターネットにつながりませんでした」 と出て実行できないことがあるようです。その場合、この「カスタム」の「その他の設定」の 中の、「常時接続モード」のチェックをONにしてください。
caldixはどうやって最新版の情報を取得しているのか、という件について。 統合アーカイバの各DLL用HTMLのソースを見ていただければわかると思いますが、 上の方に <meta name="WWWC" content=・・・・> という形式のタグが入っているのがわかると思います。 ただ単にあの中身を読んでくるだけです。