

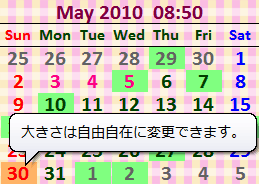
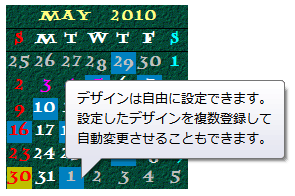
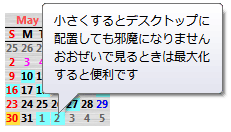

トップページ->ソフトの部屋->ただのメモカレンダーバージョン2xxヘルプ
ダウンロードページへ直接ジャンプ
∞∞∞∞∞∞∞∞∞∞∞∞∞∞∞∞∞∞∞∞∞∞∞∞∞∞∞∞∞∞∞∞∞∞∞∞
『ただのメモカレンダーバージョン2.xx』 ヘルプ
by CHA-COS
∞∞∞∞∞∞∞∞∞∞∞∞∞∞∞∞∞∞∞∞∞∞∞∞∞∞∞∞∞∞∞∞∞∞∞∞
この度はご利用戴きまして誠に有り難うございます。
★ブラウザのセキュリティ-の高さによっては表示の際に警告が出ることがありますが、特別なことは行っておりません。警告は無視して下さい。
※下記サンプルはバージョン2.4までのものです。バージョン2.41以降では「本日」を示すデザインと仕切り線に変更を加えています。
  |
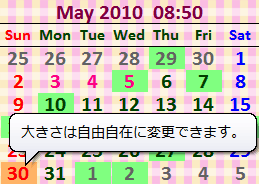 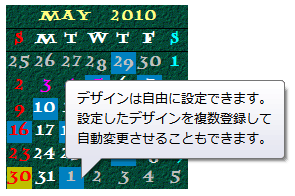 |
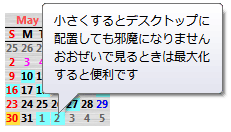  |
【動作環境】
Windows XP、Vista、7 の 32/64 ビットモード(x86、x64)で動作します。
2000 では動作しません。
マルチスクリーンには対応していません。
【ソフトの紹介】
カスタマイズ豊富な伸縮自在のガジェット風デスクトップカレンダーです。
日付にマウスでポイントするとメモ内容がポップアップします。
<特徴-カレンダーの部>
●大きさは自由自在に変化させることができ、カレンダーの大きさに伴って、表示される文字の大きさが変化します。
●方向(↑↓)キーやマウスホイールで簡単に過去、未来のカレンダーを見ることができます。
●祝日は現行の祝日法に準拠しています。春分・秋分の日は2099年まで対応しています。
●豊富なカスタマイズ機能があります。
カスタマイズ機能としては次のようなものがあります。
①背景の変更機能
背景は単色、6種類のハッチ、背景画を選択できます。背景画はBMP、JPEG、GIF、PNG、TIFF、WMF、ICOに対応しています。
カレンダーへのドラッグアンドドロップで背景画を変えることもできます。
背景を透明にすることもできます。
本日の色は単色ですが、変更が可能です。
②文字色、文字フォント、太字、斜体(イタリック体)の選択機能
③年月、曜日の書式設定機能
年と月、曜日の漢字/英字表記・書式などを選択できます。時計を表示させることもできます。
④デザインの登録、選択、自動変更機能
設定したデザインを複数登録することができます。デザインの自動変更機能もあります。
| <特徴-メモ機能の部> ●マウスポインタを日付に当てると、その日のメモ内容がポップアップします。 |
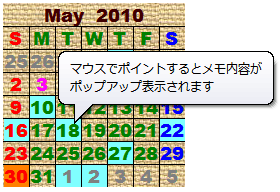 |
| ●日付をダブルクリックすると簡易テキストエディタが表示され、メモの書き込み・追加・変更ができます。 簡易スケジューラ・備忘録として、また日記帳代わりにも使えます。 | 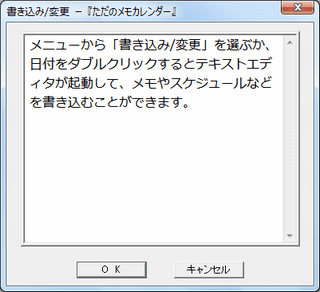 |
【インストール】
アーカイブファイルを解凍すると以下のファイル・フォルダが作られます。
tcals.exe …実行ファイル
[help] …このヘルプを格納するフォルダ
tcals.ini …各種設定を保存するini(初期化)ファイル
[DATA] …メモした内容を保存するフォルダ(初期起動時、中は空です)
[Image] …イメージファイルを入れるためのフォルダ
これらを同じフォルダに入れておいてください。これでインストールは完了です。
※なお Windows Vista/7 で使用する際は、「Program Files」フォルダに絶対にインストールしないで下さい。
★古いバージョンからバージョンアップする場合は以下の手順で行って下さい。
●バージョン1.xx からバージョンアップされる方へ
[DATA] フォルダ以外を新しいファイル・フォルダと置き換えてください。スタートメニューやデスクトップにショートカットを作成してある場合は、最初に起動したときに出るショートカット作成ダイアログボックスでキャンセルボタンを押してください。
●バージョン2.xx からバージョンアップされる方へ
実行ファイル tcals.exe とヘルプフォルダ [help] のみを新しいファイル・フォルダと置き換えてください。
【実行方法】
tcals.exe を実行してください。
最初に起動したときにショートカット作成のダイアログボックスが出ます。スタートアップに登録しておくことをお勧めします。
BMP形式以外の画像ファイルを背景にすると、tcals.bmp というファイルが実行ファイルと同じフォルダに作られます。
【アンインストール】
上記のファイル、フォルダ、およびもしショートカットを作成していたらそれらを削除してください。レジストリへの書き込みは一切行っていません。
【操作方法】
<ウィンドウ(カレンダー)上での操作>
●起動するとわかるように、このカレンダーはウィンドウの枠を持ちませんが、ウィンドウの縁にマウスカーソルを移動すると、ウィンドウの枠があるのと同じようにカーソルが変化します。その場所ではウィンドウの枠があるのと同じように大きさを変更することができます。
●日付をダブルクリックするか、右クリックから現れるポップアップメニューの「書き込み/変更...」を選ぶと簡易テキストエディタが起動し、メモを書き込む事ができます。書き込んだ後は日付の背景色が変わります。
●日付にマウスポインタを当てると、メモ書きしたところではその内容がポップアップ表示されます。それ以外では年月日が現れます。祝日や特別日であればそれも表示されます。
●カレンダーにビットマップなどのイメージファイルをドラッグアンドドロップすると背景を変更することができます(カレンダーより小さな画像はタイル状に並べて表示されます)。
●「設定」メニューで背景を透明にすることもできます。
※なお、背景を透明にしたときはドラッグアンドドロップはできません。
●方向キー(↑↓)あるいはマウスホイールで過去や未来のカレンダーを見ることができます。過去や未来のカレンダーを見た後、年月が表示されている部分をダブルクリックすると現在の年月が表示されます。
●ウィンドウ内でマウスを右クリックすると操作メニューが出現します。
★ダブルクリック時の動作
●年月表示部位:現在の年月を表示。
●日付表示部位:書き込み/変更のためのテキストエディタ起動。
(バージョン 2.3 以降では以下の様なギミックを追加しました)
●日曜日:現在表示している年月の 1 年後を表示。
●月曜日:現在表示している年月の 1 年前を表示。
●火曜日:現在表示している年月の 10 年後を表示。
●水曜日:現在表示している年月の 10 年前を表示。
●木曜日:カレンダーを隠す。
●金曜日:カレンダーを最大化/元に戻す。
●土曜日:カレンダーを終了する。※本当に終了するかどうかのメッセージが出ます。
| <メニューの説明> マウスを右クリックすると右のようなポップアップメニューが表示されます。 [書き込み/変更...] 日付をダブルクリックしたときと同様、テキストエディタが起動します。 [設定...] 設定ダイアログが現れます。現在のデザインを変更する場合や新たなデザインを作成する場合に、ここで設定を変更します。変更したあとはメニューから登録を行ってください。1種類のデザインでカレンダーを利用する場合は登録の必要はありません。後の説明で出てくるデザインの自動変更は初期設定ではオフになっています。自動変更をオンにした場合はデザインの登録を行わないと自動変更が出来ないというメッセージが表示されます。 |
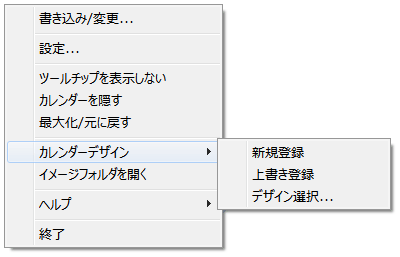 |
| ①背景の設定 「パターンの選択」では単色、ハッチの選択ができます。「現在の選択色」にカレンダーの背景となる色や背景画が表示されます。 「背景色の変更」ボタンを押すと色選択ダイアログが現れます。 「背景画の選択」ボタンを押すと背景画の選択ダイアログが現れます。 なお、背景画の変更はカレンダーに直接ドラッグアンドドロップすることでも実現できます。 「背景を透明にする」にチェックを入れると背景画の選択ボタンはグレーアウトして使用不可となります。 なお、背景を透明にするときは背景色の変更ボタンで、デスクトップの背景と似た色を選んだ方が文字がきれいになります。 これにつきましては【背景をきれいに透明化するコツ】に詳しい解説を載せています。 「本日の背景色」ボタンで本日を示す位置の背景色を変化させることができます。 ※なお、この画面ははバージョン2.4までのものです。バージョン2.41以降では「本日」を示すデザインに変更を加えています。 |
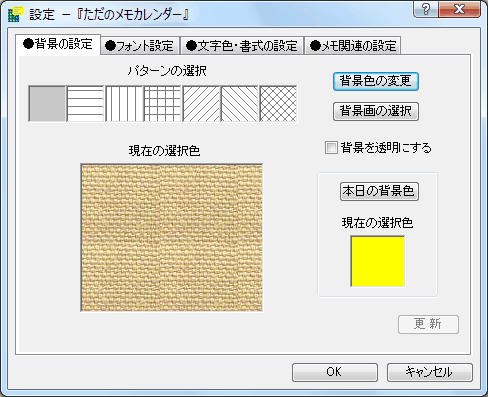 |
| ②フォント設定 「日本語フォント(和文フォント)」と「英語フォント(欧文フォント)」がそれぞれ表示されます。ラジオボタンでどちらかを選択できるようになります。 文字フォントによっては「太字」や「斜体」が存在しないことがあるので、これらにチェックを入れても変化しない場合があります。 「斜体」にチェックを入れると、「左シフト量」で右寄りになった文字を左に移動させることができるようになります。 これには少し説明が必要でしょう。設定画面の下の文字①を見てください。一行目の文字のそれぞれ真ん中の文字だけ斜体にすると二行目のようになります。ご覧のように明らかに右寄りになっていますね。このソフトは表示する文字を水平方向も垂直方向も、仕切り線の間で中心に配置するように作ってありますが、このように「斜体」を選ぶと右にずれてしまいます。これを補正するのがこの「左シフト量」です。 フォントによって最適な位置が異なりますのでここで調整してください。 「文字サイズ(相対値)」は相対的な文字の大きさを変えることができます。②は同じ36ポイントの文字ですが、一行目と二行目ではフォントが異なります。このようにフォントによって同じ大きさを指定してもサイズが大きく異なる場合があるので、表示される文字が小さいあるいは大きいと感じたときはこの数値を変更してみてください。なお、ここに出てくる数値はポイント値ではありません。 和文フォントと欧文フォントの両方に表示されるフォントは本来は欧文フォントでも年月・曜日で漢字が表示させることができます(漢字を表示させる場合は和文フォントから選んでください)。 |
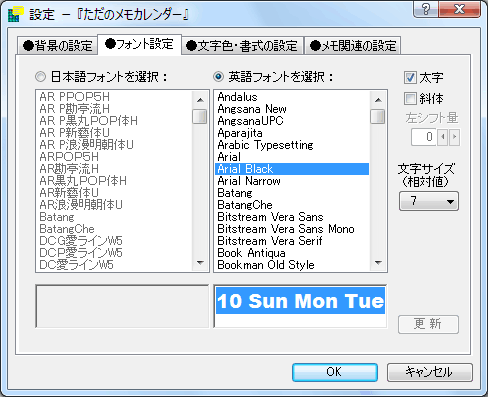 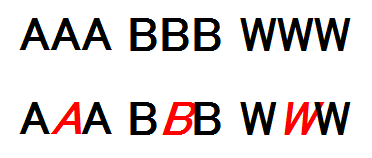 ①イタリック体にすると右寄りになる 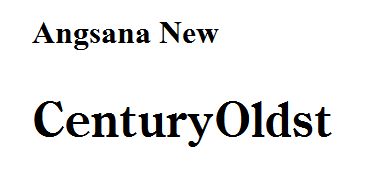 ②同じ大きさのフォントを選んでも… |
| ③文字色・書式の設定 「文字色」はボタンを押すと色の選択ダイアログが表示されるので、そこで変更が可能です。 「年・月」および「曜日」では複数のスタイルから好きなものを選ぶことができます。 なお、時計を付ける場合、「年・月」の上から二番目、すなわち月の英語のフルネームを選んだ時はスペースの関係で時計を付けることができなくなります。 文字フォントを英語フォントにした場合、漢字を含む書式を設定できなくなります。漢字を含む書式を設定した後に欧文フォントを選んだ場合は、自動的に英語の書式に変更されます。 「仕切り線」は「なし」「すべて」「2本のみ」から選択できます。「2本のみ」は年月と曜日の境の2本の線のみのことです。 なお、背景を透明にする設定にしたときはここの設定に限らず仕切り線は表示されません。 |
 |
| ④メモ関連の設定 「文字サイズの変更」でテキストエディタとツールチップの文字サイズを変更できます。文字フォントはメイリオを使っており、これは変更できません(システムにメイリオが無い場合、MS UIゴシックあたりが使われます)。 「ツールチップの最大幅」はポップアップするメモ内容の幅を設定します。幅を広くすると長い文章を表示できますが、文章が短い場合、一行文字数が増えるため読みづらくなります。逆に幅を狭くすると文章が長い場合、ポップアップ表示できなくなることがあります。 なお、ポップアップ表示はツールチップというウィンドウズの機能を利用していますが、この機能を使用するに当たりいくつか制限があります。詳しくは後述する制限事項をご覧下さい。 「メモした日付の背景色」では本日およびそれ以外の日の背景色を変更できます。 ※なお、この画面はバージョン2.4までのものです。バージョン2.41以降では「本日」にメモをしても背景色は本日以外と同色になります。 |
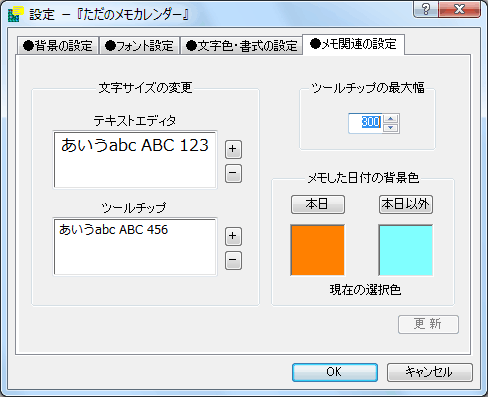 |
[ツールチップを表示しない]
メモ内容がポップアップ表示されなくなります。
ポップアップ表示されていないときはこのメニュー項目が[ツールチップを表示する]に変わります。
[カレンダーを隠す]
カレンダーを非表示にします。この時、タスクトレイ(通知領域)にアイコンが作られます。アイコンを左クリックすると再びカレンダーが表示され、アイコンは非表示となります。アイコンを右クリックすると上のメニューを表示させることができます。
なお、「背景を透明にする」設定の場合は常に通知領域にアイコンが表示されます。
[最大化/元に戻す]
通常の大きさで表示されている場合は最大化します。
最大化されているときや非表示の場合は通常表示に戻ります。
[カレンダーデザイン]
①新規登録
および
②上書き登録
現在表示されているカレンダーのデザインを「設定」で変更した場合、新規に登録するか今のデザインを変更して上書きする形で登録するかを選びます。
この二つは設定内容が変更されていない場合、グレーアウトして選択不可状態になっています。
| ③デザイン選択... 右のウィンドウが表示されます。 「デザインリスト」は登録されたデザインのリストです。インストール時はバージョン1.21のデザインとほぼ同じものが登録されています。数字をクリックすると、そのデザインが「プレビュー」に表示されます。 「デザインリスト」に選択されているリストを削除するには「リスト削除」ボタンを押します。 リストの位置を変更する場合は「リスト位置変更」の「上へ」「下へ」ボタンをクリックしてください。 「自動変更」は起動ごとに変更するか(「起動時」)、時刻が変わるごとに変更するか(「毎時」)、あるいは両方か、の選択、およびリストの順番通りに変更するか(「リスト順」)、アットランダムに変更するか(「ランダム」)を決めることができます(上で述べたように初期設定ではオフになっています)。 これらの操作は「キャンセル」ボタンを押すと全て無効になります。 「OK」ボタンを押すと、設定が有効になり、現在選択されているデザインのカレンダーが表示されます。 |
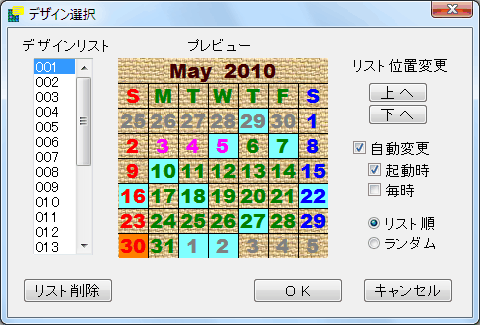 (デザインは開発中のものです) |
※自動変更にチェックを入れても、その後「設定...」でデザインを変更していると、登録または削除しない限り自動変更は有効となりません。その際にはその旨を知らせるメッセージが表示されます。
登録は右クリックメニューから新規または上書きで行います。
登録しないで右クリックメニューから新たにデザインを選択しようとすると登録を促すメッセージが出ますが、「いいえ」を押して選択し直すと変更内容は削除されます。
[イメージフォルダを開く]
アーカイブに含まれている[Image]フォルダを開きます。最初フォルダ内にはバージョン1.21で使用したイメージファイルが入っています。新しいデザインを作成した際に、背景に画像を設定してもそのイメージファイルが将来も同じ場所にあるとは限らないので、ここに設定前にコピーしておくと管理しやすくなります。必ずしも使用する必要はありません。
[ヘルプ]
「説明」でこの説明ファイルをインターネットブラウザで開きます。
「バージョン情報」でバージョン情報が表示されます。
<タスクトレイ(通知領域)アイコンの説明>
カレンダーを非表示にしているときに左クリックするとカレンダーが再び通常の大きさで表示され、アイコンは消えます。ただし、「背景を透明にする」設定ではアイコンは消えません。
右クリックするとカレンダーを右クリックしたときと同じメニューが現れます。
<テキストエディタの機能>
●Tabキー … 全選択
●Ctrl+Tab … Tabスペース挿入
●ウィンドウズに付属のメモ帳(Note Pad)などで使われる
Ctrl + Z(元に戻す)、
Ctrl + X(切り取り)、
Ctrl + C(コピー)、
Ctrl + V(ペースト)
は有効。
Ctrl+A(通常は全選択)は無効。
右クリック+A による全選択は可能です。
●エディタ内にスペース、改行などの特殊文字しかない場合、何も書かれていないと見なし、メモ内容を記述したファイルは作られないか、作られている場合は削除されます。
●書き込みのあとにスペースや改行などの特殊文字があった場合はそれも文字とみなしてしまいますので、ポップアップ表示では空白の部分ができてしまいます。
【制限事項】★余り重要なことは書いてありませんので、問題があったときに見て下さい。
●表示できるカレンダーは西暦1年から9999年までです。
●祝日は現行の祝日法に準拠して作成してありますので、過去につきましてもそれが適応されていまいます。したがって、100年前のカレンダーを見てもハッピーマンデーの祝日が表示されます。
例外として春分・秋分の日は1900年~2099年まで対応しています。うるう年につきましては表示できる範囲では全てに対応しています。
天皇誕生日と山の日も例外です。
●背景を透明にしたときは、辺縁がないため大きさが変更しづらくなります。
●背景として読み込める画像ファイルと拡張子は以下の通りです。
・ ビットマップ(.bmp、.dib)
・ JPEG(.jpg、.jpeg、.jfif)- ただし、JPEG2000(.jp2、.j2kなど)には対応していません。
・ GIF(.gif)- ただし、アニメーションGIFには対応していません。
・ PNG(.png)- ただし、アニメーションPNGには対応していません。
・ TIFF(.tif、.tiff)
・ アイコンファイル(.ico)- ただし、背景が黒になります。
・ メタファイル(.wmf、.emf)- ただし、背景が黒になります。
●ポップアップウィンドウはウィンドウズ標準機能であるツールチップ(ツールヒント)というものを使用しています。ツールチップはマウスでポイントした部分を四角形の1つの角として表示されますので、デスクトップの上下近くにカレンダーを配置した方がいいです。そうしないとたくさん書き込んだときに表示されなくなる可能性があります。
表示されないときはツールチップの幅を大きくする、文字を小さくするなどで対応できる場合もありますが、念のため、付属のエディタは40行、文字数約1000文字に制限しております。
●ツールチップ自体の仕様で、最大幅を設定しても半角文字をスペースなく並べるとその大きさまで拡大されます。
^^^^^^^^^^^^^^^^^^^^^^^^^^^^^^^^^^^^^^^^^^^^^^^^^^^^^^^^^^^^^^^^^^^^
===========================================================
aaaaaaaaaaaaaaaaaaaaaaaaaaaaaaaaaaaaaaaaaaaaaaaaaaaaaaaaaaa
123456789123456789123456789123456789123456789123456789123456789
などです。
●一部のソフト(ウィンドウズ高速化ソフトなど)でツールチップを表示させないように設定できるものがありますが、この設定をするとツールチップは表示されません。ソフトによってはツールチップ、ツールヒント、バルーンチップ、バルーンヒントなどの名称が使われている可能性があります。
●XPのツールチップは表示したままにしておくと、30秒おきに点滅します。Windows7では50秒くらいで点滅するようです。これはWindowsの仕様のようです。
●ウィンドウズの設定で文字の縁をなめらかにする設定にすると文字がきれいになります。液晶ディスプレイをお使いの方はClearTypeを選ぶとさらにきれいになります。
●Windows XPをお使いの方へ
ポップアップウィンドウとテキストエディタで使われている文字フォントはメイリオです。これはVista以降には標準で付属していますが、XPには付属していませんので、おそらくMS Pゴシックあたりが使われることと思います。
メイリオは扁平でやや独特なフォントですが、その分、行間が広くなり読みやすいです。
XPをお使いの方はマイクロソフトのホームページからこのフォントをダウンロードできます。
ダウンロード先は以下の通りです。
http://www.microsoft.com/downloads/details.aspx?FamilyID=f7d758d2-46ff-4c55-92f2-69ae834ac928&DisplayLang=ja
●パソコンに慣れている方へ
書き込んで保存したデータの拡張子はdatですが、中身はテキストデータです。従いまして他のテキストエディタで記載したものをDATAフォルダに格納しておけばポップアップウィンドウで見ることができます。ただし、この際、ファイル名を厳格に設定しないと表示されませんのでご注意下さい。
ファイル名の書式は以下の通りです。
2009年09月20日(日).dat
数字・カッコはすべて半角、年は必ず4桁、月日も必ず2桁。その桁に満たない場合は0でパディングして下さい。曜日は日本語で。MonとかSunとかは不可です。
拡張子は小文字で.datです。
なお、文字セットはシフトJISです。他の文字セットで書かれた文章をコピーアンドペーストすると文字化けします。
【開発環境】
PC : ショップブランド製BTOマシン(CPU : Intel Core i5-3570K @3.40GHz)
OS : Windows 7 Home Premium
コンパイラ : Microsoft Visual C++ 2010 Express Edition
【謝辞】
春分・秋分の日につきましてはWikipediaを参照させて戴きました。
【著作権・免責】
このソフトの著作権は私、CHA-COS に帰属します。二次利用に当たってはご一報ください。
このソフトを使用することによって生じたあらゆる影響に対してその責任を取ることはできません。
※バージョン1xから2xへのアップ時にはコードのほとんどを書き直しているため、予期せぬ不具合が生じる恐れがあります。可能な限りの検証を行って不具合の出ないことを確かめましたが、バグ発生の際にはご容赦ください。また、その際にご一報くださると助かります。
【作者のホームページ・連絡先】
ソフトに対する質問などはホームページからどうぞ。
【バージョン情報】
2009/11/22 バージョン1.0 完成(非公開)
2009/11/28 バージョン1.1 完成。デザインを選択できるようにした。
2009/12/07 バージョン1.11 完成。デザインのランダム変更設定を追加。
2009/12/31 バージョン1.2 完成。ウィンドウフレームを取ることができるようにした。不具合を修正した。
2010/03/05 バージョン1.21 完成。不具合修正
2010/04/20 バージョン2.0 完成。カスタマイズ可能にした。
2010/05/22 バージョン2.1 完成。コンパイラをVisual C++ 2008からVisual C++ 2010に変更した。デザインの登録、選択、自動変更機能を追加。バージョン1xで使用したデザインを事前に登録した。
2010/05/27 バージョン2.11。imgctl.dll(ルーチェ氏作のライブラリファイル) を不要にした。背景画にTIFF、WMF、ICOファイルを使えるようにした。起動したまま
Windows を終了したときに設定項目情報の一部の保存が間に合わなかった不具合を解消。
2010/05/30 バージョン2.2 完成。ライブラリファイルを不要にした。設定等のデザインを3D化した。
2010/06/05 バージョン2.3 完成。ギミックを復活。不具合修正。
2011/06/04 ファイルバージョン2.3.0.3 リリース(ソフトバージョンの変更はありません)。夏至の表示のバグを修正。
2011/09/18 ファイルバージョン2.3.0.4 リリース。起動時、ウィンドウが表示されなくなる場合に対処。
2011/10/09 プログラムの変更はありませんが、ヘルプの一部を書き換えました。
2012/05/18 ファイルバージョン2.3.0.5 リリース。読み込める画像ファイルの拡張子の一部(dib、jfif)が表示されなかったのを修正。ヘルプの書き換え。
2012/06/04 ファイルバージョン2.3.0.6 リリース。読み込み画像ファイルにメタファイル「emf」を追加。
2015/02/07 バージョン2.4 リリース。2016年からの山の日を追加。2.3リリースから時間がかなり経過したこと、それまでに変更を重ねてきたことから、2.4にバージョンを上げました。
2015/02/21 バージョン2.41 完成。「本日」を示すデザインを変更(背景色を変えるのでは無く、数字を枠で囲むようにしました)。仕切り線の上2本を少し太くして見栄えを良くしました(大差無いかも)。ウィンドウの大きさを変更する際、ウィンドウの形が崩れないように自動調整するようにした。
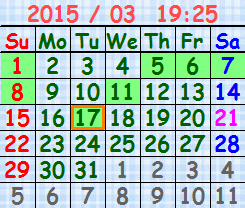 ←こんな感じにしてみました(オレンジの枠が本日を示しています)
←こんな感じにしてみました(オレンジの枠が本日を示しています)
2015/04/17 ファイルバージョン2.4.1.1 完成・リリース。テキストエディタの文字の大きさを変更しても次回起動時まで反映されなかった不具合を解消。
2019/01/07 ファイルバージョン2.4.1.2 リリース。2019年以降の休日に対応。
●バージョン 1x → 2x への変更に当たり削除された機能
◆ウィンドウ枠を付けるかどうかの選択機能
◆角を丸くして縁を付ける機能