|
|
||
|
|
KDE4のデスクトップ効果の解説KDE4はムダに効果的なエフェクトが追加されました。Compizを使わなくては出来なかった前衛的なデスクトップ効果が簡単に手に入ります。 とはいえKDEの解説はネット上になにもなく、効果の一覧表もありません。 ショートカットの一覧もありません。 なので全てとは言えませんが、KDE4のデスクトップ効果について一覧で紹介してみます。 デスクトップ効果の有効化 全般タブの解説 デフォルトの設定 高度なウィンドウマネージャ シャドウ さまざまなアニメーション ウィンドウ切り替え時の効果(Alt+ Tabでウィンドウを切り替える時) デスクトップ切り替え時の効果 アニメーションの速度 ウィンドウ切り替え時の効果(ウィンドウスイッチャ) ボックススイッチ ウィンドウを並べて表示 カバースイッチ フリップスイッチ デスクトップの切り替え時の効果 スライド デスクトップキューブのアニメーション デスクトップのフェード 全ての効果タブの解説 ウィンドウマネージメント ウィンドウを並べて表示 (ショートカットキー Ctrl+F9,Ctrl+F10) カバースイッチ (ショートカットキー Alt+Tab) デスクトップキューブ (ショートカットキー Ctrl+F11) スクトップキューブのアニメーション デスクトップグリッド (ショートカットキー Ctrl+F8) フリップスイッチ (ショートカットキー Alt+Tab ボックススイッチ (ショートカットキー Alt+Tab) フォーカス スライドバック 非アクティブを暗く 外観 シート スケールイン フェード デスクトップのフェード 半透明 最小化のアニメーション 揺れ 崩壊 爆発 魔法のランプ 詳細 コンポジティングの種類 デスクトップ効果の有効化まずデスクトップ効果を有効にするところから始まります。デスクトップ効果はディスプレイドライバが正常にインストールされており、処理能力の高いグラフィックカードが装着されていることが条件です。 水銀室流デスクトップ構築のグラフィックカードドライバインストールを参照してください。 [システム設定]-[デスクトップ]-[デスクトップ効果]から「デスクトップを有効にする」をチェックします。 (ここで巧く動作しない場合は正しいディスプレイドライバが入っていないか、グラフィックカードの性能が足りません) デスクトップ効果を有効にします。 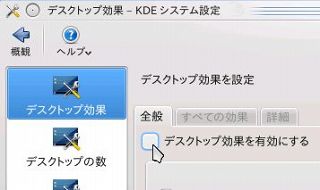 変更のプログレスバーが出ます。クリックしないと元に戻ります。  ディスプレイドライバなどが正常に動作していれば、「コンポジティングが有効になっています」と表示されます。  全般タブの解説これがデフォルトの設定です。「全般」とはいわばアニメーションの「簡単な設定」です。 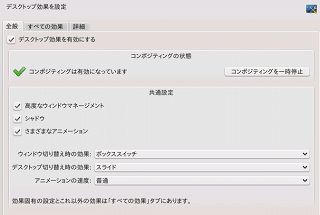 デフォルトの設定一つずつ解説してみましょう。各効果はその下の詳細を参照してください。高度なウィンドウマネージャ ・ウィンドウを並べて表示 (開いているウィンドウを縮小して全て並べます) ・デスクトップグリッド (全ての仮想デスクトップを縮小して全て並べます) ・ダイアログの親 (ダイアログの親ウィンドウを暗くしてダイアログを引き立てます) が有効になります。 シャドウ ・シャドウ (ウィンドウの下に影を描画します) が有効になります。 さまざまなアニメーション ・最小化のアニメーション (アニメーションしながらウィンドウが最小化します) が有効になります。 ウィンドウ切り替え時の効果(Alt+Tabでウィンドウを切り替える時) ・ボックススイッチ (選択ウィンドウが左右へ広がるごく普通のエフェクトです) デスクトップ切り替え時の効果 ・スライド (仮想デスクトップ間を移動するとき、ズレるように画面がすり替わります) アニメーションの速度 ・普通 (きびきびしたくて「速め」にしたくなりますが、使っていると結構酔います。普通でヌルヌルぐらいがいいです) さて、言葉で説明されても全くピンと来ません。 ですので出来る限り画像で説明します。 面倒です! ウィンドウ切り替え時の効果(ウィンドウスイッチャ)ウィンドウスイッチャは「Alt+Tab」を押すと現れる、ウィンドウ切り替え機能のことです。効果なしを含めて5種類の選択が用意されています。 ボックススイッチ 左右へ広がる四角いウィンドウ、ごく普通です。  ウィンドウを並べて表示 デスクトップに敷き詰めるように全てのウィンドウを並べます。 この「ウィンドウを並べて表示」はデスクトップエッジ、ショートカットキーからも呼び出せる便利な機能です。 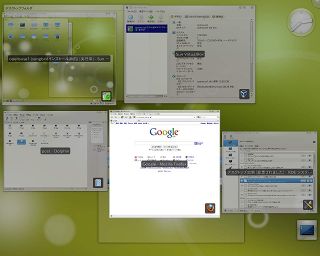 カバースイッチ 左から右へ次々表示されます。  フリップスイッチ Vistaのアレです。半透明と併用してると見づらいです。  デスクトップ切り替え時の効果背景の上でマウスをスクロールすると切り替わります。またタスクバー上のページャー(仮想デスクトップを模した四コマみたいなの)のクリック、そしてウィンドウをドラッグしたまま画面端まで行くと、隣の仮想デスクトップへ移動します。 スライド スクリーンショットが撮れなかったんですが、ウィンドウがズレてスライドするように切り替わります。 ウィンドウが横へ飛んでいくような感触です。 しかしウィンドウをドラッグして仮想デスクトップを切り替えるときは、ウィンドウが瞬間移動するようでイマイチ。 デスクトップキューブのアニメーション まさにKDEを使っていると実感する効果です。仮想デスクトップをムダに立体視する切り替えです。 横で見ている他人を威圧するために使います。もちろん普段の利用に使っていてもストレスありません。  デスクトップのフェード フェードアウト・インでウィンドウが入れ替わります。しかしウィンドウが瞬間移動する感覚は相変わらず スナップショットは消える瞬間ですが、ちょっと伝わらないですね。  全ての効果タブの解説「全ての効果」にはたくさんの効果が用意されています。「全般」で設定できるアニメーションの追加オプションもあります。アニメーション同士には、排他的なものがあります。例えばウィンドウスイッチャのアニメーションは一つしか選べません。 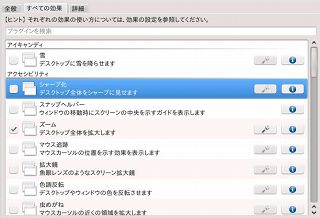 ウィンドウマネージメントウィンドウを並べて表示 (ショートカットキー Ctrl+F9,Ctrl+F10)上にある、ウィンドウの切替時の効果「ウィンドウを並べて表示」と同じです。 ウィンドウスイッチャとして選択したときはAlt+Tabで動作します。 ショートカットキーもあるので単体としても呼び出せます。(他のウィンドウスイッチャ効果と共存できます) ・全てのデスクトップのウィンドウを並べる Ctrl+F9 ・現在のデスクトップのウィンドウを並べる Ctrl+F10 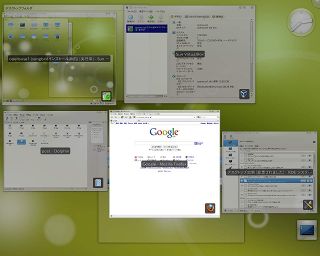 配置モードは「自然」がお勧め。 カバースイッチ (ショートカットキー Alt+Tab) ウィンドウスイッチャ「カバースイッチ」の挙動を設定します。 ウィンドウの切替効果がカバースイッチ以外の場合は無効になります。  デスクトップキューブ (ショートカットキー Ctrl+F11) デスクトップ切り替えに「デスクトップキューブのアニメーション」を選択すると有効になります。 ショートカットキーを使用すれば単体でも呼び出せます。 キューブの質感、質感、回転の速さ、透明度などデスクトップキューブのオプションも設定できます。  デスクトップキューブのアニメーション デスクトップキューブの追加オプションです。 デスクトップキューブをマウススクロールでグルグル利用していると不自然に思うことがあります。 横に動いていたアニメーションの中で、途中グルグルン!と変な回転をするときがあります。 これはデフォルトの仮想デスクトップが2x2の「田の字」状に並んでいるため、右上から左下の仮想デスクトップへ切り替わっているのを表現するため、こんな気持ち悪い動きをします。 うざったいのでキューブ切替で「アニメーションにページャの配置を使う」のチェックを外しておくと、キューブは横一列に回転します。 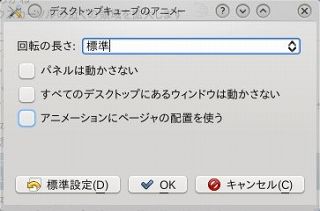 ※デスクトップページャー(今どの仮想デスクトップにいるかを表示してる、タスクバーの上にあるヤツ)の設定で「2x2」ではなく行数を「1」に設定しても、このグルグルン!は回避できます。(でもページャーが無駄に広くなります) デスクトップグリッド (ショートカットキー Ctrl+F8) 仮想デスクトップを敷き詰めて表示します。全てのデスクトップを一目で把握するのに便利です。 右クリックでアプリケーションウィンドウを選ぶと全てのデスクトップに展開します。 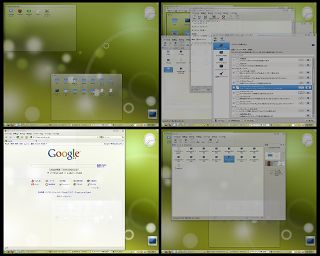 フリップスイッチ (ショートカットキー Alt+Tab) ウィンドウスイッチャ「フリップスイッチ」の挙動を設定します。 ウィンドウの切替効果がフリップスイッチ以外の場合は無効になります。  ボックススイッチ (ショートカットキー Alt+Tab) ウィンドウスイッチャ「ボックススイッチ」の挙動を設定します。 ウィンドウの切替効果がボックススイッチ以外の場合は無効になります。  フォーカススライドバックフォーカスを失ったウィンドウがアクティブウィンドウを避けながら後ろへ移動します。 使ってみるといいでしょう。 静止画では動きが伝わらないので画像は無しです。 非アクティブを暗く 非アクティブウィンドウが暗くなり、アクティブウィンドウの視認性が上がります。 半透明の「非アクティブウィンドウは半透明」を併用していると見づらくなります。 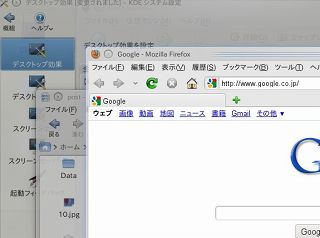 外観シートモーダルウィンドウ(出ている間は他のウィンドウを選択できない優先ダイアログ)が紙をめくるように登場します。 ファイル名の変更やテキストファイルの保存ダイアログなどが対象です。 スケールイン ウィンドウが四角が広がるように登場します。フェードが有効になっている場合、フェードより優先されます。 全てのウィンドウの登場が対象となります。 フェード ウィンドウの追加ウィンドウ(バージョン情報やアプリケーションの設定ウィンドウなど)がフェードインでぼんやり登場し、フェードアウトでぼんやり消えます。 スケールインが有効になっている場合、登場時はスケールインが優先されます。 通常のアプリケーションやウィンドウの表示には適用されません。 デスクトップのフェード 全般タブの「デスクトップ切り替えの効果」に「デスクトップのフェード」が選択されていると有効になります。  ※デスクトップを切り替える瞬間 半透明 ウィンドウのさまざまな箇所の透明度を設定できます。 設定可能箇所はウィンドウバー、非アクティブなウィンドウ、移動中のウィンドウ、ダイアログ、コンボボックスのポップアップ、メニューです。 ウィンドウバーをうまい具合に透明化させると、VistaのAeroっぽくなります。非アクティブがウィンドウが透明化されると、KDE4らしさが増します。「非アクティブウィンドウを暗くする」と併用すると見づらくなります。 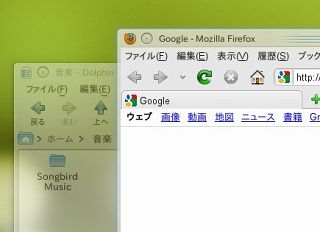 最小化のアニメーション ウィンドウの最小化時にウィンドウがみるみる縮小していきます。 揺れ 動かしたりリサイズすると、ウィンドウがゼリーのように揺れます。 効率的ではありませんが遊びにはなります。  崩壊 ウィンドウを閉じるとき、タイル状に砕けます。 派手で悪趣味なアニメーションです。他人を威圧するにはもってこいですが普段の運用には堪えません。 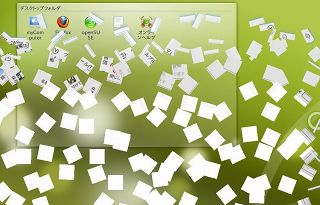 爆発 ウィンドウを閉じるときに、ちりぢりになります。 派手で悪趣味なアニメーションその2です。 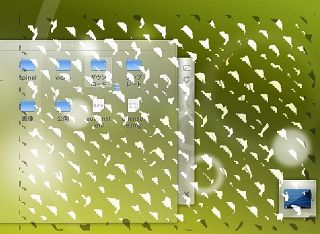 ちなみに崩壊と爆発を組み合わせるとこうなります。 魔法のランプ Macのようにグニョ〜リとウィンドウが最小化されます。 デフォルトのアニメーション時間では一瞬で終わってしまうのでよくわかりません。 アニメーション時間を長めにするとどこに格納されていくか見やすいです。  詳細コンポジティングの種類エフェクトの描画に用いられる技術です。OpenGLとXRenderがあります。グラフィックカードとドライバによって選択するものが異なります。3D効果を有効に出来ないときは、この設定を変更して試して見ましょう。 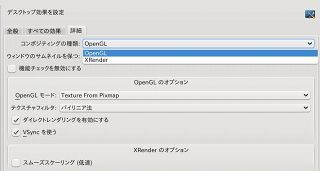 あまり設定を作り込まず、あまりくどくならない程度に利用して利便性を重視しましょう。 それがもっとも格好の良いデスクトップとなります。 |
|
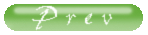 |