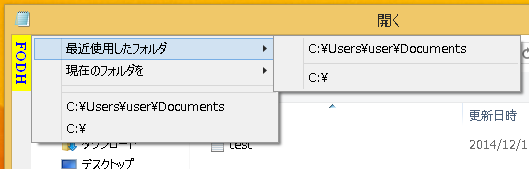
FODH2 は Windows 7/8/8.1/10 標準のファイルを開くダイアログ、およびファイルの保存ダイアログを拡張し、操作性を向上させるプログラムです。
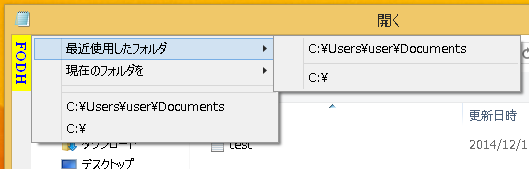
|
| 【拡張されたファイルを開くダイアログ】 |
FODH2 を起動していると、ファイルを開く / 保存のダイアログが上図のように拡張され、登録してあるフォルダや最近使用したフォルダに簡単な操作で直接ジャンプ出来るようになります。
上の図は、ダイアログの左上の FODH と表示されている部分(便宜上FODHボタンと呼ぶことにします)をクリックし、メニューを表示させた所です。 FODHボタンをマウスでクリックすると FODH2 のメニューが開き、FODH2 の機能を利用出来ます。 そして、メニューにあるフォルダを選択すれば直接そのフォルダに移動できます。
ただし、一見「ファイルを開く」「ファイルの保存」のダイアログに見えても、見た目が同じだけでプログラム的な構造が違うものもあります。 そういったものには対応しておりませんのでご了承ください。
プログラムによってはFODH2との相性が悪いものがあるかもしれません。 最悪の場合ファイルの保存ができなくなる可能性もありますので、 FODH2の機能を初めて使用するプログラムの場合は重要なデータを編集する前に一度、失敗しても構わないデータでファイルの読み込みや保存の確認を行っておいて下さい。
ダウンロードした zip ファイルを展開し、インストーラーファイルをダブルクリックして実行して下さい。 インストールに管理者権限は必要ありません。 インストールが完了すると自動的に FODH2 が起動します。
ログオン時に自動的に起動する場合は設定タブからログオン時に起動するにチェックを入れて下さい。
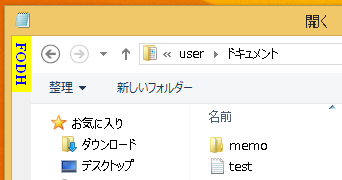
|
| 【FODHボタン】 |
FODH2を起動していると、「ファイルを開く」「ファイルの保存」ダイアログの左上にFODHボタンが追加されます。
このボタンをクリックすることによりFODH2の主要な機能を利用することが出来ます。
(FODH2起動前に既に起動していたアプリケーションの場合はボタンが追加されない事があります。その場合はアプリケーションの方を起動しなおして下さい)
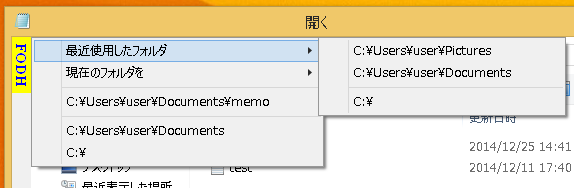
|
| 【左クリックメニュー】 |
ダイアログの左上のFODHボタンをクリックし、メニューを表示させた所です。
登録されたフォルダへの移動(メニュー下方向に展開されているフォルダ)や、最近使用したフォルダへの移動(サブメニューとして表示されています)が可能です。
フォルダの登録もここで行います。
詳しくは→ 基本的な機能(左クリックメニュー)
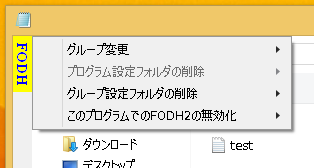
|
| 【右クリックメニュー】 |
右クリックメニューではグループの変更(グループについて)、
登録されたフォルダの削除、FODHの無効化、等の操作が出来ます。
詳しくは→ 右クリックメニュー
その他の設定についてはFODH2のウィンドウで行います
→ FODH2設定ウィンドウ
ウィンドウが表示されていない場合、タスクトレイの FODH2 のアイコンをダブルクリックすれば表示されます
→ タスクトレイアイコン
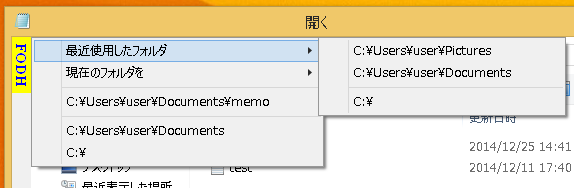
|
| 【左クリックメニュー】 |
ダイアログの左上のFODHボタンをクリックすると、フォルダへの移動に関するメニューが表示されます(ファイル名を入力する所にフォーカスがある時に Control キーを押しながら↑のキーを押すことでもメニューを開くことが出来ます)
最近使用したフォルダを下方向に展開して、登録されたフォルダをサブメニューに表示させるように設定を変更することも出来ます → サブメニューにする項目
メニュー下方向に展開されているフォルダを選択すると登録されたフォルダへ移動する事が出来ます。 インストールされた直後の状態では、マイドキュメントのフォルダとシステムドライブのルートフォルダ(通常は C:\ です)が登録されています。
プログラム設定として登録されたフォルダがグループ設定として登録されたフォルダにもあった場合はグループ設定の方は表示されません。
ファイルを開いたり保存したりした場合は自動的に記録され、「最近使用したフォルダ」のサブメニューに出現します (ダイアログの動作をカスタマイズしているアプリケーションの場合は記録できないこともあります)
使用したフォルダを新しい順に何個目までを表示するかの設定を変更する事も可能です。
→ 最近使用したフォルダに表示する個数
→ 最近使用したフォルダについて
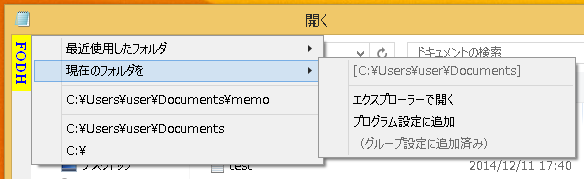
|
| 【フォルダ登録メニュー】 |
「現在のフォルダを」のサブメニューから、「プログラム設定に追加」、「グループ設定に追加」を選ぶことでフォルダを登録する事ができます (上の画像ではグループ設定には追加済みになっています)
プログラム設定とは「ファイルを開く / 名前をつけて保存」を行っているプログラム毎の設定で、グループ設定はそのグループに所属しているプログラムに共通して使用される設定です。
→ グループについて
「エクスプローラーで開く」を選ぶ事で、現在のフォルダをフォルダウィンドウとして開くことが出来ます。
FODHボタンを右クリックするとそのプログラムに関するいくつかの設定の変更が可能です。
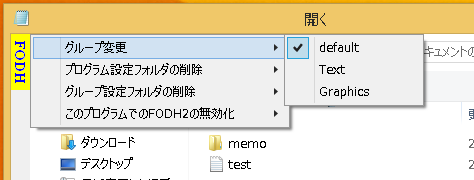
|
| 【右クリックからグループ変更】 |
右クリックのメニューから、そのプログラムのグループの変更が可能です。
初期状態では default グループしか存在しませんが、FODH2設定ウィンドウのグループ管理タブで追加が可能です。
初期状態では全てのプログラムが default グループに所属しています。
→ グループについて
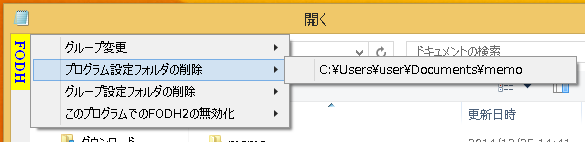
|
| 【登録されたフォルダの削除】 |
プログラム設定として登録されたフォルダやグループ設定として登録されたフォルダは、右クリックメニューから削除出来ます。
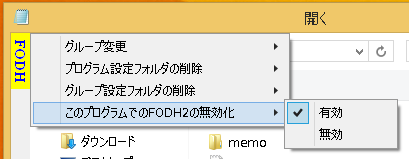
|
| 【FODHの無効化】 |
そのプログラムではFODH2の機能を使用しなくなります(次にダイアログを開いた時から有効です)
→ FODHの無効化について
もしFODH2の機能と相性の悪いプログラムがあった場合はこちらで無効化して下さい。
FODH2設定ウィンドウのプログラム管理タブからも無効化(及び有効化)が可能です。
グループとは、プログラムが所属できる共有設定に付けられた名称です。 全てのプログラムはどれか一つのグループに所属しています。 特に設定を行わない場合は default グループに所属します。
グループでの設定は共有されるので、あるプログラムでグループにフォルダを追加すると、同じグループに所属している別のプログラムにもそのフォルダ設定は反映されます。 よくあるグループとしては、グラフィックツールの所属するグループや、テキストドキュメントツールが所属するグループ等が挙げられるでしょう。
また、グループでは「最近使用したフォルダ」の設定も共有されます。あるプログラムで最近使用したフォルダは、同じグループに属する別のプログラムにも反映されます。
グループに関連する機能は以下のものがあります。
グループ管理タブでの機能
右クリックメニューからの機能
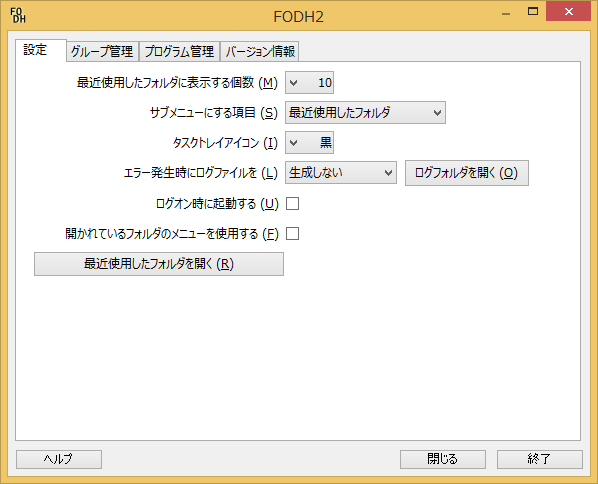
|
| 【FODH2設定ウィンドウ(設定タブ)】 |
FODH2 設定ウィンドウからは幾つかの設定の変更が可能です。 それぞれのタブの機能等については以下を御覧ください。
閉じるボタンを押すとウィンドウが閉じますが、タスクトレイアイコンをダブルクリックするともう一度ウィンドウが開きます。
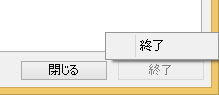
|
| 【終了ボタンを押した所】 |
終了ボタンを押すと押し間違いでの終了を防ぐために「終了」のメニューが表示されます。 終了したい場合は「終了」のメニューをクリックして下さい。
なお、終了しても現在FODHボタンの出ているダイアロッグは閉じられるまでFODHの機能は有効です。
ヘルプボタンを押すとヘルプが表示されます。
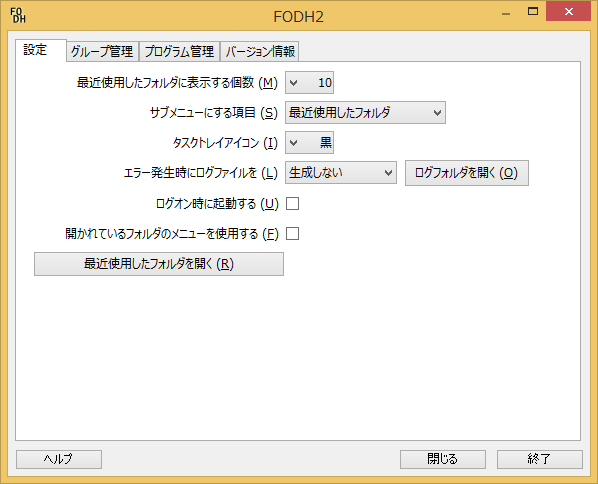
|
| 【設定タブ】 |
最近使用したフォルダに表示する個数を変更することが出来ます。
最近使用したフォルダは、プログラム、グループ、グローバル、と3通り保持されているので、実際に表示されるのは、最大でここに設定した数の3倍の数になります。
→ 最近使用したフォルダについて
左クリックメニューで最近使用したフォルダを下方向に展開し、登録されている設定フォルダの方をサブメニューに表示するように設定を変更することが出来ます。
タスクトレイに表示するアイコンの色を設定します。
タスクトレイの背景が暗い色の場合は白に設定するとアイコンを見つけやすくなります。
エラー発生時にログファイルを作成するように設定が出来ます(デフォルトでは作成しません)
作者へのバグ報告の際に作成をお願いすることがあるかもしれません。
チェックをつけるとスタートアップのショートカットを作成し、ログオン(Windows8 ではサインイン)した際に自動で FODH2 が起動するようになります。 チェックを外すとスタートアップのショートカットは削除されます。
現在他のウィンドウで開かれているフォルダにメニューから直接移動することが出来ます。
通常は問題ありませんが、ごく稀に問題が起きる場合があります。
開かれているフォルダのメニューを使用する場合の注意点 での注意をご確認の上ご使用ください。
ボタンを押すと最近使用したフォルダを開くメニューが表示されます。 メニューを選択するとそのフォルダのウィンドウが開きます。
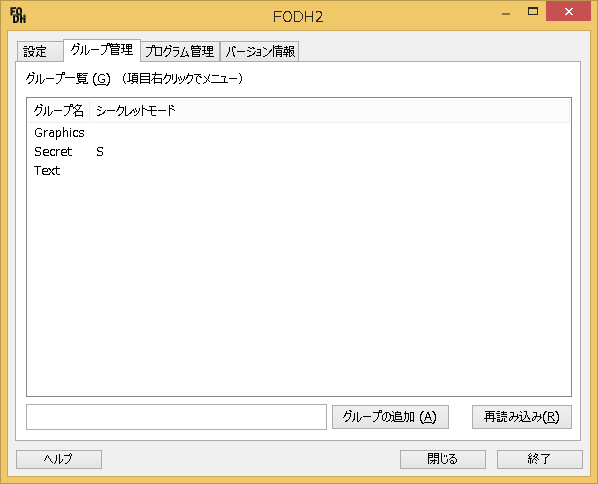
|
| 【グループ管理タブ】 |

|
| 【グループの追加】 |
「グループの追加」ボタンの左の入力欄にグループ名を入力し、「グループの追加」ボタンを押すとグループが追加されます。 既に同じ名前のグループが存在した場合は追加は出来ません。
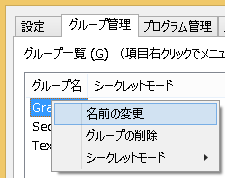
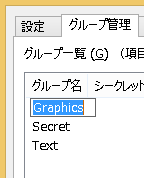
|
| 【グループ名の変更】 |
変更したいグループを右クリックするとメニューが表示されますので「名前の変更」を選び、グループ名を入力して ENTER キーで名前の変更が出来ます。 グループ名の入力中に ESC キーを押すと変更をキャンセルします。
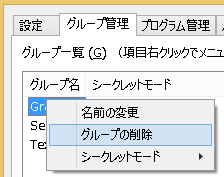
|
| 【グループの削除】 |
削除したいグループを右クリックして、グループの削除を選んで下さい。 本当に削除するか確認が出ますので OK を押すとグループが削除されます。 削除されたグループに所属していたプログラムは default グループに移動します。
シークレットグループとは最近使用したフォルダをプログラムとグループのみにとどめ、
他のグループに属しているプログラムの最近使用したフォルダ欄には反映しないようにする設定です。
→ 最近使用したフォルダについて
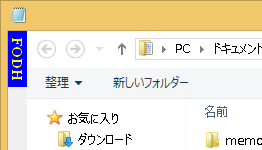
|
| 【シークレットグループの時のFODHボタン】 |
シークレットモードの列に S の表示があるグループがシークレットグループです。
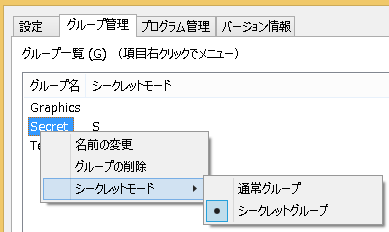
|
| 【シークレットグループメニュー】 |
シークレットグループに設定するにはグループ名を右クリックしてシークレットモードからシークレットグループを選んで下さい。 通常グループに戻す場合も同様です。
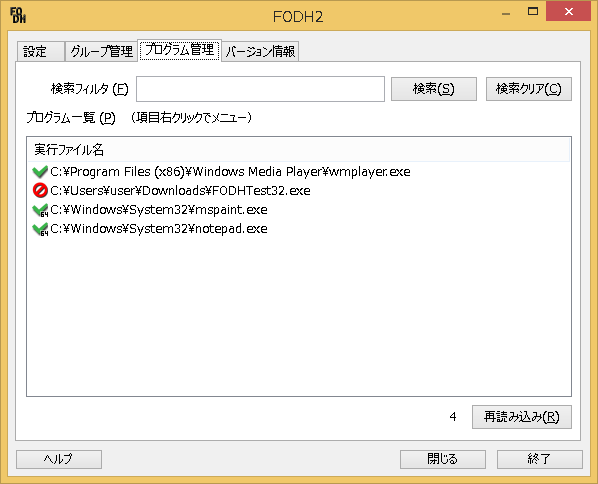
|
| 【プログラム管理タブ】 |
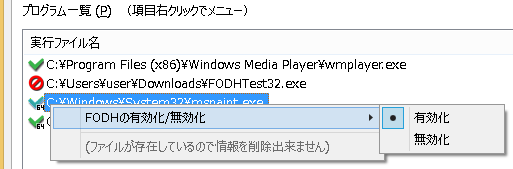
|
| 【FODHの有効化/無効化メニュー】 |
そのプログラムでFODHの機能を無効化するように設定できます。
また、無効化されている設定を元に戻す(有効化)する事も出来ます。
無効化されたプログラムは赤い進入禁止アイコンになります。
→ FODHの無効化について
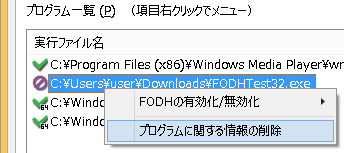
|
| 【プログラムに関する情報の削除】 |
そのプログラムに関する情報を削除します。 実行ファイルが存在していると削除は行えません。
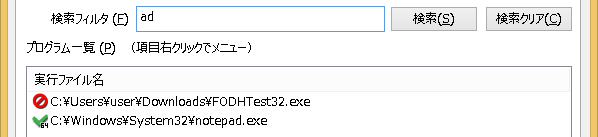
|
| 【表示の絞り込み】 |
検索フィルタの所に文字列を入力し、 ENTER もしくは検索ボタンを押して下さい。 入力された文字列が含まれるプログラムのみが表示される様になります。 検索クリアボタンを押すか、検索フィルタ欄の文字列を削除して検索を行うと絞り込みは解除されます。
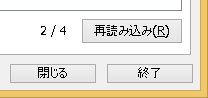
|
| 【再読み込みボタン】 |
プログラム管理タブの表示後にリストにないプログラムがファイルダイアログを表示した場合など、 再読み込みボタンを押すと表示にそのプログラムが現れます。
再読み込みボタンの左側に x / y と表示されているのは、絞り込み表示されている項目数 / 全体の項目数です。 絞り込み機能を使用していない場合は単に全体の項目数が表示されます。
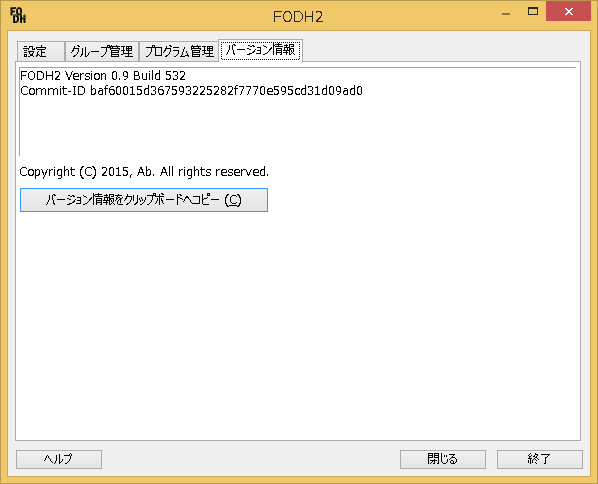
|
| 【バージョン情報タブ】 |
「バージョン情報をクリップボードにコピー」ボタンをクリックすると表示されているバージョン情報がクリップボードにコピーされます。
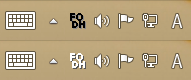
|
| 【タスクトレイアイコン】 |
タスクトレイの FODH2 のアイコンをダブルクリックする事でFODH2設定ウィンドウを表示することが出来ます。

|
| 【隠れているインジケーターの表示】 |
タスクトレイの表示が隠れてしまっている場合は隠れているインジケーターを表示させるアイコンをクリックして下さい

|
| 【表示されたアイコン】 |

|
| 【タスクトレイアイコンの右クリックメニュー】 |
右クリックメニューから開くを選択するとダブルクリックした時と同様にFODH2設定ウィンドウが開きます。
右クリックメニューから終了を選択するとFODH2を終了できます。 なお、終了しても現在FODHボタンの出ているダイアロッグは閉じられるまでFODHの機能は有効です。
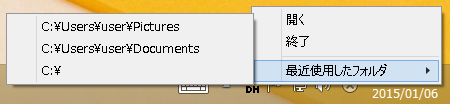
|
| 【最近使用したフォルダを開く】 |
設定ウィンドウの最近使用したフォルダを開くと同様に最近使用したフォルダを開くことが出来ます。
ダウンロードした zip ファイルを展開し、インストーラーファイルをダブルクリックして実行して下さい。 インストールに管理者権限は必要ありません。
コントロールパネルの「プログラムと機能」からアンインストールして下さい。 スタートメニューの FODH2 から「Uninstall FODH2」を実行する事でもアンインストールすることが出来ます。
ファイルを開く / ファイルの保存ダイアログを表示した場合、アンインストール後に一度ログオフ(Windows8 以降ではサインアウト)しないといけない場合があります(一部のファイルは次回ログオン時に削除されます)
関連 → 完全なアンインストール
一度アンインストールして、ログオフ(Windows8 以降ではサインアウト)してから新しいバージョンをインストールして下さい。
アンインストールしたバージョンよりも古いバージョンをインストールした場合、FODH2 が起動しない事があります。
関連 → 新しいバージョン用のデータベースファイルですと表示されて起動しない
最近使用したフォルダは、プログラム、グループ、グローバル、の3種類で記憶されます。 ただしシークレットグループの場合はグローバルには記録されません。 また、default グループの場合はグループには記録されません。
FODHボタンから最近使用したフォルダを選択する際は、まずそのプログラムの最近使用したフォルダを表示し、 次にそのプログラムの所属するグループの最近使用したフォルダを表示し(default グループは除く)、 最後にグローバルな最近使用したフォルダが表示されます。 グループやグローバルの最近使用したフォルダの中に既にプログラムやグループで先に表示されていた場合はそのフォルダはスキップされ重複して表示はされません。
FODH2を無効化するように設定しても、FODH2を起動していると、無効化するように設定したプログラムに対してもFODH2の処理をするプログラムはWindowsの仕様上読み込まれてしまいます。 無効化した場合は余計なことはしないようにしてはいますが、万一それでも不具合が疑われる場合はFODH2のプログラム自体を終了してから対象のアプリケーションを起動して下さい。
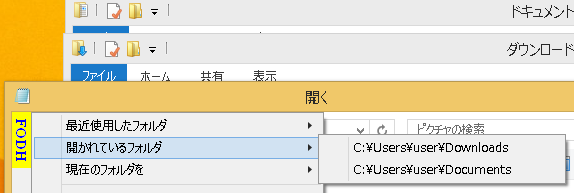
|
| 【開かれているフォルダのメニュー】 |
開かれているフォルダのメニューを使用した場合に、 その時他のウィンドウで開かれているフォルダにメニューから直接移動することが出来ます(上の図ではドキュメントとダウンロードです)
通常は問題は起きませんが、FODHボタンをクリックするとメニューが出ずに下図のようなウィンドウが出ることがあります。 これはシステムからのウィンドウメッセージを正しく処理していないプログラムが動作していると発生します。
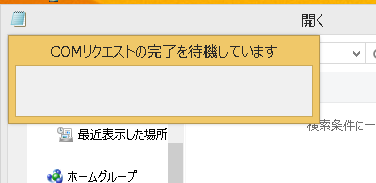
|
| 【COMリクエストの完了を待機】 |
少し待つと出現するボタンを押すと中断出来ます。
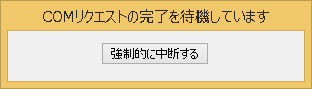
|
| 【待機強制中断ボタン】 |
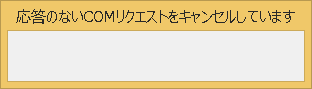
|
| 【キャンセル中】 |
キャンセル処理が完了するとFODHの左クリックメニューが出ますので、そのまま(他のウィンドウをクリックせずに)お待ちください。
何度もキャンセルを繰り返すと shell の explorer が異常終了することがあります。 explorer は通常は自動で再起動しますが、その時開いていたフォルダウィンドウは全て閉じられてしまいます。 また、explorer の再起動に対応していないプログラムのタスクトレイアイコンは消えてしまいますのでご注意下さい。
アンインストールを行っても一部のデータファイル等はアンインストール後のアップデートに備えて削除されずに残されます。
FODH2 を以降再び利用する予定がない場合は以下の手順でデータファイルを削除できます。
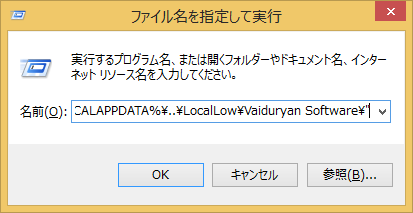
|
| 【ファイル名を指定して実行】 |
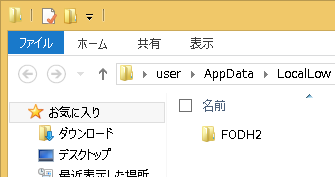
|
| 【FODH2データフォルダの削除】 |

|
| 【DBファイル更新失敗通知】 |
通常は発生しませんが、FODH2を使用していると上図のような表示が出てDBファイルの更新に失敗した旨を通知される事があります (システムに多大な負荷がかかった状態で、さらにファイルを開く/保存のダイアログからの操作とFODH設定ウィンドウからの操作等複数の動作を同時に行ったような場合にのみ発生すると思われます)
この場合、直近に行ったいずれかの操作に関してFODHのデータが保存されませんのでご了承下さい (例えば最近使用したフォルダにフォルダが追加されない、グループ名の変更が行われずグループ名がそのままになる、等)
ファイルの保存ダイアログで保存ボタンを押した際にDBファイル更新失敗通知が出ても、 アプリケーションの方のファイルの保存は行われており、また、FODHに関しても 変更が記録されないだけで動作に異常をきたすような事はありません。
アンインストール後、ログオフ(Windows8 以降ではサインアウト)せずにアップデートしていた場合は一度ログオフ(Windows8 以降ではサインアウト)してからもう一度ログオンして下さい。 また、「管理者として実行」をしている場合や別のユーザーとして実行されている場合もFODH2は対応していません。
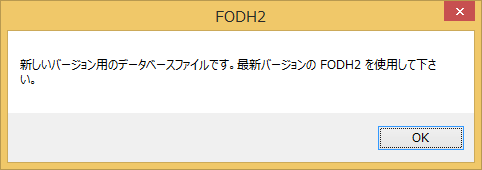
|
| 【新しいバージョン用のデータベースファイルです】 |
FODH2のバージョンを古いものに戻した場合に上のようなメッセージが表示されてFODH2が起動しない事があります。 この場合はOKボタンを押し、続く初期化失敗のメッセージボックスのOKボタンを押してFODH2を終了します。 最新版のFODH2をインストールできる場合は、アンインストールして、一度ログオフ(Windows8 以降ではサインアウト)してから最新版をインストールして下さい。
もし、何らかの事情で古いバージョンのFODH2を使用しなければいけない場合は、以下の手順で古いバージョンで使用していた時のデータベースファイルを使用できる可能性があります。
スタートメニューの「FODH2」から「FODH2データフォルダを開く(メンテナンス用)」のショートカットをクリックしてデータフォルダを開いて下さい。
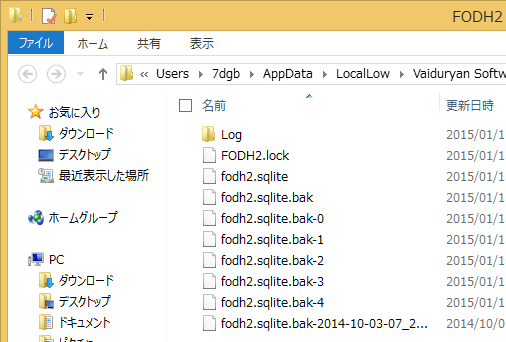
|
| 【FODH2データフォルダ】 |
フォルダの中に fodh2.sqlite.bak-{年}-{月}-{日}_... となっているファイルがあれば、それが FODH2 のデータベースのバージョンが上がる際に作成されたバックアップファイルですので、 fodh2.sqlite を適当なファイル名にリネーム(もしくは削除)し、バージョンアップ前のファイル(図の場合は fodh2.sqlite.bak-2014-10-03-07_22_35)をコピーし、 fodh2.sqlite に名前を変更して FODH2 を起動します。 再び同様のエラーが起きた場合は更に古いバックアップファイルを同様に fodh2.sqlite としてコピーして下さい。
適合するバックアップファイルが無かった場合は fodh2.sqlite を削除した状態で起動すると、今までの設定はなくなりますが FODH2 を起動する事は出来ます。
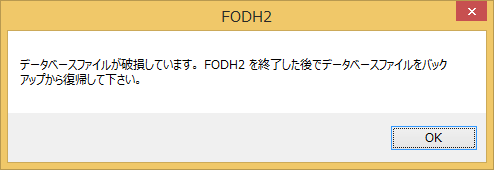
|
| 【データベースファイルが破損しています】 |
新しいバージョン用のデータベースファイルですと表示されて起動しない場合と同様にFODH2を終了してデータフォルダを開いて下さい。 fodh2.sqlite.bak, fodh2.sqlite.bak-0, fodh2.sqlite.bak-1, ... と最大で fodh2.sqlite.bak-4 までの6世代分のバックアップが残っていますので、fodh2.sqlite を適当なファイル名にリネーム(もしくは削除)して、バックアップ fodh2.sqlite.bak を fodh2.sqlite にコピーして FODH2 を起動して下さい。
起動時にデータベースファイルを正常に読み込めた時にバックアップを作成していますので基本的に起動出来るはずですが、もし起動できなかった場合は古いバックアップファイルを fodh2.sqlite.bak-0 から順に試して下さい。 適合するバックアップファイルが無かった場合は fodh2.sqlite を削除した状態で起動すると、今までの設定はなくなりますが FODH2 を起動する事は出来ます。
FODH2 の各ファイル(インストールパッケージ及びインストールされたファイル、実行時に生成される dll ファイル等)に関するすべての権利は作者である Ab. (海老山天之介) が保有します。 FODH2 の各ファイルの逆アセンブル、逆コンパイル等のリバースエンジニアリングを行うことを禁じます。
Copyright (C) "2015,2016" Ab. (EBIYAMA, Ten-nosuke)
作者は FODH2 に関して明示的な、そしてまた、暗黙の、いかなる保証も与えません。 作者は FODH2 によって直接的もしくは間接的に及ぼされたいかなる損害に対しても補償する責任を負わないものとします。
FODH2 のインストールパッケージは配布ファイルに変更を加えない限り (伝送経路/媒体に適合するように符号化することは変更に含まれません)自由に再配布して構いません。
雑誌等のメディアで紹介、収録される場合は御一報いただけると幸いです。
FODH2 は以下のサードパーティーライブラリを使用しています。 ライブラリ作者の方々に感謝致します。
作者は本ソフトウェアをサポートする義務を負いませんがバグ等の不具合に対してはなるべく対処したいと思います。 不具合が起きた場合は使用OS、使用アプリケーション、再現性の有無、再現性のある場合は再現手順、などを出来るだけ詳しくお知らせ頂ければ幸いです。
| 連絡先 : |
http://ab-ten.sblo.jp/ ab10@zaf.att.ne.jp |
| 2015年 | 01月 | 23日 | ver.0.9 | ベータ版公開 | |
| 2015年 | 11月 | 29日 | ver.1.0 | タスクトレイアイコン、アンインストール時の表示修正。 | |
| 2016年 | 10月 | 03日 | ver.1.0a | タスクトレイアイコン色変更機能追加。 |