KompoZer User Guide
10 - 公開
| サイトマップ | クイック インデックス |
著 作権 | あとが き | 日本語訳に ついて |
 English (Original)
English (Original)
 Traduction
française
Traduction
française
 10 公開
10 公開
サイトを公開することとは、サイト、すなわちページや画像、スタイルシートを含むさまざまなものを、アクセスし ているであろうウェブ サーバへと転送することを意味します。このサーバはたいていは一般に公開されているものですが必ずそうであるとは限りません。この過程は「アップロード」 と呼ばれます。公開の前に実行するべき2、3の点検することがあります。
検証は単に、ページやサイトを意図したように働くことをチェックするという意味です。ページの 作者は、今となっ ては公開するサイトにとっては時代遅 れだったり必要でなかったりするファイルを含む過剰な数のファイルをもっているかもしれません。新しいフォルダ構造を作成して、そこにこうしたファイル を、必要ならばこうしたファイルだけをおくことは、よい練習になるでしょう。
これはあなたがよく使うファイルマネージャ、例えばWindowsエクスプローラなどを使って行うことができます が、KompoZerのファイルマネージャは、新しいフォルダに対して「公開」することでこのような作業を行うように設定することができるでしょう。
KompoZerはファイルに散乱した冗長でページ内容に寄与していないコードを削除するのに使うことができる「マーク アップクリーナ」を、メニュー ツール > HTMLの清書 で提供します。 これは、必ずしも全ての冗長な内容を削除するとは限りませんが、それによく貢献するでしょう。
次の検証の段階は、すでにKompoZerによってお世話になってきたことです。ユーザーには、生成されたコードが HTMLやCSSで妥当なもので表現された ことが高く保証されています。次に、サイトはブラウザを使って動作するでしょう。ここであり得る問題は、ファイルを正確なフォルダに転送するのを怠ったこ と、フォルダの名前が不正確であること、大文字小文字が間違っているものも含みます。また、あなたがスタイルシートにリンクしているなら、 KompoZerが相対ア ドレスの変わりに絶対アドレスを使っている可能性があります(Section 4.2.4.1 参照)。 これらの問題は初めにより分けて解決しておいてください。
サイトは異なるブラウザの中でチェックされるべきです。複数の現代的なMozillaベースのブラウザはとても似 たふるまいをしますが、それ以上の 信頼性を提供するわけではありません。 他のソースからのブラウザでチェックし、少数の訪問者が未だ非常に古いブラウザを使っているかもしれないことを意識してください。
2006年初頭現在で、テストすべき最小限のブラウザは、Firefox (最新ヴァージョン)、Opera (最新ヴァージョン)、(入手可能なら)Internet Explorer 7、Internet Explorer 6です。(訳注:Mac OSならSafariも当然確認すべきでしょう) Internet Explorer 7が展開された後でもしばらくは、最後の項目(訳注: Internet Explorer 6)は未だ重要ですが、表示も異なるでしょう。
ブラウザはしばしば不正確なコードにもとても寛容です。ずっとより厳格なテストは、W3Cバリデータ(訳注:文 法チェックプログラム)にページを送 ることです。これは2つあります。1つはページコードがHTML仕様に従っているかチェックします。2つめは(内部およびリンクされた外部の)スタイル シートのコードがCSS仕様に従っているかをちぇっくします。KompoZerはこれらのうち最初のほうに直接接続することを提供します。
ページを検証するには、それをKompoZerで開きます。メニューでは ツー ル > HTMLの文法をチェック を選択してください。HTMLの文法チェックウィンドウが開いて、ページが自動的に文法チェックに送られます。その結果がウィンドウに表示されるでしょ う。
内部スタイルシートや、分かれている外部スタイルシートとともにページを検証するには、個別にバリデータを使うこ とでしょう。URLは参考文献にあります(Appendix 2)。 ローカルディスクからでも、ファイルをアップロードした後でも、ページを検証することができます。
W3Cバリデータは仕様に従うように厳格にチェックする一方で、正確にコードが動作することを保証するわけではあ りません。不幸なことに、現在のブラウザで仕様を完全にサポートするものはないのです! こういうわけでブラウザの検証が本質的なステップであるわけで す。
あなたがアカウントをもっているウェブサーバに、あなたのウェブページを公開することができます。あなたの ISP はたいてい限られた自由なスペースが提供されていますが、専門的なホスティングプロバイダからスペースを買うことができます。
サイトを公開するには、そのスペースの設定を知らねばなりません。それゆえ、あなたのシステムを設定することがで きます。
ファイルをアップロードするのには、利用できるいかなるFTPプログラムを使ってもよいですが、KompoZerはそれにつ いて組み込み済みの機能を持っており、この機能を非常にシンプルにしたサイトマネージャに統合されています。
サイトマネージャを設定する一方で、あなたはすでに「リモート」サイトを設定したかもしれません(Sections 8.4 and 8.2)。もしそうでなければ、ここで詳細に手順を 進め、編集 > 公開サイト設定 を通じて、直接、公開の設定に行ってください。
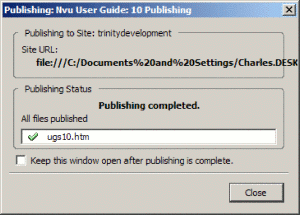 以下の詳細を入力してください:
以下の詳細を入力してください:
複数のサイトが設定され、常にあるいは通常公開する1つのサイトがあるなら、このサイトの名前をクリックし、 「標準設定にする」をクリックしたくなるでしょう。これはアップロードを簡単にします。
そしてOKをクリックしてください。
アップロードしたいページを開き、これをするのに簡単な方法は、サイトマネージャから行うことです。
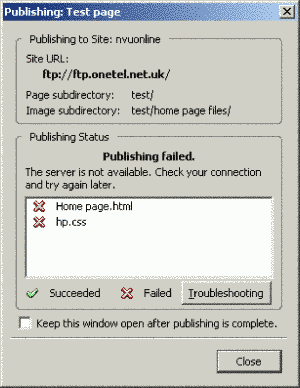 も
し初めてページをアップロードするなら、そしてそれが画像や外部スタイルシートを含むなら、「画像などの関連ファイルを含む」にチェックを入れてくださ
い。(もし、初めてでなく、これら他のファイルに変更がなければ、ボックスはチェックしないままになっているでしょう。)
ファイルはページと同じディレクトリに位置しているでしょう。(訳注:その選択肢が選ばれているという意味か。) もし、サブディレクトリにそれを送りた
いなら、「サイト内のこのディレクトリに配置」にチェックを入れ、ディレクトリの名前を入れてください。この場合、必要ならディレクトリが作成されるで
しょう。
も
し初めてページをアップロードするなら、そしてそれが画像や外部スタイルシートを含むなら、「画像などの関連ファイルを含む」にチェックを入れてくださ
い。(もし、初めてでなく、これら他のファイルに変更がなければ、ボックスはチェックしないままになっているでしょう。)
ファイルはページと同じディレクトリに位置しているでしょう。(訳注:その選択肢が選ばれているという意味か。) もし、サブディレクトリにそれを送りた
いなら、「サイト内のこのディレクトリに配置」にチェックを入れ、ディレクトリの名前を入れてください。この場合、必要ならディレクトリが作成されるで
しょう。「問題解決法」ボタンは、KompoZerヘルプシステムへあなたを連れて行くでしょうが、これは現在のところ、この領域 での助けとなることは少ないでしょう。
他のあり得る問題は次のことを含みます。
いったんページを公開し、再度公開する必要があるなら、あなたの設定(例えば、サブディレクトリ)はKompoZerに記
憶されているでしょう。ページに変更がない場合は、ステップ2から4を再び見ることはないでしょう。
| サイトマップ | クイック インデックス |
著 作権 | あとが き | 日本語訳に ついて |
KompoZer User Guide - Based version 0.7.10 - Updated 29-September-2007