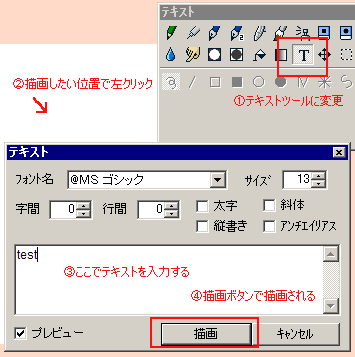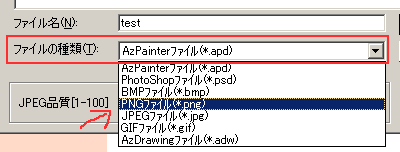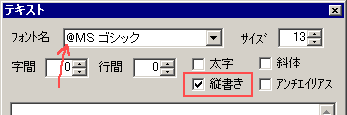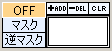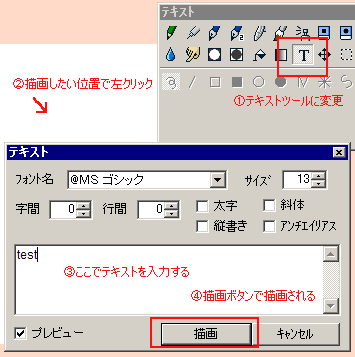<< Back
AzPainter 以外のウィンドウがアクティブになっている状態で、タブレットペンでキャンバスを描画すると、最初の線はマウスでの描画として扱われます。
通常は次に描く線から筆圧が戻りますが、もし戻らない場合は、一度別のウィンドウをアクティブにし、再度 AzPainter のウィンドウを、キャンバスを描画する以外の方法(タイトルバーをクリックするなど)でアクティブにしてみてください。
それ以外では、原因ははっきりしませんが、一時的にマウスの操作として扱われる場合があるようです。
intuos3 タブレットの場合は、タブレットのプロパティで 「タブレットモード」 を標準から文字認識に変更したら直ったという報告があります。
また、下の 「描画位置がずれる、または描画できない」 の対処法と同じことをすることで、直る場合もあるようです。
コントロールパネルのタブレット設定で、ペンを 「マウスモード」 にしている場合は、正しく位置が取得できません。
その場合は 「ペンモード」 に変更するか、AzPainter2 の環境設定の 「マウス座標を使う」 を ON にして使用してください。
それ以外では、主に、タブレットドライバをインストールした後、デスクトップの解像度を変更した場合に、ドライバ側で解像度などの情報が正しくないために起こる場合があります。
Wacom タブレットの場合は、タブレットの設定ファイルを削除することで直る場合があります。
(1) ユーティリティがある場合
「スタート」→「すべてのプログラム」→「ペンタブレット」→「ペンタブレット設定ファイルユーティリティ」 を開き、「すべての設定ファイルを削除する」 を実行する。
(2) 設定ファイルを手動で削除する
----------
(Windows XP) C:¥Windows¥System32
(Windows 2000) C:¥WinNT¥System32
(Windows 98/Me) C:¥Windows¥System
もしくは、"C:¥Documents and Settings¥ユーザー名¥Application Data¥WTablet"
----------
上記のフォルダ内にある 「tablet.dat」 または 「wacom.dat」 ファイルを削除した後、再起動してみてください。
これで直らない場合は、タブレットドライバを一度アンインストールした後、最新のドライバを再度インストールしてみてください。
Windows Vista/7 にある 「ペンフリック」 機能の問題かもしれません。
「ペンフリック 無効」 で WEB 検索して機能を無効にしてみてください。
普通に保存した場合、デフォルトで、AzPainter 独自の形式 (拡張子が APD) で保存されます。
このファイル形式は基本的に AzPainter でしか読み込めないので、そのままでは Photoshop など他のソフトで読み込むことはできません。
画像を保存して別のソフトで読み込ませたい場合は、APD 以外の一般的なファイル形式で保存する必要があります。
BMP、PNG、JPEG、PSD など。
他のファイル形式で保存するには、AzPainter で 「
名前を付けて保存」 または 「
別名で保存」 で保存ファイル名を指定する際に、「
ファイルの種類」 のところで画像形式を変更してから保存する必要があります。
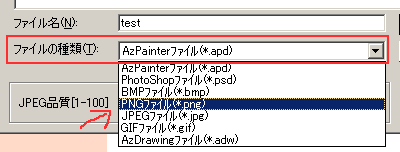
画像を劣化させたくない場合は 「PNG」、
WEB 用に公開する画像などとして、多少劣化してもよいなら、「JPEG」 を選択してください。
APD や PSD 形式は、レイヤの状態などを維持して保存するため、後で読み直して、画像を編集し直すことができます。
しかし、PNG や JPEG などは単純な一枚絵となるので、基本的に完成画像を保存する際に使います。
編集中は APD 形式で保存し、最後に PNG 形式などで保存することをおすすめします。
上記にある通り、保存時はデフォルトで APD 形式で保存されるため、そのままではアップロードできません。
PNG や JPEG などで保存し直して、アップロードしてください。
■ AzPainter2 ver 2.08 以降
新規保存時や別名保存時に、PNG 保存設定の画面が出るので、そこで指定してください。
■ AzPainter2 ver 2.07 以前
「別名で保存」 のファイル名を指定する画面で、ファイルの種類を GIF か PNG に選択し、「透過GIF/PNG」 にチェックを入れて、透明にする色を指定した後、保存してください。
■ AzPainter1
「名前を付けて保存」 の画面で、ファイルの種類を GIF か PNG に選択し、「透過GIF/PNG」 にチェックを入れて 「保存」 ボタンを押すと、その後に透過色を
指定する画面が出ます。
AzPainter2 ver 2.08 以降では、PNG 保存時に、アルファ付き PNG で保存するかどうかを指定できます。
それ以前のバージョンの場合、レイヤメニューの 「レイヤ」→「アルファ付きPNGに保存」 (AzPainter1) または 「ファイルに保存」 (AzPainter2) で、レイヤ単位でアルファ付き PNG に保存できます。
選択範囲のメニューから、(カレントレイヤ上の) 指定範囲のイメージを、アルファ付き PNG に保存することも出来ます。
縦書きにする場合は、「縦書き」 のチェックに加えて、名前の先頭に 「@」 が付いたフォントを使ってください。
「@」 が付くフォントは、縦書き用のフォントとなっています。
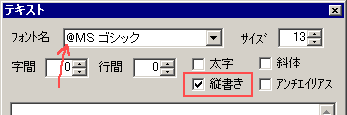
仕様です。
レイヤの合成モードが 「通常」 以外の場合、アルファ値を維持したまま色を変化させずに結合することはできません。
そのため、背景は完全不透明 (A=255) の白として合成していきます。
AzPainter の実行ファイル (exe ファイル) と同じフォルダ内にテクスチャファイル (*.apt) が存在しないか、何らかの理由によりテクスチャファイル内のデータが消えてしまったものと思われます。
再度 AzPainter のアーカイブをダウンロードし、アーカイブ内にある 「texture.apt」 (".apt" はファイル名として表示されない場合もあります) を AzPainter のフォルダにコピーしてください。
※ AzPainter が起動している場合は、先にソフトを終了してからコピーしてください。
一旦ドラッグ移動を開始させたら、範囲外をクリックするなどして移動を確定させるまで、選択範囲の処理は行えません。
イメージ移動を確定させた後、再度その範囲を選択しなおして、処理を実行してください。
AzPainter には印刷機能はありませんので (作者自身が使わないため)、画像を BMP や PNG で保存して、それを印刷機能のある他のソフトで読み込み、印刷してください。
解像度については、BMP や PNG などの解像度情報を変更するソフトなどを使って変更してください。
ディスプレイの色数が 「ハイカラー」 (16bit) になっていませんか?
16bit だと色数が足りないので、その足りない部分が汚く見えてしまいます。
ディスプレイの色数を 24bit か 32bit のフルカラーに変更してください。
(コントロールパネルの 「画面」 で色数を変更できます)
なお、他の画像形式や他のソフトで読み込むと綺麗に見える場合がありますが、それはディスプレイに表示される際にディザリングなどで色数が少なくても綺麗に見えるように補正されているためです。
JPEG の読み込み処理には Windows の機能を使っていますが、16bit カラーの環境で読み込むと、イメージ自体が 16bit カラーに変換されてしまうため、読み込んだ段階ですでに色数が減ってしまいます。
コントロールウィンドウ上で色マスクが ON になっていませんか?
色マスクが 「マスク」 の状態になっていると、マスク色に指定された色の部分は、上から描画しても色が変わりません。
また、「逆マスク」 の状態になっていると、逆にマスク色に指定された色の上しか描画できません。
色マスクを 「OFF」 にしてください。
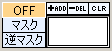
まず、ツールを 「テキスト」 に変更します。
ツールを変更しただけでは文字は描画できないので、次に、キャンバス上で文字を描画したい位置で左クリックします。
すると文字を入力する画面が出るので、そこで描画したい文字やフォントなどを入力して 「描画」 ボタンを押します。
「描画」 ボタンが押された時点で、実際に描画されます。
「描画」 ボタンを押しても描画されないという場合は、レイヤウィンドウでレイヤのマスクが ON になっていないか、またはコントロールウィンドウの色マスクが ON になっていないか確認してください。