インストール(Ver.1シリーズ用)
ダウンロードしたzipファイルをインストールしたいディレクトリに解凍してください。
アップデートする際はNEGiES.exeとIPFltN.sysを旧ファイルに上書きしてください。
設定によってはIPFltN.sysが見えないことがあります。
フォルダオプションですべてのファイルを表示するか、旧フォルダを削除後にインストールしてください。
必要に応じてデスクトップやスタートアップにショートカットを作成してください。
注意!NEGiES ver1.57はPeerGuardian2とBlackICEに競合することが分かっています。
同時に使用しないでください。
アンインストール
NEGiESをインストールしたディレクトリをそのまま削除してください。
レジストリはプログラムを実行している間のみ使用しています。
プログラムを終了すると全てのレジストリキーは削除されますのでご安心ください。
ここでフィルタルールの作成、編集をします。帯域制限やパケットを遮断するには「フィルタ」を作成します。初回起動直後は何もフィルタがない状態です。つまり全てのパケットを通過させます。フィルタを作成するとフィルタリストに優先度順で並びます。上にあるフィルタほど優先度が高く、下に行くごとに優先度が下がります。優先度を変更するにはフィルタを選択して「上へ」「下へ」ボタンを押します。パケットが到着すると優先度の高いフィルタから順にマッチするか調べます。パケットは最初にマッチしたフィルタの動作(遮断または通過)に従います。どのフィルタにもマッチしなかった場合、パケットは通過されます。フィルタリストの「現在の帯域」はそのフィルタに処理された通信量を表します。つまりすべてを遮断する場合は遮断された量、接続動作のみ遮断の場合と、通過の場合は通過した量です。(帯域制限しているときは実際に通過した量を表します。)
全ての設定を終えたら「フィルタリング開始」ボタンで帯域制限またはフィルタリングを開始します。

(1) 新規作成ボタン
新しくフィルタルールを作成します。フィルタ編集ダイアログが開きます。
(2) 編集ボタン
フィルタリストで選択されているフィルタの設定を変更します。
(3) 削除ボタン
フィルタリストで選択されているフィルタを削除します。
(4) 上へボタン
フィルタリストで選択されているフィルタの優先度を一つ高くします。
(5) 下へボタン
フィルタリストで選択されているフィルタの優先度を一つ低くします。
(6) 有効/無効ボタン
フィルタリストで選択されているフィルタを一時的に有効/無効にします
(7) フィルタリスト
現在のフィルタルールが表示されます。上にあるフィルタほど優先度が高いということになります。
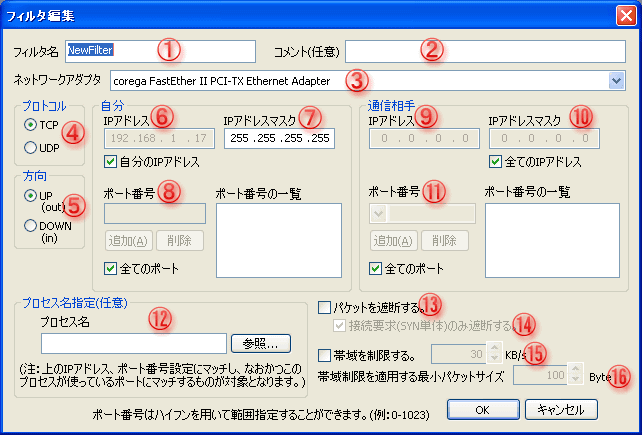
(1) フィルタ名
フィルタの名前です。表示に用いるだけなので好きな名前を付けてください。
(2) コメント
このフィルタに対するメモです。動作には何も影響しません。
(3) ネットワークアダプタ
目的のネットワークアダプタを選択します。ネットワークアダプタによって自分のIPアドレスが異なります。「自分のIPアドレス」にチェックすると選択されたネットワークアダプタのIPアドレスが自分のIPアドレスに設定されます。「自分のIPアドレス」にチェックしない場合はどのネットワークアダプタを選択してもかまいません。
(4) プロトコル
TCPまたはUDPを選択できます。TCPはhttp、ftpなどに用いられ、UDPはストリーミングやdnsなどに使われます。
(5) 方向
データの流れる方向を指定します。UPが送信、DOWNが受信を表します。
(6) 自分:IPアドレス
自分のIPアドレスを入力します。通常は目的のネットワークアダプタを選択し、「自分のIPアドレス」をチェックすればOKです。
(7) 自分:IPアドレスマスク
「IPアドレス」に入力したアドレスの範囲を指定します。例えば「IPアドレス」を「11.22.33.44」としたとします。このとき「IPアドレスマスク」を「255.255.255.255」とすると対象のIPアドレスは「11.22.33.44」のみとなり、同様にマスクを「255.255.255.0」としたときは対象のIPアドレスは「11.22.33.0」から「11.22.33.255」までとなります。
マスクを「0,0,0,0」をすると全てのIPアドレスを指定したことになります。自分側のマスクには「0,0,0,0」を指定しないでください。
(8) 自分:ポート番号
対象のポート番号をここに入力し、「追加」ボタンを押します。すると右側の「ポート番号の一覧」にポート番号が登録されます。登録を取り消すには「ポート番号の一覧」から消したい物を選び「削除」ボタンを押します。「ポート番号」は「全てのポート」にチェックされていると入力できない状態になります。ポート番号を指定したいときは「全てのポート」のチェックを外してください。
(9 )通信相手:IPアドレス
対象にする相手のIPアドレスを入力します。
(10) 通信相手:IPアドレスマスク
相手のIPアドレスの範囲を指定します。全てのIPアドレスを指定するなら「全てのIPアドレス」をチェックしてください。
(11) 通信相手:ポート番号
自分:ポート番号と同様に対象のポート番号を入力します。あらかじめ用意されたポート番号から選択することもできます。
(12) プロセス名指定
対象のプロセス名を指定します。例:「MsnMsgr.Exe」、「iexplore.exe」指定したプロセスが使用している自分のポートが全て対象となります。このプロセス名指定はIPアドレスとポート番号指定と併用することができま
す。具体的に言うと、(自分のIPアドレス)と(自分のポート番号一覧のいずれか)にマッチし、かつ(相手のIPアドレス)と(相手のポート番号一覧のいずれか)にマッチし、かつ(プロセス名指定で指定したプロセスが使っている自分のポート)にマッチしたパケットが対象となります。
(13) パケットを遮断する
チェックすると、設定した内容にマッチするパケットを遮断します。ただし、「接続動作(SYN単体)のみ遮断する」のチェックによって動作が異なります。
(14) 接続動作(SYN単体)のみ遮断する
チェックするとTCPの接続動作のみ遮断されます。これをチェックするときは通常「方向」をDOWNにします。つまり相手側から接続ができないようにします。この場合は自分側からは接続できます。「方向」をUPにすると自分側からだけ接続ができないという状況になってしまうので注意してください。これをチェックした場合は帯域制限もできます。これをチェックしない場合は全てのパケットを遮断します。
(15) 帯域を制限する
設定にマッチするパケットの最大転送速度を制限します。指定する最大転送速度を右のエディットボックスに入力してください(単位はキロバイト毎秒)。
(16) 帯域制限を適用する最小パケットサイズ
帯域制限時に捨てられる可能性のあるパケットの最小サイズ(単位はバイト)です。つまりこの値よりサイズの小さいパケットはいくら帯域制限をしても素通りします。もしTCPプロトコルで帯域制限している場合、この値は60以上に設定するようにしてください。値が小さすぎると相手にAckが返らずコネクションが切れてしまう場合があります。

(1)アクティブな状態のコネクションのみ表示
チェックすると接続が確立しているコネクションのみTCPコネクションリストに表示されます。具体的には「SYN_SENT」、「SYN_RCVD」、「ESTABLISHED」な状態の物のみ表示します。
(2)描画を停止
TCPコネクションリストの再描画をしないようにします。アイテムが上下して選択しづらいときにチェックしてください。
(NEGiESを最小化すると全ての再描画処理をしなくなります。負荷軽減目的でチェックをする必要はありません。)
(3)TCPコネクションリスト
現在のTCPで接続しているコネクションの一覧が表示されます。アイテムを右クリックするとそのコネクションに対して操作が行えます。
右クリックメニュー
・このIPアドレスとポートでフィルタを新規作成
選択されたコネクションのローカルのIPアドレスとポート番号、リモートのIPアドレスとポート番号を用いてフィルタを作成します。
・このプロセス名でフィルタを新規作成
選択されたコネクションのプロセス名を用いてフィルタを新規作成します。
・リモートIPアドレスをコピー
選択されたコネクションのリモートIPアドレスをクリップボードにコピーします。
・リモートホスト名をコピー
選択されたコネクションのリモートホスト名をクリップボードにコピーします。
・このコネクションを切断
選択されたコネクションを切断します。ただしTIME_WAIT状態のコネクションは切断することができません。OSが自動的にコネクションを破棄するまで待ってください。
・外部コマンド
外部コマンドタブで設定されたコマンドが実行できます。
設定したフィルタを通過または遮断されたパケットを表示します。モニタリングを開始するには「パケットをモニタする」をチェックしてください。

(1)描画を停止
パケットリストの再描画をしないようにします。
(2)パケットリスト
選択したフィルタを通過したまたは遮断されたパケットの情報が表示されます。通過フィルタまたはSYN単体のみ遮断フィルタは通過したパケット、遮断フィルタは遮断されたパケットが表示されます。
ユーザーが自由にコマンドを定義、実行することができます。登録したコマンドはTCPコネクションモニタ、パケットモニタの右クリックメニューからも実行させることもできます。初回起動時に自動的にサンプルコマンドが登録されます。パスの通ったコマンドなら何でも実行することができます。外部のプログラムを使う場合はパスの通った場所に置くか、NEGiESと同じディレクトリに置いてください。
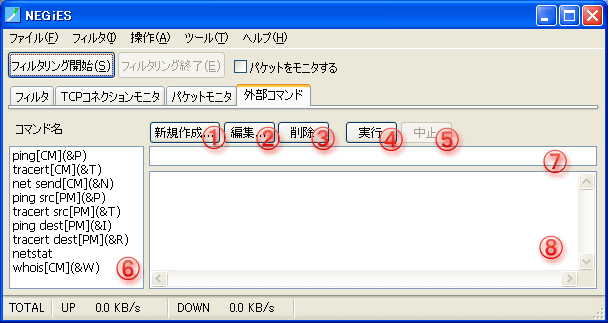
(1)新規作成
コマンドを新規作成します。
(2)編集
選択しているコマンドの編集をします。
(3)削除
選択しているコマンドを削除します。
(4)実行
今コマンドラインに表示されているコマンドを実行します。
(5)中止
今実行しているコマンドを中止します。
(6)コマンド名
作成したコマンドの名前です。
(7)コマンドライン
実行するコマンドをここに入力してください。
(8)結果
コマンドを実行した結果が表示されます。
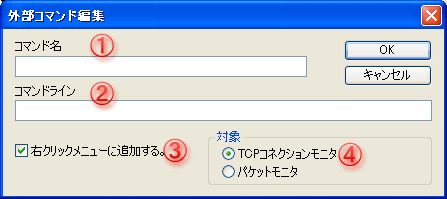
(1)コマンド名
作成する外部コマンドの名前を入力します。右クリックメニューに表示されるテキストにもなります。英数字の前に「&」を付けるとその英数字がアクセラレータキーになります。
(2)コマンドライン
実行するコマンドを入力します。ここではマクロを使用することができます。右クリックメニューから実行した際にこのマクロが実際の文字列に置き換えられます。
・使用できるマクロ
[TCPコネクションモニタ]
%LocalAddr% ローカルIPアドレス
%LocalPort% ローカルポート番号
%RemoteAddr% リモートIPアドレス
%RemotePort% リモートポート番号
%RemoteHost% リモートホスト名
%RemoteDomain% リモートドメイン名
%ProcessName% プロセス名
%ProcessID% プロセスID
%ProcessPath% プロセスのパス
%ProcessDir% プロセスのディレクトリ
[パケットモニタ]
%SrcAddr% 送信元IPアドレス
%SrcPort% 送信元ポート番号
%DestAddr% 送信先IPアドレス
%DestPort% 送信先ポート番号
[共通]
%UserIn% 実行時にユーザーが入力する
(3)右クリックメニューに追加する
チェックするとTCPコネクションモニタまたはパケットモニタの右クリックメニューから実行できるようになります。
(4)対象
TCPコネクションモニタかパケットモニタのどちらの右クリックメニューに追加するかを選択します。
設定例
フィルタ設定の例1
HTTP(ポート番号80)のダウンロードを帯域制限したいとします、ダイアログを開いた状態から、通信相手の「全てのポート」のチェックを外し、ポート番号に80を入力し、追加ボタンを押します。そして方向を「DOWN」にし、「帯域を制限する」のチェックをしその右に希望の最大転送速度を入力します。「OK」ボタンを押すとフィルタがフィルタリストに追加されます。
フィルタ設定の例2
インターネットエクスプローラのダウンロードを帯域制限したいとします。ダイアログを開いた状態から、プロセス名にiexplore.exeと入力、方向を「DOWN」に、そして帯域制限をするにチェックを入れてその右に希望の最大転送速度を入力します。「OK」ボタンを押すとフィルタがフィルタリストに追加されます。

