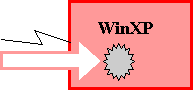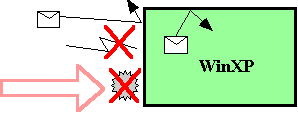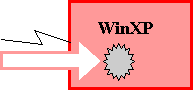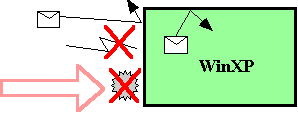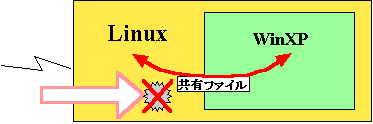戻る、
目次、
次へ
WinXPをネットから隔離して仮想マシンの上で運用しよう
一般に裸のWinXPでは、ネットにつなぐと危険ですが、ネットにつながないとWEB閲覧やメールができません。
本稿では、WEB閲覧、メールができる「オフラインWinXP」
の実現方法について説明します。
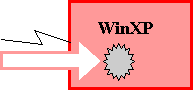
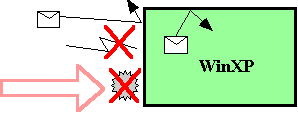
1、完全にオフラインでWinXPを使い続けるとは
具体的には、LinuxをホストPCとし、そこにネット接続しないゲストPCを作成し、ゲストPC上のWinXPを使うということです。ホストPCとゲストPCはファイル共用だけで通信をすることにします。
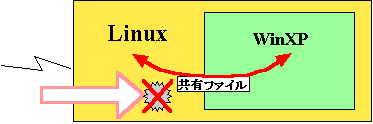
こうすれば、ネット閲覧、メールの送受信だけはホストPCのLinux
で行い、その他ネットアクセスを必要としないワードやエクセルなどは、使い慣れたゲストPCのWinXPで使い続けることができます。
ネット検索結果やメール添付書類などがあった場合は、共有ファイル経由で
WinXPに渡すことができます。つまり、何を共有ファイルに書き込むのか「利用者が気をつければ
」リスクを未然に防げるわけです。同様に、WinXPで事前に作っておいた文章をメール送信したい場合にも、WinXP側で共有ファイルに書き込むことで、Linux側でそのファイルが扱えるので、WinXP単独での運用に比べ、ひと手間増えますが、ストレスを感じるほどではありません。
2 準備
・必要なデータのバックアップ
WinXPの入っているHDDは完全に初期化され新しいOSの管理下になりますので、必要なデータを外付けHDやDVDなどに保存します。
・ WinXPの
インストールCD
・ WinXPで動かしたいソフトの
インストールCD
最後に、Linuxインストールに使用するDVDあるいはUSBメモリ(2GB以上)
Linuxにはいろいろなディストリビューションがあります。自分の気に入った版をインストールすればよいですが、ここでは Linux
Mint Xfce
のインストールで説明します。
3 手順
(1) ホストPCのLinux のインストール
「Linux Mint 16 Petra Xfce
Edition」のISOファイルをダウンロード
http://linuxmint-jp.net/
ブータブルUSBメモリの作成
Win32DiskImager 使用
http://sourceforge.jp/frs/g_redir.php?m=jaist&f=%2Fwin32diskimager%2FArchive%2Fwin32diskimager-v0.9-binary.zip
ブータブルUSBメモリを挿して、F12を押しながら、PCの再起動
。
USBメモリでシステムを起動し、Linux のインストール。
日本語化を http://linuxmint-jp.net/download.html に従い行う。
参考にしてWEBページ
http://ubiqlog.com/archives/9299
http://www.kkaneko.com/rinkou/linux/linux_mint.html
http://cai.cs.shinshu-u.ac.jp/sugsi/Lecture/linux/h_01-03.html
(2) VirtualBox のインストール
「ソフトウェアの管理」 virtualbox で検索
virtualbox-nonfree
をダブルクリックしてインストール
次にGuestAdditionsのインストール
VirtualBoxを起動 「ファイル」- 「環境設定」-「機能拡張」
右のボタンを押して
、VirtualBox Extention Pack をインストール
「ファイル」- 「環境設定」-「一般」
デフォルトの仮想マシンフォルダー を設定
最後にVirtualBox実行ユーザをvboxusersグループに入れる
以下のコマンドを実行
sudo gpasswd -a <ユーザ名> vboxusers
ログインしなおしてグループへの追加を完了させる
参考にしたWEBページ
http://vboxmania.net/
http://studio3104.hatenablog.com/entry/20121126/1353893999
http://www.atmarkit.co.jp/flinux/rensai/linuxtips/a095vbox.html
http://vividcode.hatenablog.com/entry/virtualbox/shared_folder
(3) ゲストPCの作成
VirtualBoxを起動、「新規」でWinXP用の仮想PCを
作成
メモリは実メモリの半分
仮想ハードドライブを作成する(C)
VDI(VirtualBox Disk Image)
可変サイズ(D)
オフラインのWinXPとするために、ネットワークから切断します。
出来た仮想PCを選択し「設定」「ネットワーク」
ネットワークアダプタを有効化のチェックをはずす
(4) ゲストPCにWinXPのインストール
出来た仮想PCを選択し
「起動」をクリック
→ 当然OSが入っていないので仮想PCはエラーで止まる
ウインドウ下段のCDマークを右クリック
、ホストドライブを指定
WinXPのインストールCDをCDドライブに入れて
、「仮想マシン」「リセット」
通常のWinXPのインストールと同じ手順で仮想PCにWinXPをインストール
最後のライセンス認証は、「電話による
Windows XP のライセンス認証手続き」を選び実行
オンライン認証は、せっかくオフラインでインストールした意味がありません
安全のために、ここでVirtualBoxを終了し、「ライセンス認証済み直後の仮想PCのファイル一式」を外付けHDDなどに保存
しておきます。
(5) 共有フォルダの作成
Linux上の適当な場所に適当な名前の共有フォルダを作成
VirtualBoxを起動し、WinXPの仮想PCを選択、「設定」-「共有フォルダー」
Linux上に作成した共有フォルダを指定、「
自動マウント」にチェック
Guest Additionsを仮想PCインストール
WinXPの仮想PCを起動、ウインドウ下段のCDマークを右クリック、
「BoxGuesrAdditiona.iso」を選択し、WinXPにGuest
Additionsをインストール
共有フォルダの指定
マイコンピュータ - 「ツール」-「ネットワークドライブの割り当て」
「参照」で VirtualBox Shared Folders の下の共有フォルダを指定
このドライブのショートカットをデスクトップに好きな名前でコピー
参考にしたWEBページ
http://vboxmania.net/content/共有フォルダ設定
(6) WinXPで使用するアプリケーションのインストール
裸のWinXPでのアプリケーションのインストールと全く同じ
戻る、
目次、
次へ