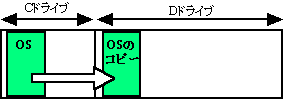
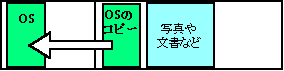
Windowsは、長期間使用すると、不要なファイルがたまり、レジストリも肥大化し、ハードディスクも断片化して、動作が重くなります。これを防ぐためには、不要なファイルの整理、レジストリの掃除、デフラグを行う事になりますが、必要なファイルを削除してしまい、システムの挙動がおかしくなってしまう恐れがあり、簡単に掃除できるわけではありません。また、デフラグは非常に時間がかかり、4,5時間以上かかることもまれではありません。誤ってインストールしてしまった、詐欺まがいのアプリのアンインストールなども、手間がかかります。
本稿では、調子のよいときのCドライブのドライブイメージを保存しておき、PCの調子が悪くなる前に保存しておいたCドライブでリカバリする「マイリカバリ」について説明します。
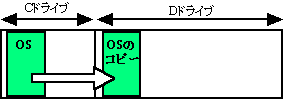
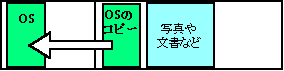
パソコンが遅くなった、怪しいサイトに訪問した、アプリをインストールしたが不要になった、といった場合、いろいろと頭を悩ませて現状復帰を試みることなく、私なら迷わず、マイリカバリ(調子の良いときのCドライブに復元)します。デフラグも必要ありません。10分程度で復元は完了です。
サポートが終了したOSをいつまでも、快適に使い続けるには、打ってつけの方法です。ハードウエアは劣化しますが、ソフトウエアは何年経過していても、マイリカバリで直ぐに最適な状態に回復できます。
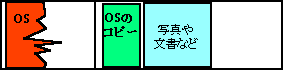
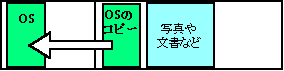
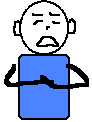
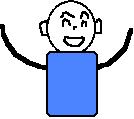
Cドライブにあるデータはマイリカバリすることで消去されますが、Dドライブにあるデータはそのまま残ります。
写真や文書などのデータは普通「マイドキュメント」に保存しますので、「マイドキュメント」がDドライブであれば、マイリカバリしてもデータがなくなることはありません。同様に、デスクトップやメールもDドライブであれば、マイリカバリによりデータが消失することはありません。
→ マイリカバリして消したくないデータはDドライブに保存します。
Cドライブにインストールされたアプリは、保存した時の調子のよい時の状態に戻ります。誤ってインストールしてしまった詐欺まがいのアプリがあっても、インストール前の状態に確実に戻ります。
一般のリカバリはPCの状態を工場の出荷状態にまで戻すという究極の手段です。
リカバリの方法はパソコンメーカーや機種、世代によって異なり、昔はリカバリCD、最近は、DtoDリカバリ(Disk to Disk:HDD内にリカバリ領域があって、そこからリカバリ出来るタイプ)が主流のようです。
マイリカバリは、工場の出荷状態ではなく、ネットの設定、プリンタの設定、メールの設定、などPCの各種設定が済み、調子のよい時の状態に戻すことになります。
本稿では、 EaseUsTodoBackup を使って、調子のよい時の状態の保存とリカバリを行います。インストールするOSに必要最小限の容量のCドライブを作成し、そこに、OSをインストールする。
Cドライブの容量は大きいほどよいといった意見の方も居られますが、マイリカバリをするのであれば、逆に容量は少ないほうがよいでしょう。マイリカバリ用に保存するファイルサイズがCドライブの容量に影響するからです。経験的には、以下の表のように、WinXPであれば16GBをCドライブに割り当て、残りをDドライブにします。
<参考>調子がわるくなったらマイリカバリするので、システムの復元は必要ありません。ハードディスクの容量を消費するだけですので、無効にします。
「マイコンピュータ」を右クリック、「プロパティ」、「システムの復元」を選び、3つのフォルダを作成。
「アプリケーション」の中に、 EaseUsTodoBackup (その2)EaseUsTodoBackupを起動して、とりあえず「OSインストール直後」のマイリカバリ用のドライブイメージを作成。
この状態になるまで、OSのインストールなど小一時間かかったと思いますが、以後、このバックアップを使うことで、これから行う操作で万が一つまずいた場合でも、いつでも、この状態からやり直しができるようになります。
をインストールする。
Cドライブに、Wordなどマイクロソフトのアプリをインストールする。
デスクトップとマイドキュメントをDドライブの「ユーザ名」フォルダ内に設定。具体的な操作方法は以下のサイトを参考に操作。
(参考)マイドキュメントをDドライブに移動ThunderbirdはインストールしたままだとメールデータはCドライブに保存されます。これでは、マイリカバリをしたときにメールデータが消えてしまいます。
(参考)Thunderbirdのデータ保存先変更Thunderbirdを起動して直後に終了 → profiles フォルダが作成される。
[スタート]-[ファイル名を指定して実行]で %APPDATA%\Thunderbird\ を実行 → profiles フォルダが保存されたフォルダが開く。
profiles フォルダの中身をDドライブに作成した「ユーザ名」の中のmailフォルダに(コピーではなく)移動profiles.iniをテキストエディタで開いて、xxxxxx.defaultの前の2行を以下のように修正する。
(旧)Thunderbirdを再起動して、今度は、メールアカウントを登録して、メールデータの保存先を「ユーザ名」の中のmailフォルダにして完了です。
Firefoxを起動して直後に終了 → profiles フォルダが作成される。
[スタート]-[ファイル名を指定して実行]で %AppData%\Mozilla\Firefox\ を実行 → profiles フォルダが保存されたフォルダが開く。
profiles フォルダの中身をDドライブに作成した「ユーザ名」の中のFirefoxフォルダに(コピーではなく)移動profiles.iniをテキストエディタで開いて、xxxxxx.defaultの前の2行を以下のように修正する。
(旧)EaseUsTodoBackupを起動して、「Office+メール設定直後」のマイリカバリのドライブイメージを作成します。
ここまで来たら、好きなタイミングで、EaseUsTodoBackupを起動して、「マイリカバリのドライブイメージ」を作成します。何世代も作ることができます。
私は、OSインストール直後、Office+メール設定直後、年賀状印刷ソフトインストール版、VisualStadioインストール版、VirtualBoxインストール版、ビデオ編集ソフトインストール版など、ソフトの相性により不都合が出たり、インストールするだけで他のアプリの動きが遅くなるようなソフトは、専用のマイリカバリのドライブイメージで管理しています。
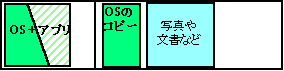
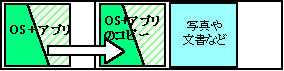
気にいれば、マイリカバリに登録
たとえば、年賀状印刷ソフトをインストールすると、多くのフォントがインストールされるためかOSが使用するメモリ量が増大し、ほかのアプリの動きが遅くなるようです。
マイリカバリがあると、PCの使い方(管理)は非常に簡単になります。定期的にマイリカバリする、ただこれだけです。期間は適当ですが、1ヶ月に1回程度で十分です。1回のマイリカバリは10分程度です。
便利そうなソフトがあれば、あまり気にせずにインストールして使ってみます。気に入れば、「マイリカバリのドライブイメージ」に登録します。定期的にマイリカバリするので、便利そうなソフトであっても、使わないと、いつの間にか消えています。PCが重くなることもありません。詐欺まがいのアプリをインストールしてしまった場合でも、アンインストールする必要はありません。迷わず、マイリカバリすればよいだけです。10分程度で、インストール前の快適なPCに戻っています。
アプリをインストールするということは、PCでできることを拡張するということで、OSを拡張するという側面も持っています。多くのアプリはCドライブにインストールするので、Cドライブの容量を消費します。
フリーソフトなどの説明書を読むときは以下の点に注意してください。
Cドライブにインストールするアプリ「Dドライブにインストールできるレジストリを汚さない」アプリであれば、Dドライブの「アプリケーション」の中にインストールします。ショートカットをデスクトップや適当なフォルダに置くことで、マイリカバリした後でも、そのアプリを使う続けることができます。また、これらのソフトは起動しない限り、OSやメモリを圧迫することはないので、PCが重くなることもありません。お勧めです。
ランタイム環境を要求するアプリのインストールは、OSやメモリを圧迫する可能性があります。Dドライブにインストールした場合であっても、マイリカバリすると、インストール前のランタイム環境が整わない状態に戻ることになるので、アプリが正常に動作しなくなる場合があります。
マイリカバリしてアプリの動作がおかしくなる場合、ランタイム環境を要求するかどうか、疑ってみてください。そのアプリを今後も使い続けるのであれば、そのアプリをインストールした直後で、マイリカバリのCドライブイメージを登録します。