ウィンドウを指定した仮想デスクトップに送る事ができます。
- 実行中の表示されているウィンドウを指定した仮想デスクトップに送る事ができます。
- すべての仮想デスクトップに表示する(Pin)設定を行う事ができます。
- ウィンドウの指定はキャプチャーソフトでよくある様な画面に表示されているウィンドウを直接選択できます。
インストールと実行
- zipファイルを任意のフォルダーに展開します。
利用方法
- 起動すると次のような画面が表示されます。
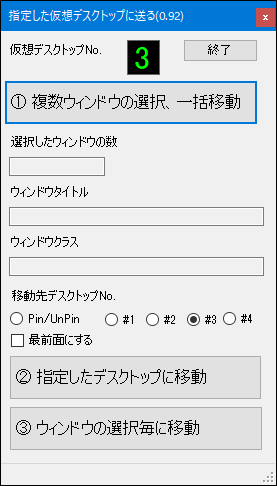
対象のウィンドウの選択と処理の指定は、2通りの方法が可能です。
- (A)先に対象のウィンドウを複数選択して、一括して処理する方法。(ボタン①②の順でクリックします)
- (B)処理を設定してから、対象のウィンドウを選択する方法。(処理を設定してからボタン③をクリックします)
(A)先にウィンドウを選択する方法
- 『①複数ウィンドウの選択、一括移動』ボタンをクリックし、 マウスで対象にしたいウィンドウを選択します。
- 選択中はマウスカーソルの位置にあるウィンドウが水色の線で囲まれます。
- 重なっているウィンドウの場合は、選択し辛いかもしれませんが、一部の見えている部分にマウスカーソルを移動させてください、 また起動しているアプリによっては表示されていないウィンドウに対して枠線が表示される場合もあります。
- 対象のウィンドウを決めたら、ウィンドウの位置でクリックします。(これで対象のウィンドウが選択されました、左上のチェックボックスがチェック状態になります)
- 他に対象にしたいウィンドウがある場合は同様にウィンドウの位置でクリックします。
- 任意のキーボードの入力、もしくは赤線で囲まれているこのツールの位置でマウスをクリックすると起動状態に戻ります。
- Pinにするかどうか、移動先の仮想デスクトップ、最前面にするかを設定し
- 『②移動先のデスクトップの指定』ボタンをクリックします。
(B)先に処理を設定する方法
- Pinにするかどうか、移動先の仮想デスクトップ、最前面にするかを設定します。
- 『③ウィンドウの選択毎に移動』ボタンをクリックして、処理したいウィンドウをクリックします。
- ウィンドウをクリックすると、処理は直ぐに行われ、処理されたウィンドウの位置はグレーになります。
- 任意のキーボードの入力、もしくはこのツールの位置でマウスをクリックすると起動状態に戻ります。
注意点
- アプリ側の処理によって仮想デスクトップ、ウィンドウの表示が制御されている場合などは指定した処理が反映されない場合があるようです。