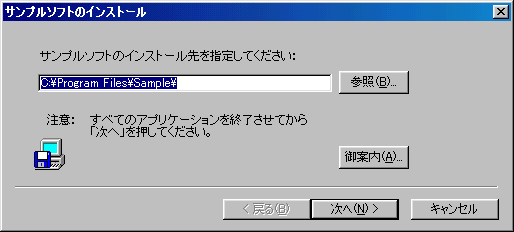
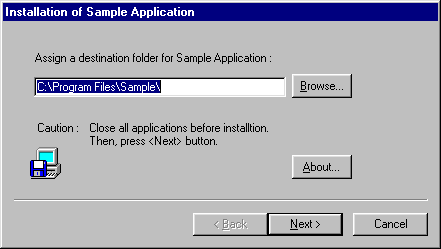
Install E/Jは、
ファイルのコピー、スタートメニュー登録、デスクトップ上へのショートカット作成、
アンインストール項目の登録を行う、ウィザード形式のインストーラです。
多機能ではありませんが、最終ユーザの自由度と安全性を重視した作りになっています。
日本語以外の多言語対応(英語、中国語)と、Windows95/NT4からWindows2000/XPまでの幅広いOSサポートが特徴です。
英語圏や中国語圏用に、国際対応のWindowsアプリケーションを作って配布する場合に役立つと思います。
利用は商用目的も含めて完全に自由です。ソースコードも公開しており、その改変も自由です。
本ソフトウェアは以下の2つのソフトウェアを元にして作成しました。
これらのソフトウェアを開発しソースコードを公開してくださった、
斉藤秀夫さんと神田公生さんに感謝します。
中国語(繁体字 Big5)リソースは、 杏仁 <http://if.2y.net> さんが提供してくださいました。ありがとうございます。
| 最新バージョン 1.24: | inst-ej124.lzh | @vector | |
| 最新バージョン 1.24: | inst-ej124.lzh | 3.Dec,2002 | 「アプリケーションの追加と削除」の一覧リストの項目がアンインストール直後に消え残る問題を解決しました。
Shortcut=を追加し、アイコンと作業フォルダの指定を自由に指定できるようにしました。 |
| 旧バージョン 1.23: | inst-ej123.lzh | 18.Jun,2002 | メニュー項目に任意のアイコンを指定できるようになりました。 |
| 旧バージョン 1.22: | inst-ej122.lzh | 22.Oct,2001 | 中国語(繁体字 Big5)に対応しました。 |
| 旧バージョン 1.21: | inst-ej121.lzh | 19.Aug,2001 | インストール先を決めるフォルダ選択ダイアログが新しくなりました。 |
| 旧バージョン 1.20: | inst-ej120.lzh | 20.May,2001 | 初版 |
完全なソースコードも付属しています。生成にはVisual C++ 5.0または6.0が必要です。
次のOSにて、動作を確認済みです。
注意: WindowsNT3.x では動作しません。
配布ファイルの install*.inf には、「サンプルソフト」sample.exeのインストール設定が書かれています。
まずは、これを試してインストーラの動作を確認すると良いでしょう。
日本語と英語のそれぞれの環境上で、本インストーラが動作する様子を、
「サンプルソフト」のインストールを例にして説明します。
「サンプルソフト」は、動作確認用に本インストーラに付属する、単純なWindowsアプリケーションです。
アプリのインストール先を決定して、次へ進みます。
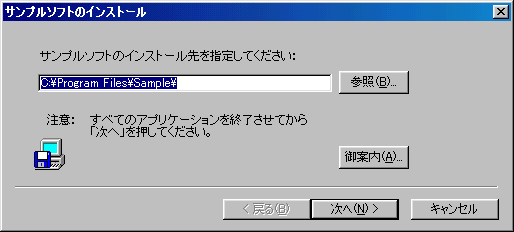
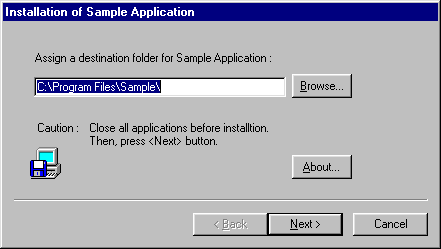
インストール先を変更するには、参照(Browse)ボタンをクリックして、フォルダ選択ダイアログを開きます。ここで選択したフォルダがインストール先になります。
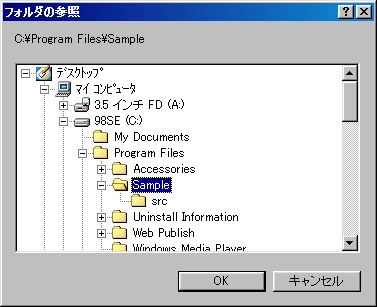
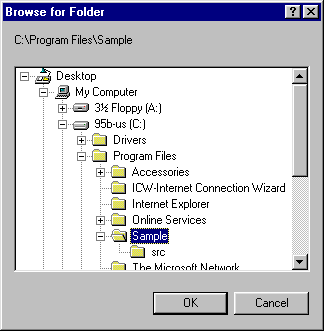
スタートメニューとデスクトップ上へのショートカットの作成の有無を指定し、次へ進みます。
スタートメニューへの登録名は、ここで変更することができます。
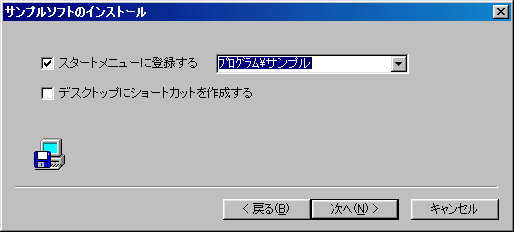
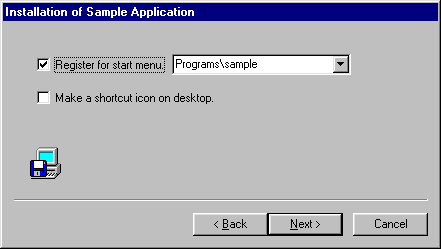
ファイルのコピー中です

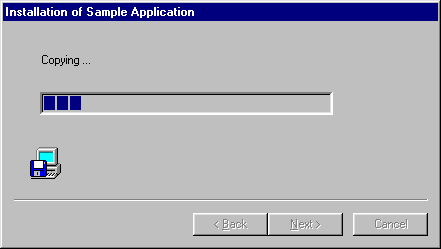
ファイルのコピー、メニュー作成、アンインストール項目の登録が完了しました。
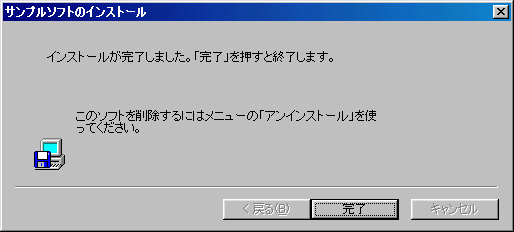
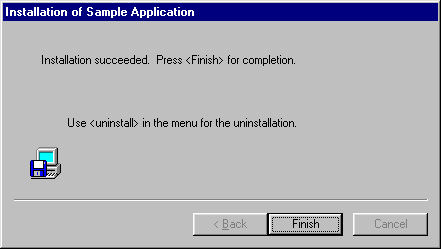
OKをクリックすると、アプリの説明文書を開きます。
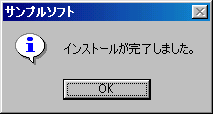
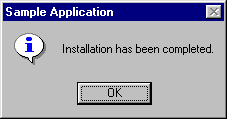
install*.inf に最低限必要な記述は、たったの4行です。
[Install] Title=サンプルソフト Folder=Sample 1=sample.exeこれで、以下の設定をしたことになります。
「アプリケーションの名称」を指定します。
アプリケーションをユニークに識別する名前を指定してください。
デスクトップにアプリケーションのショートカットを置く場合、その名前として使います。
またコントロールパネルの「アプリケーションの追加と削除」にて削除項目一覧の項目名
として使います。
「インストール先フォルダの初期値」を指定します。
指定する文字列は、プログラムファイルフォルダをカレントにした相対パス名です。
上書きインストール時は、この指定を無視して既存のインストール先を初期値とします。
ユーザはインストーラのウィザード画面にて、別のインストール先を選ぶことができます。
指定例:
Folder=Sample --- X:\Program Files\Sample
Folder=MyApp\Sample --- X:\Program Files\MyApp\Sample
Folder=\MyApp\Sample --- X:\MyApp\Sample
「アンインストール情報レジストリに登録するキー名」を指定します。
キー名には"\"や"/"を含めてはいけません。
他のアプリケーションと競合しないように、ユニークな名前(GUIDを使えば完璧)を指定してください。【重要】
「登録先メニューの初期値」を指定します。
指定する文字列は、「プログラム」メニューをカレントにした相対メニュー階層名です。
上書きインストール時は、この指定を無視して既存の登録先を初期値とします。
ユーザはインストーラのウィザード画面にて、別のメニューを選ぶことができます。
指定例:
Menu省略(Groupなし) --- スタートメニュー>プログラム
Menu省略 --- スタートメニュー>プログラム><Title指定名>
Menu=sample --- スタートメニュー>プログラム>sample
Menu=a!sample --- スタートメニュー>プログラム>アクセサリ>sample
Menu=ツール集\sample --- スタートメニュー>プログラム>ツール集>sample
Menu=\ツール集\sample --- スタートメニュー>ツール集>sample
デスクトップのショートカット、TSR=1指定時のスタートアップメニュー、[Group]省略時のプログラムメニュー に対する、ショートカット先とアイコンと作業フォルダを指定します。 省略時は、Shortcut=<1=のコピー先>?0?<インストール先フォルダ> があったものとみなします。
書式:
Shortcut=<対象ファイル>[?<アイコン番号>[=<アイコン格納ファイル>]][?<作業フォルダ>][,<コマンドラインオプション>]
マクロ名:
d! = デスクトップフォルダ
m! = マイドキュメントフォルダ
w! = WINDOWSフォルダ
s! = SYSTEMフォルダ
指定例:
Shortcut=sample.exe?2?m!,/opt --- アイコン=sample.exeの2番目、作業フォルダ=マイドキュメント、オプション=/opt
インストール完了後に「開く」ファイルを指定します。
「開く」動作はユーザ環境の関連付けに依存します。
実行ファイルは「開く」ことで実行できます。
これを応用して、インストール完了後に、アプリケーション固有の初期設定プログラムを実行することが出来ます。
TSR=1 と記述すると、「スタートメニュー>プログラム>スタートアップ」に
<Title指定名>の名前を持つショートカットを作成します。
Menu指定と、[Group]のメニュー登録項目は無視します。
RemoveNone=1 と記述すると、アンインストールにおいて、インストール時に
コピーしたファイル以外は一切削除しない(問い合わせもしない)ようにします。
アンインストール時に、ユーザが他のファイルを誤って消すことがないため、
同一フォルダへ複数のアプリケーションをインストールするような場合に有効です。
インストールするファイルのコピー元とコピー先を指定します。 番号は1から連続する必要があります。
書式:
<番号>=<コピー元>[,[d!|m!|w!|s!]<コピー先>]
マクロ名:
d! = デスクトップフォルダ ★1.24追加機能
m! = マイドキュメントフォルダ ★1.24追加機能
w! = WINDOWSフォルダ
s! = SYSTEMフォルダ
指定例:
1=sample.exe --- sample.exeを、インストール先のsample.exe にコピーする
2=go.dat,bin\go.exe --- go.datを、インストール先のbin\go.exe にコピーする
3=my.dll,s!my.dll --- my.dllを、C:\WINDOWS\SYSTEM\my.dll にコピーする
スタートメニューに登録するショートカット(メニュー項目)を指定します。 省略時は、1=<Title指定名>,<1番目コピーファイル> があったものとみなします。
書式:
<番号>=<ショートカット名>,<対象ファイル>[?<アイコン番号>[=<アイコン格納ファイル>]][?<作業フォルダ>][,<コマンドラインオプション>]
マクロ名:
d! = デスクトップフォルダ
m! = マイドキュメントフォルダ
w! = WINDOWSフォルダ
s! = SYSTEMフォルダ ★1.24追加機能
指定例:
1=sampleソフト,sample.exe?2?m!,/opt --- アイコン=sample.exeの2番目、作業フォルダ=マイドキュメント、オプション=/opt
2=説明文,readme.txt?0=text.ico --- アイコン=text.ico ※text.icoもインストールする必要があります
アンインストールの時に削除するレジストリを指定します。
アプリケーションが生成するレジストリをここに記述することで、
レジストリに痕跡を残すことなく綺麗にアンインストールできます。
書式:
<番号>=<レジストリ名>
指定例:
1=HKEY_CURRENT_USER\Software\SampleSoft\Samples
Visual C++ 5.0/6.0 が必要です。配布ファイル中の source.lzh を展開し、 mkvc.bat を実行するとコマンドラインでコンパイルできます。 もちろん install.dsw を使って統合環境から生成することもできます。